スクショ(スクリーンショット、screenshot)とはNintendo Switchの画面を撮影した写真です。
Joy-Conのキャプチャーボタン
Nintendo Switchの左手用のJoy-Con(コントローラー)には「キャプチャー」ボタンがあります。

キャプチャーボタンとはスクショを撮影するための専用ボタンです。
つまり、このキャプチャーボタンを押すだけでスクショを撮影できます。
パソコンでスクショを撮影するのに比べると遥かに簡単です。
ゲーム中に間違ってキャプチャーボタンを押してしまい、画面に「撮影しました」と表示されて何のことだろうと思った人も多いのでは。
Switch本体でスクショを見る
スクショは撮影するだけで後で見なければ意味がありません。
撮影したスクショをNintendo Switch本体で見るにはホーム画面で「アルバム」を選択します。

Switchの「アルバム」画面では以下のことができます。
- 絞り込み表示(画面写真のみ、本体保存メモリーのみ、SDカードのみ)
- スクショを消去
- スクショをSDカードか本体保存メモリーへコピー
- スクショをFacebookへ投稿
- スクショをTwitterに投稿
- スクショにテキストを追加
SDカードに保存する
撮影するスクショは本体保存メモリーでなくSDカードに保存されるように設定できます。
パソコンやAndroidにスクショを取り込みたい場合はそうしたほうが便利です。
SDカードに保存されるように設定するにはホーム画面で「設定」を選択します。
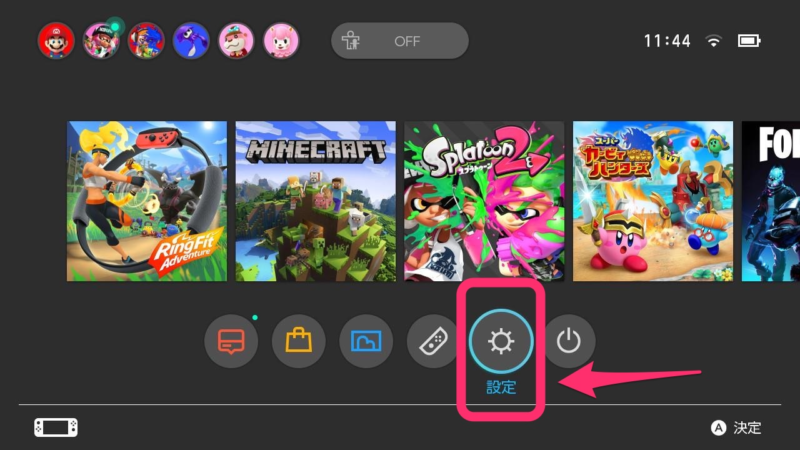
設定画面左側の「データ管理」、画面右側の「画面写真と動画の管理」の順に選択します。

「SDカード」、「決定」の順に選択すると設定完了です。
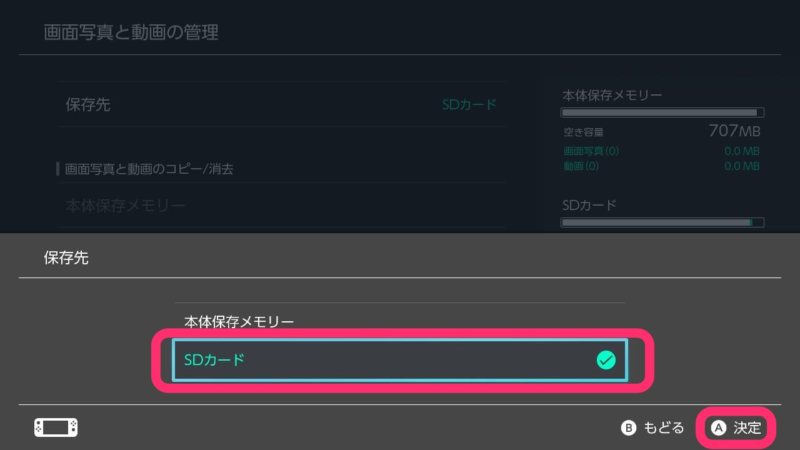
なお、Nitendo Switchでは2TB以下のSDカードが使えます。
スクショをTwitterかFacebookに投稿する
これはSDカードスロットのないiPhoneやiPadにスクショを転送したい、SDカードでパソコンに転送するのは面倒、などといった場合にも使える方法です。
スクショをTwitterかFacebookに投稿するにはアルバム画面で宿所を選び、「投稿や編集」を選択します。
TwitterかFacebookのアカウントが未設定の場合には設定が必要です。

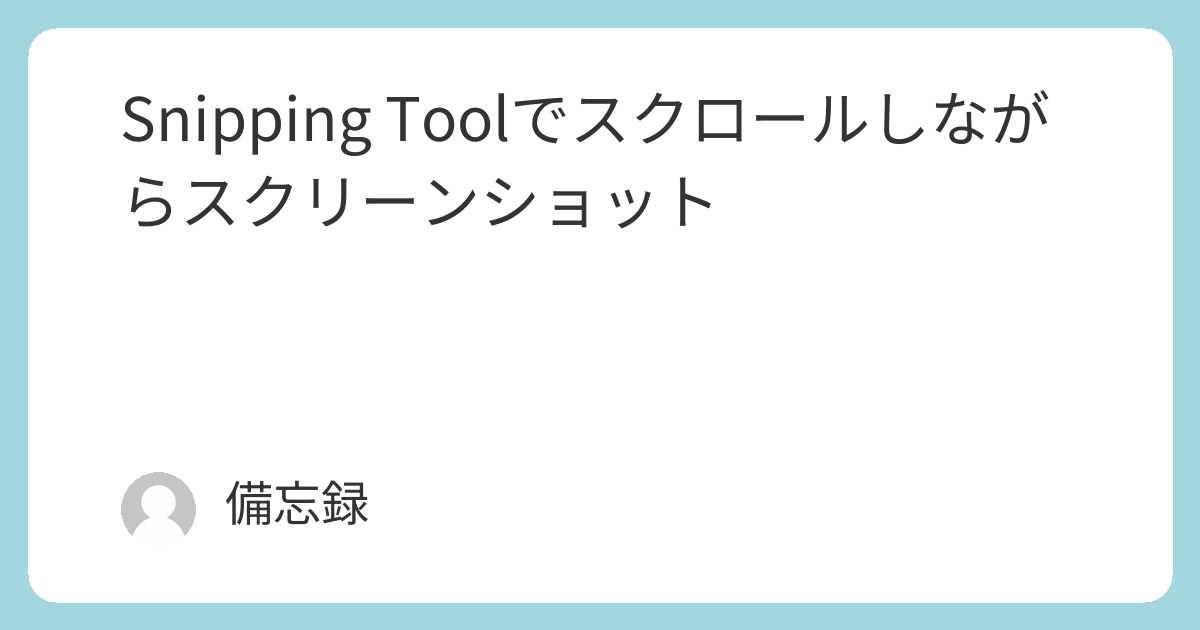

コメント