スクロールしながらスクリーンショットを撮りたい場合
Snipping ToolとはWindows標準のスクリーンショットツールです。
標準ツールなのにいろいろと便利な機能が搭載されています。
しかし、残念ながらSnipping Toolにはスクロールしながらスクリーンショットを撮る機能はありません。
ブラウザなら
ブラウザのスクロールしないと見えない部分も含めたページ全体のスクリーンショットを撮りたいのなら以下の方法があります。
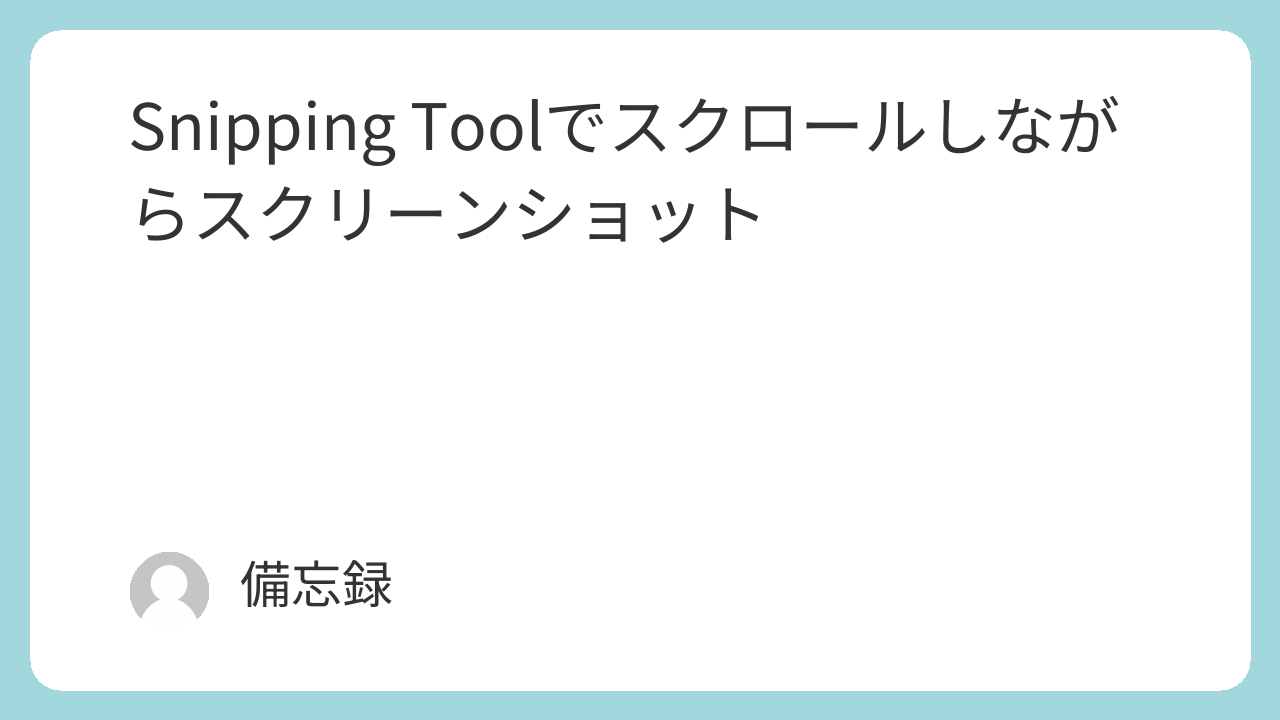 Windows
WindowsSnipping ToolとはWindows標準のスクリーンショットツールです。
標準ツールなのにいろいろと便利な機能が搭載されています。
しかし、残念ながらSnipping Toolにはスクロールしながらスクリーンショットを撮る機能はありません。
ブラウザのスクロールしないと見えない部分も含めたページ全体のスクリーンショットを撮りたいのなら以下の方法があります。
コメント