ノートパソコンの画面が狭い
しかし、仕事場にはWindowsのノートパソコン(ノートPC)が何台もあります。
通常使うのは1台だけで、それ以外のノートパソコンは無駄に場所を取っているだけです。
そこで考えたのが
ということです。
ノートパソコンに映像入力端子はない
Windowsはサブディスプレイをサポートしていますが、それはあくまでパソコンに接続された2個目や3個目の映像出力端子からサブディスプレイ用の映像を出力するものです。
ノートパソコンをサブディスプレイにするためにはノートパソコンに映像入力端子が必要です。
しかし、ノートパソコンにはHDMI映像出力端子やD-Sub映像出力端子はありますが、映像入力端子はありません。
つまり、Windowsのノートパソコンにディスプレイケーブルを接続したところで、サブディスプレイにはなりません。
HDMI入力が可能なのは富士通の一体型PCの一部やGPD Pocket 3にKVMモジュールを装着した場合など極一部だけです。
Miracast
MiracastとはHDMI(パソコンとモニター間の接続に使用される規格)を無線化する技術です。
以下の要件を満たしていればWindows標準のMiracast機能でサブディスプレイ化できます。
- 両方のPCがWindows
- 両方のPCが同じネットワークに無線LAN接続している
サブディスプレイ化するノートパソコンにはWindows標準の「ワイヤレスディスプレイ」アプリを使います。
インストールするには「設定」画面の「システム」-「オプション機能」をクリックします。
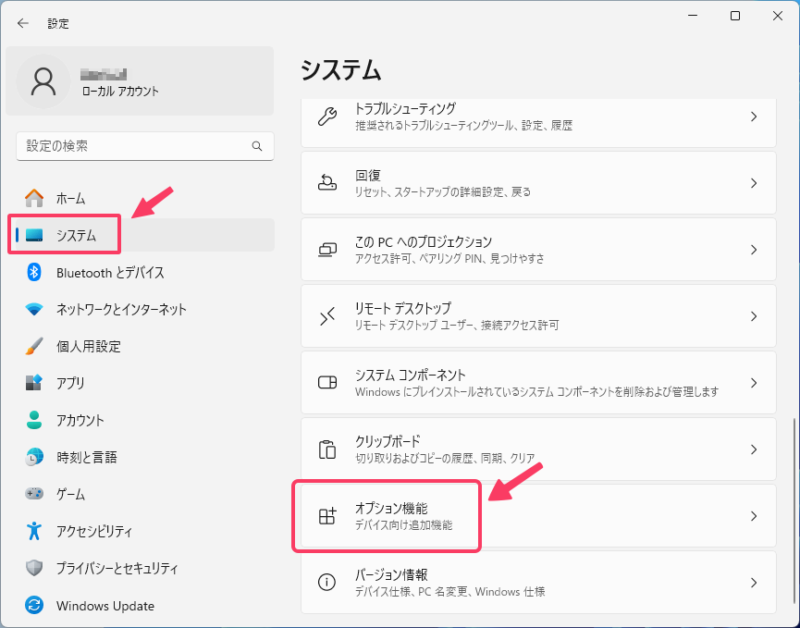
「機能を表示」をクリックします。
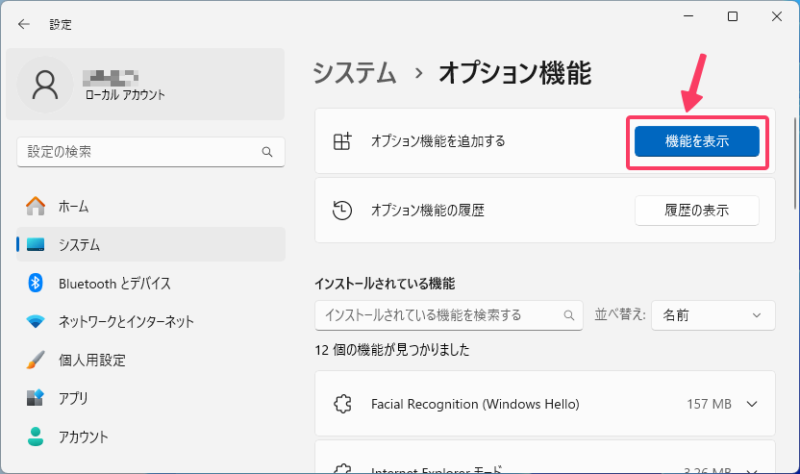
「ワイヤレス」と入力すると「ワイヤレスディスプレイ」が検索されるので、チェックして「次へ」をクリックします。
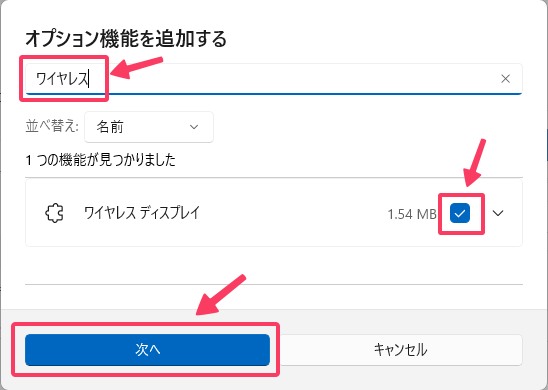
「インストール」をクリックしてインストールします。
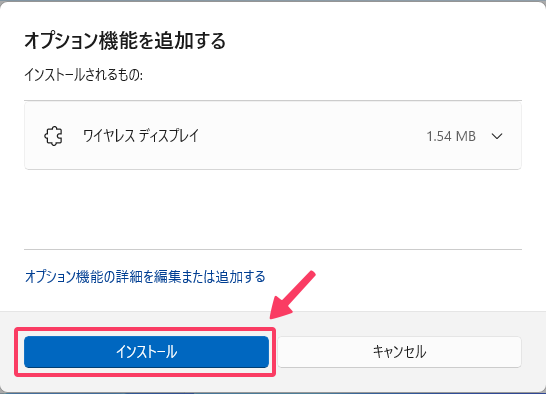
スタートメニューから「ワイヤレスディスプレイ」を選択して起動するだけでパソコンがMiracastの接続待ちになります。
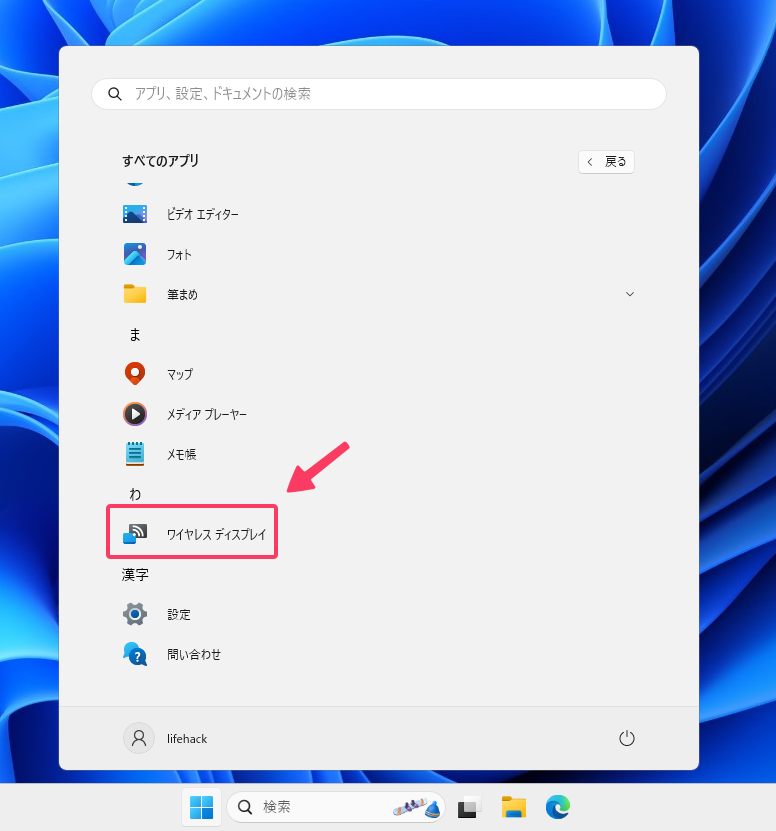
そして、クライアント側のWindowsではタスクバーの「」をクリックしてクイック設定を表示し、(初回のみ)「」をクリックします。
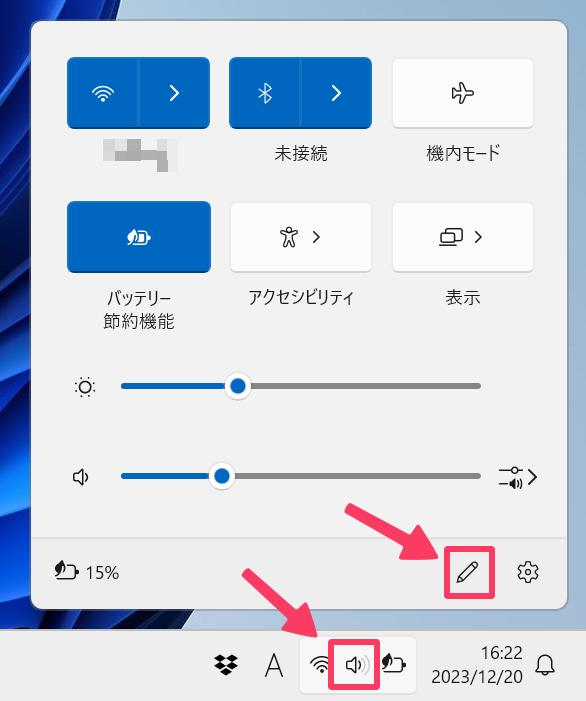
(初回のみ)「追加」をクリックします。
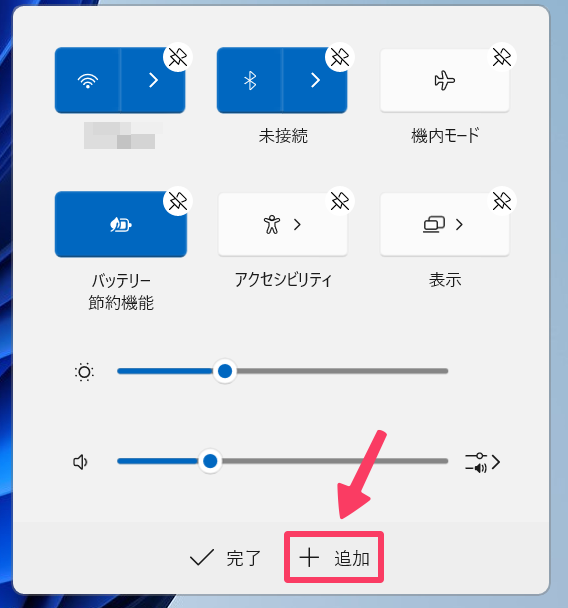
(初回のみ)「キャスト」をクリックします。
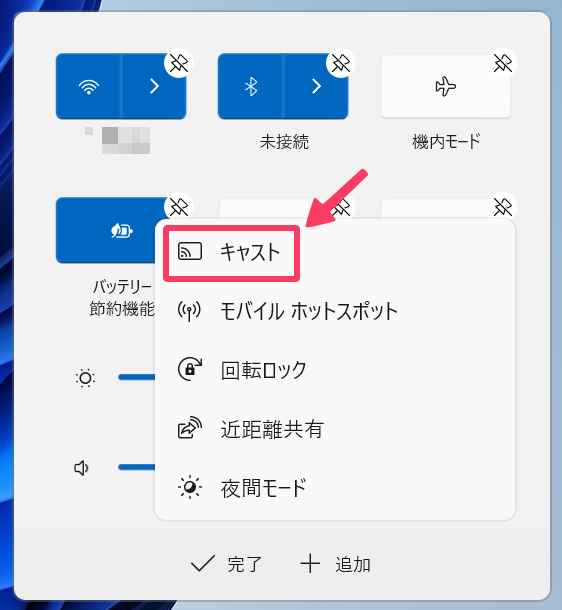
「キャスト」をクリックすると接続待ち状態のMiracast端末が検索され、選択するとMiracastで接続されます。
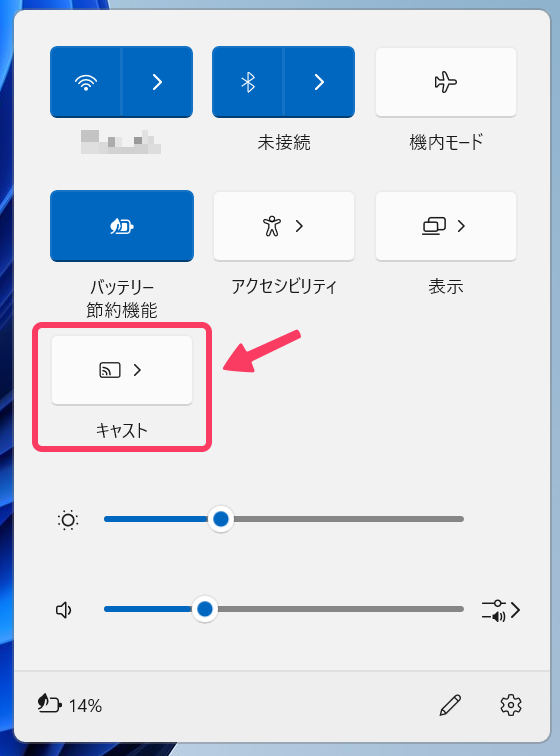
接続されるとHDMIケーブルでサブディスプレイ(サブモニター)を増設したかのようにふるまいます。
ただし、無線で画面を伝送しているためか遅れる感じはあります(とくにマウスカーソルは遅れを感じます)。
ちなみにFire TV Stick(ファイヤースティック)もMiracast対応のためFire TV Stickを持っていれば同様の方法でテレビにパソコンの画面を表示できます。
JCH462 USBリンクハブ
j5createのJCH462で2台のWindows PCを接続すると片方のPCをモニター化してディスプレイ代わりに使えます。
モニター化は拡張モードだけでなく、ミラーリング(2台のPCに同じ画面を表示する)にも対応しています。
また、JCH462はモニター化以外に以下の用途でも使えます。
- 2台のPC間でデータをドラッグ&ドロップで移動する。
- 1組のキーボード/マウスで2台のPCを同時に操作する。
- Windowsタブレットをペンタブレットとして使う。
HDMIキャプチャ
ビデオカメラなどのHDMI映像をパソコン(Windows/Mac)に取り込み、ライブ配信などするためのHDMIキャプチャ機器があります。
しかし、キャプチャ機器は遅延が大きいためモニタ専用のディスプレイをHDMIパススルー端子に接続して使う製品ばかりです。
そんな中、ノートパソコンでNitendo Switchなどのゲームをプレイできるほど遅延の少ないHDMIキャプチャができるのがGenki ShadowCastです。
ShadowCastを使えばノートPCをディスプレイ代わりに使えます(Chromebookもディスプレイにできます)。
コストパフォーマンスは?
ノートパソコンをサブディスプレイにしたい理由は使わないノートパソコンを有効活用したいからだと思います。
しかし、外付けディスプレイなら画面がノートパソコンより大きく消費電力も低いです。
しかも現在、ディスプレイは以下のような価格です。
- 【40%OFF】KEEPTIME モバイルモニター 15.6インチ モバイルディスプレイ 卓上スタンド付き 高輝度300nit 100%sRGB広色域 1920x1080FHD 持ち運びモニター 軽量 薄型 IPS液晶パネル USB Type-C/Mini HDMI端末 PS4 PS5/XBOX/Switch/PC/Macなど対応 商務会議 在宅勤務 リモートワーク
- 【39%OFF】KEEPTIME モバイルモニター 15.6インチ 1920*1080 モバイルディスプレイ ポータブルモニター IPS液晶パネル 非光沢画面 薄型 軽量 マグネット保護カバー付き USB Type-C ミニHDMI PS4/XBOX/Switch/PC/Macなど対応 在宅勤務 リモートワーク
- 【39%OFF】モバイルモニター 15.6インチ UPERFECT モバイルディスプレイ 卓上スタンド付き 1920*1080 100%広色域 HDR ゲーミングモニター ポータブルモニター IPS液晶パネル ブルーカット 薄型 軽量持ち運び ペンホールスタンド VESA 保護カバー USBType-C 標準HDMI スピーカー内蔵 Switch/PS3/PS4/PS5/Xbox/PC/スマホ/Macなど対応
また、ふるさと納税の返礼品のディスプレイなら実質2,000円で入手できます。
そのため、消費電力や面倒を考えると使わないノートパソコンは処分し新しいディスプレイを購入するか、ふるさと納税でもらうほうがコストパフォーマンスは断然よさそうです。



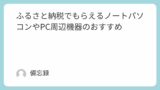
コメント
接続アプリのMiracastの情報ありがとうございました。解決はできませんでしたが問題の種類が絞り込めたのと他端末でも可能かもしれないことがわかりました。重ねてお礼申し上げます
HDMIキャプチャ機器を利用してモニター代わりにする場合、キャプチャした映像を表示するためのソフトは何を使えば良いですか?