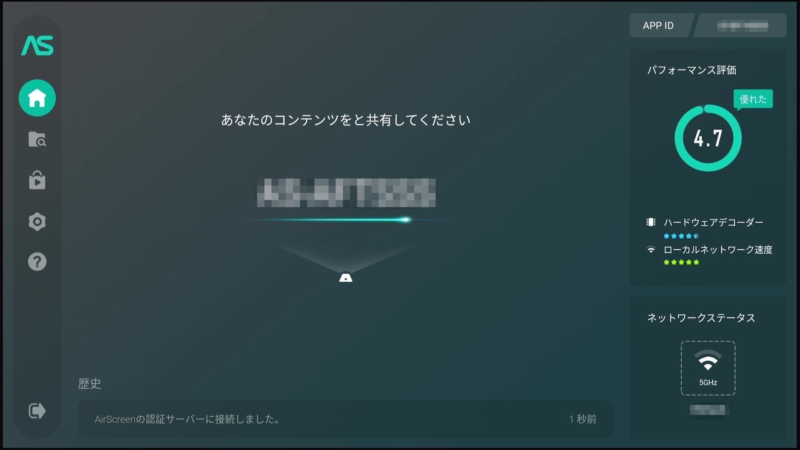
ミラーリングとは
ミラーリングとはiPhone(またはiPad)の画面をFire TV Stick(ファイヤースティック)を通じてテレビに表示することです。
以下のような場合に便利です。
- iPhoneの写真や動画や複数人でテレビに見る
- iPhoneのゲームを大画面テレビで遊ぶ
- ZOOM会議をテレビに写す
ミラーリングするためにはFire TV StickとiPhone/iPadが同じWi-Fiネットワークに接続されている必要があります。
無料と有料のAirPlay対応アプリ
Fire TV Stickには標準で「ディスプレイミラーリング」というミラーリング機能があリます。
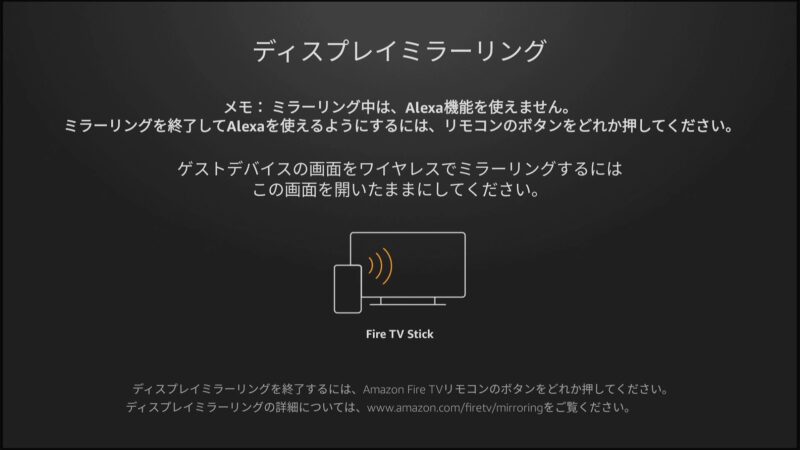
しかし、この機能でミラーリングできるのは「Miracast」という規格に対応している端末、具体的にはAndroidとWindowsの画面だけです。
iPhone(iPadとMacも)はMiracastに対応しておらず、「AirPlay」という規格で画面をミラーリングします。
そのため、iPhone(iPadとMacも)の画面をミラーリングするためにはFire TV StickにAirPlayアプリをインストールする必要があります(iPhone/iPad/Macにはインストールは不要です)。
AirPlay対応アプリにはAirScreenとAirRecieverがあります。
| AirScreen | AirReceiver | |
|---|---|---|
| 価格 | 無料 | 有料 |
| 広告 | あり | なし |
| 解像度 | 低い | 高い |
どちらも基本的な使い方は同じです。
無料アプリがあるのに初めから有料アプリを使う人もいないと思いますので、以下の記事では無料のAirScreenの使い方を記載しています。
無料のAirScreenでミラーリングを体験してみて、自分の使い方に合うようなら有料のAirReceiverに移行するのがいいと思います。
AirScreenのインストール
Fire TV StickリモコンのAlexaボタンを押しながら「エアスクリーン」と言うとAirScreenアプリが検索され、リモコンの選択ボタンを押すとアプリがインストールされます。

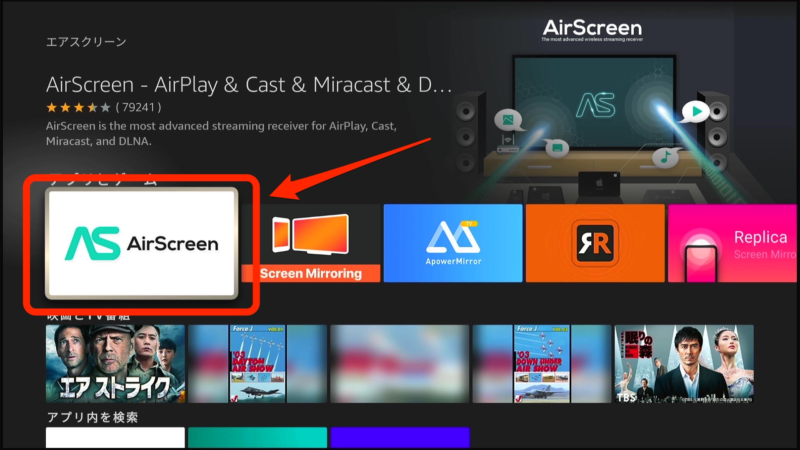
初期設定
初めてAirScreenアプリを起動するとQRコードが表示されるのでiPhone/iPadのカメラでQRコードをスキャンします。
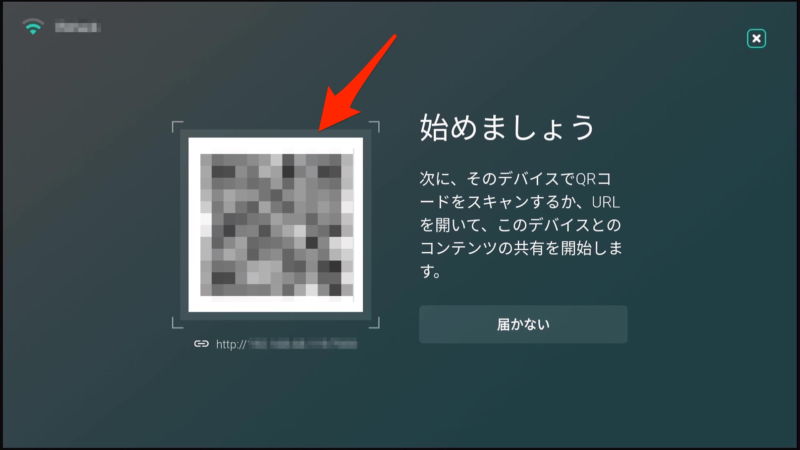
スキャンしたQRコードをiPhone/iPadのSafariで開き、「画面全体」をタップします。
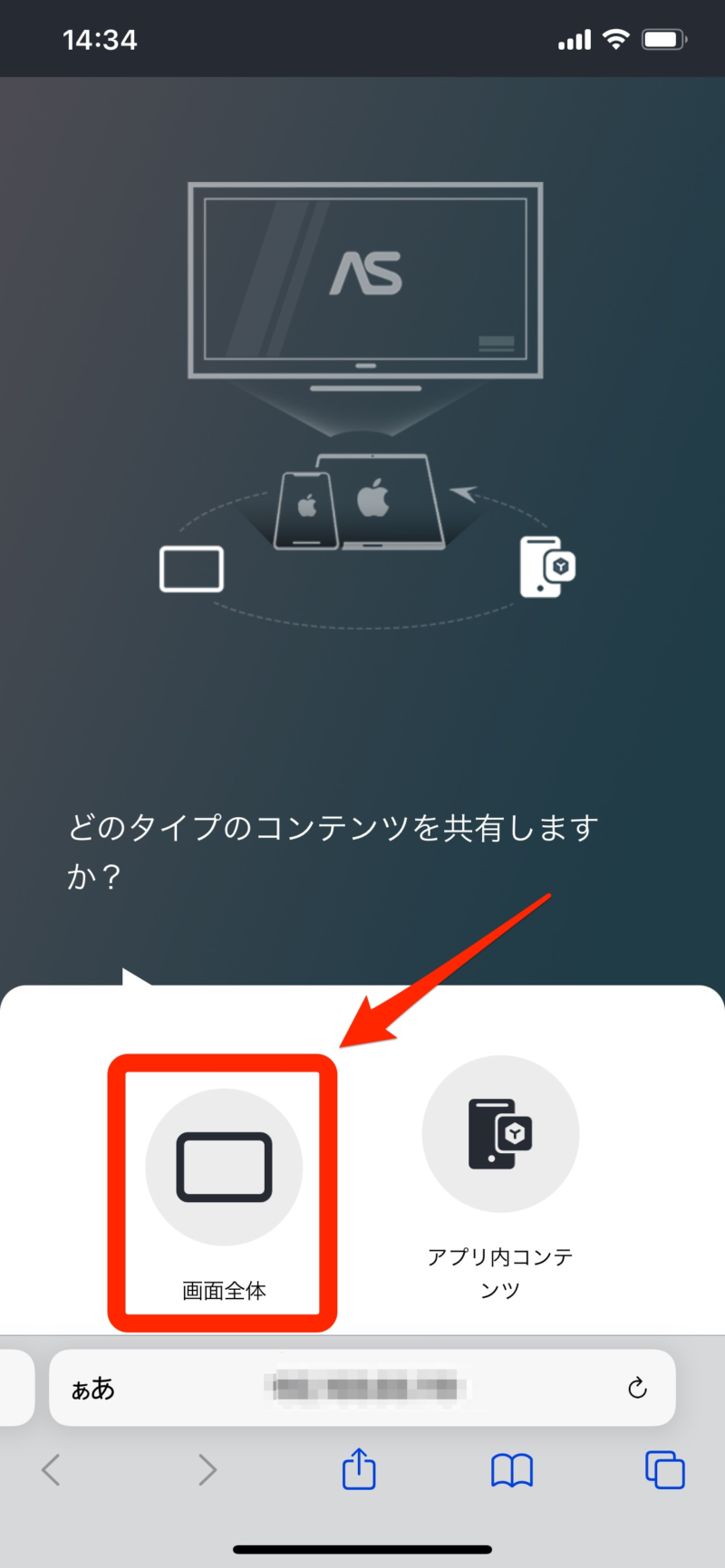
ミラーリング開始
AirScreenが初期設定されるとテレビに以下のような画面が表示されます。
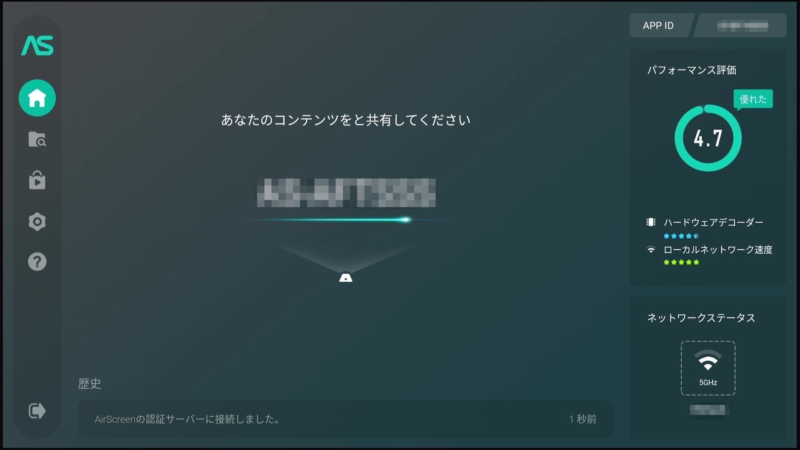
ミラーリングを開始するにはその状態でiPhoneの画面右上から下にスワイプしてコントールセンターを表示し、ミラーリングのアイコンをタップします。
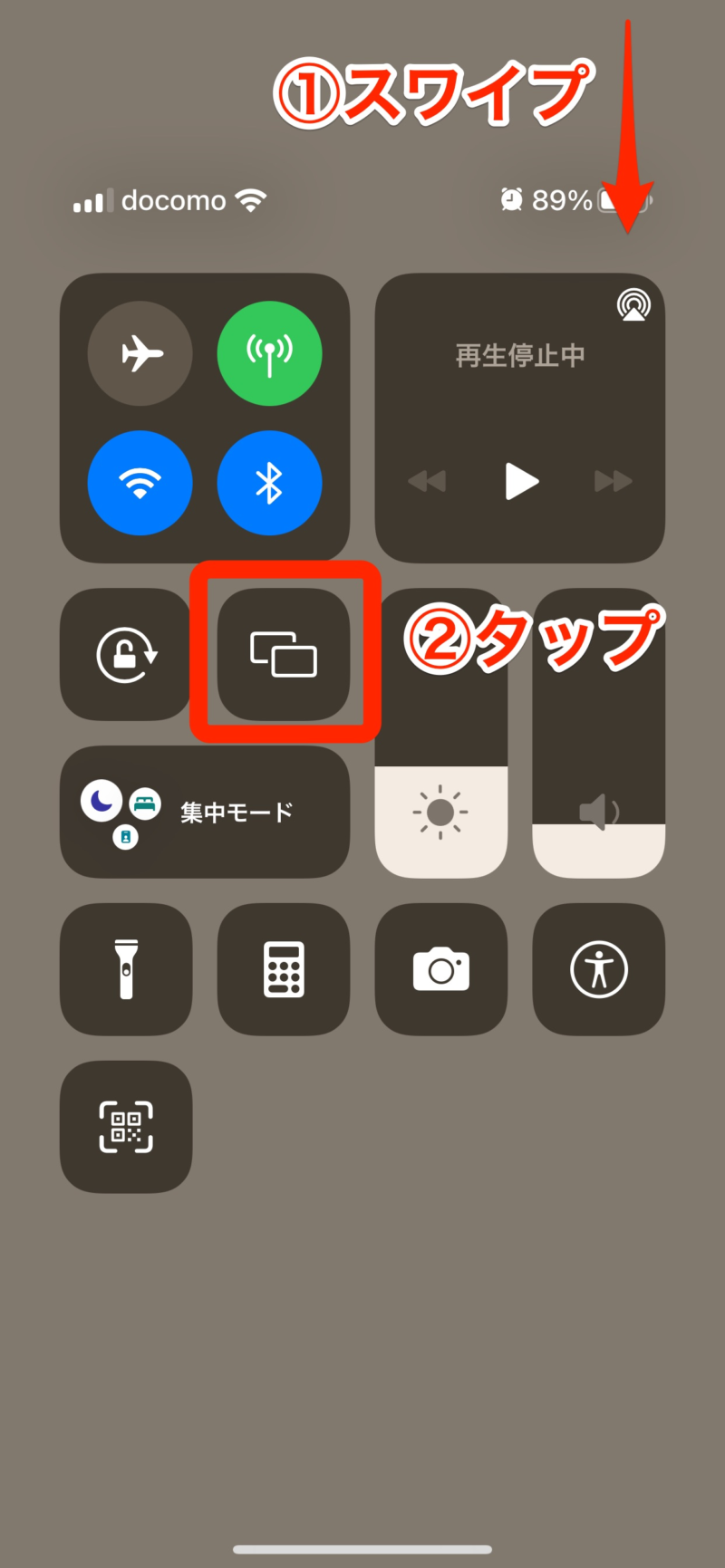
「 XXX [AirPlay] 」をタップするとミラーリングが始まり、iPhoneの画面がテレビに表示されます。
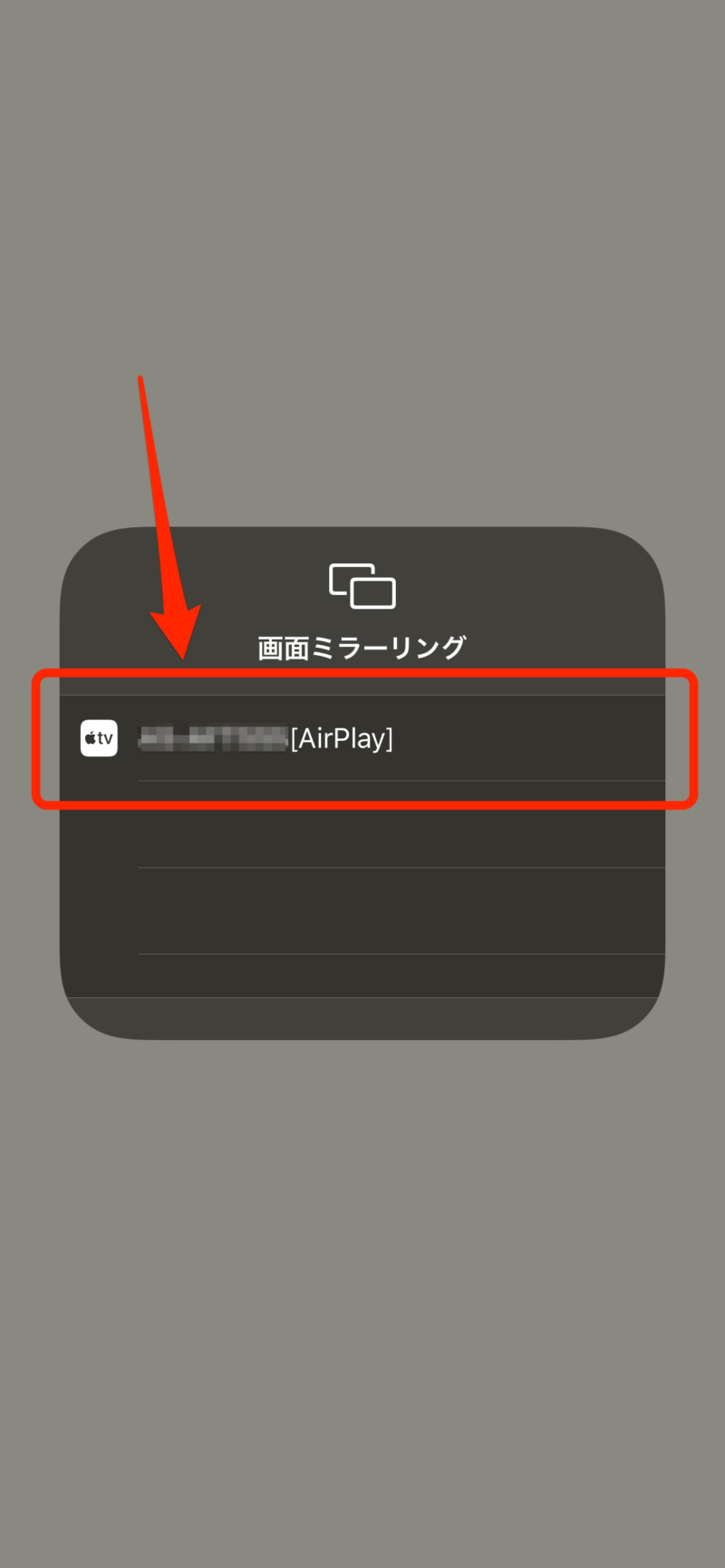
ミラーリング停止
ミラーリングを停止するにはiPhoneの画面右上から下にスワイプしてコントールセンターを表示し、ミラーリングのアイコンをタップします。
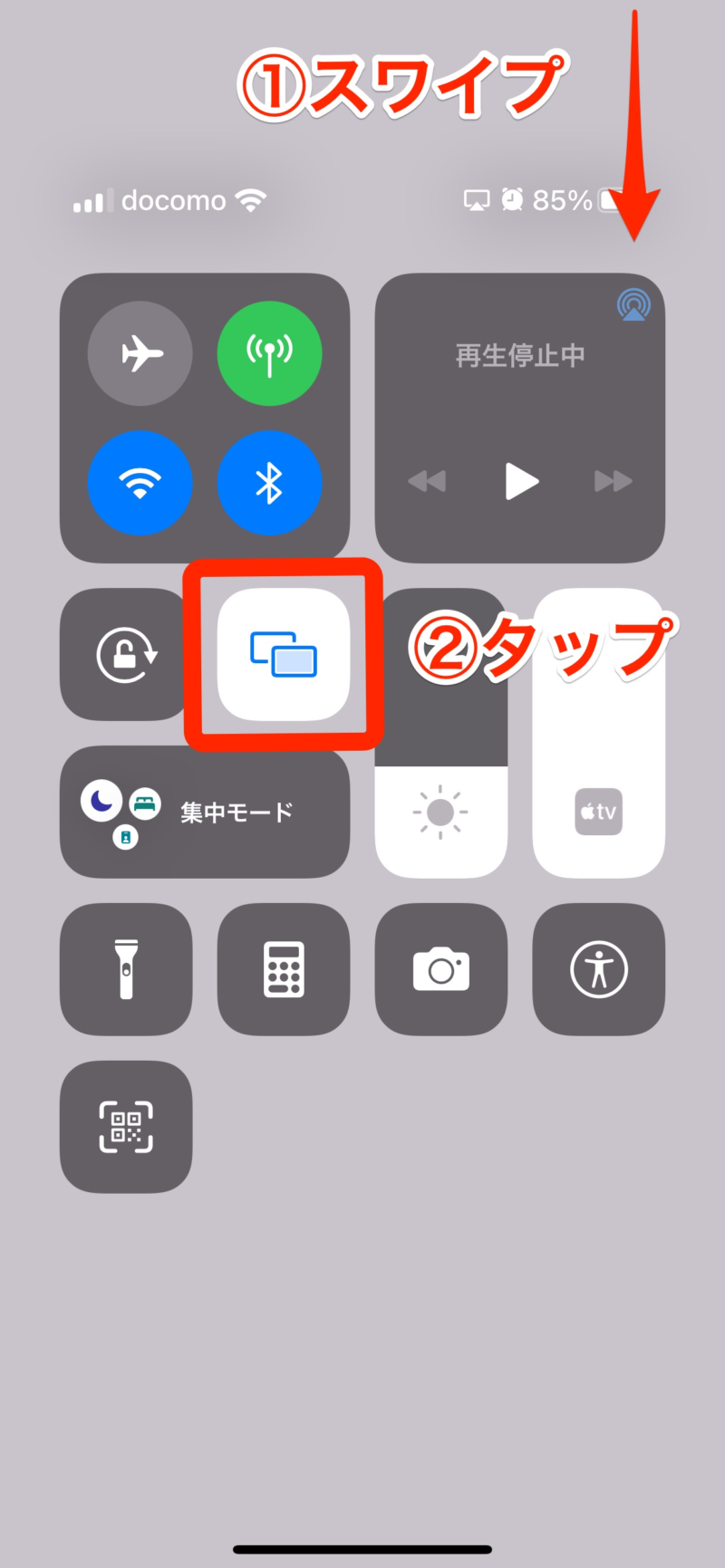
「ミラーリング停止」をタップするとミラーリングが終了します。
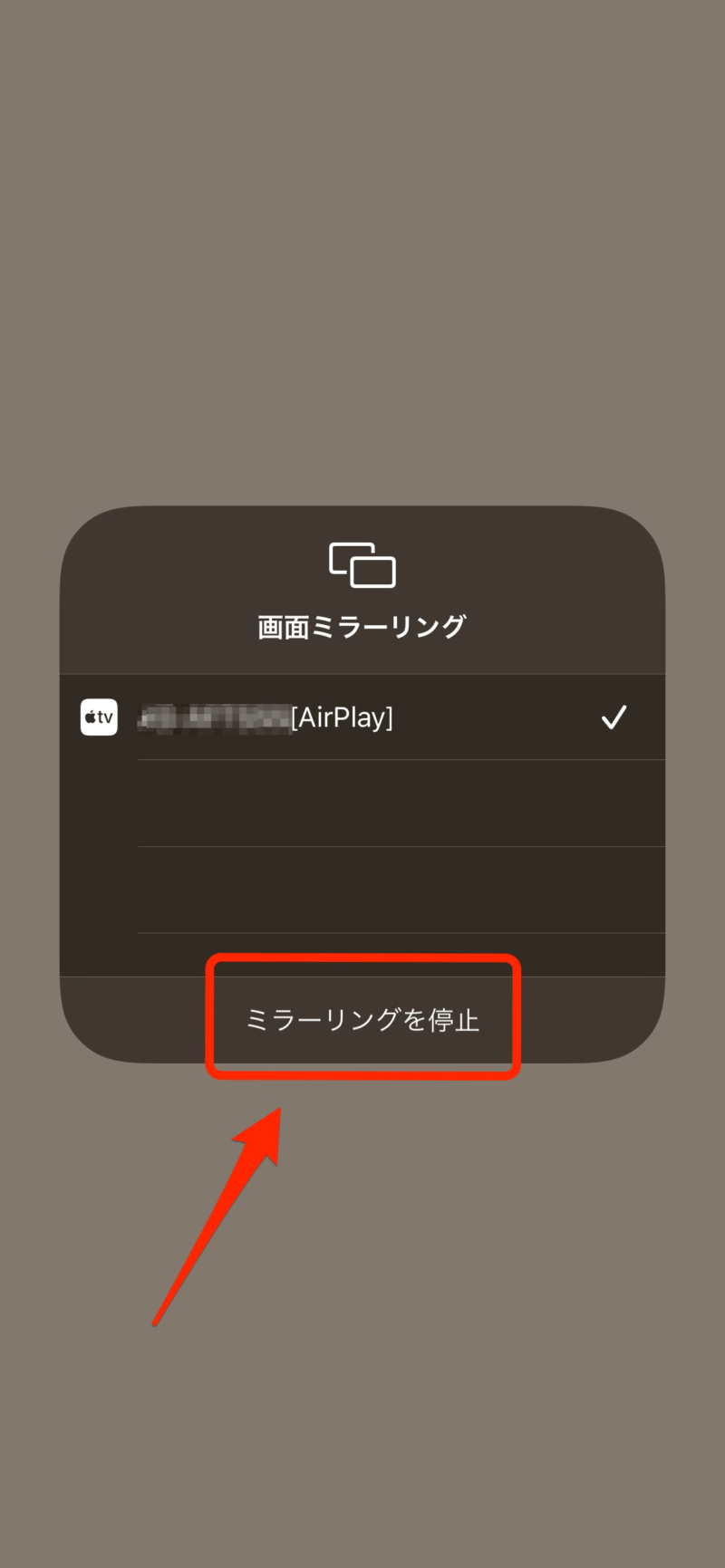

コメント