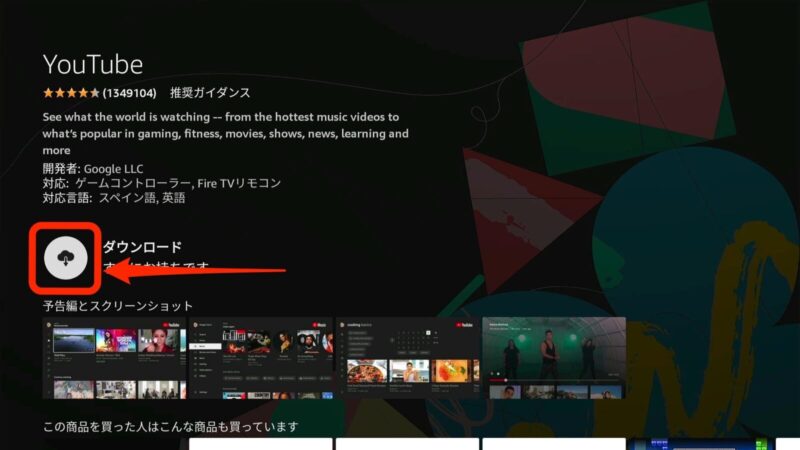
ファイヤースティック(Fire TV Stick)をテレビにつなぐ
ユーチューブ(YouTube)をテレビの大画面で見るためにファイヤースティック(Fire TV Stick)を購入した人は多いのではないでしょうか。
ファイヤースティックでユーチューブを見るためにはまずはテレビにつながないと話になりません。
YouTubeアプリをダウンロードする
ファイヤースティックでユーチューブを見るにはYouTubeアプリをダウンロードする必要があります。
インストールするにはファイヤースティックのホーム画面からリモコンで「YouTube」を選択します。
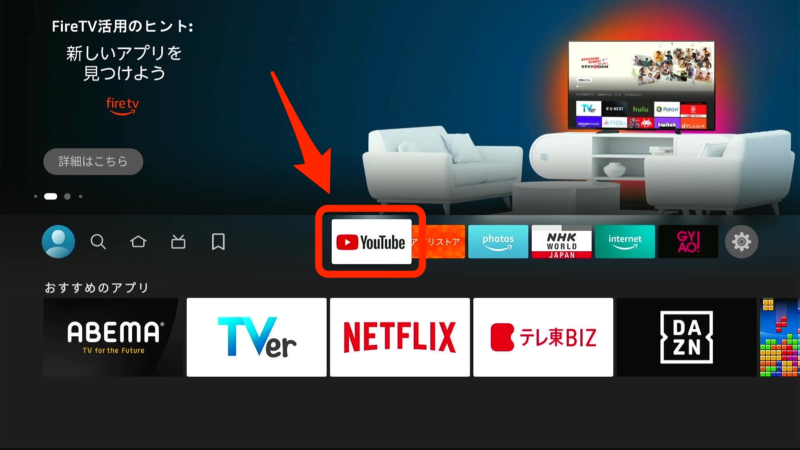
リモコンで「ダウンロード」を選択するとダウンロードされます。
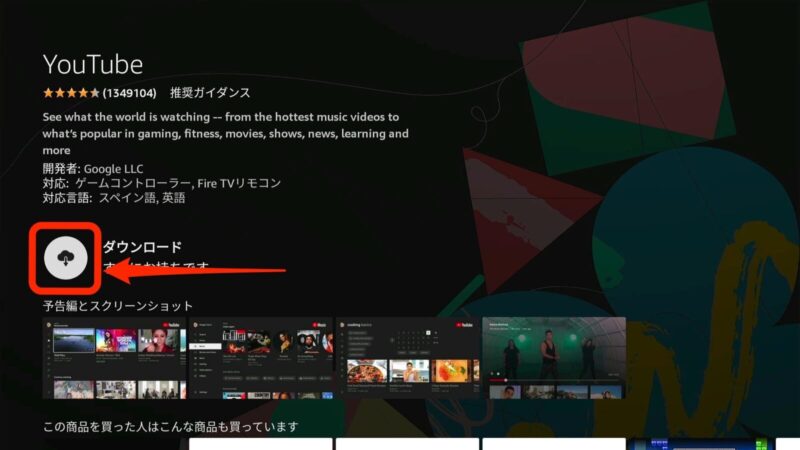
リモコンで「開く」を選択するとYouTubeアプリが起動します。
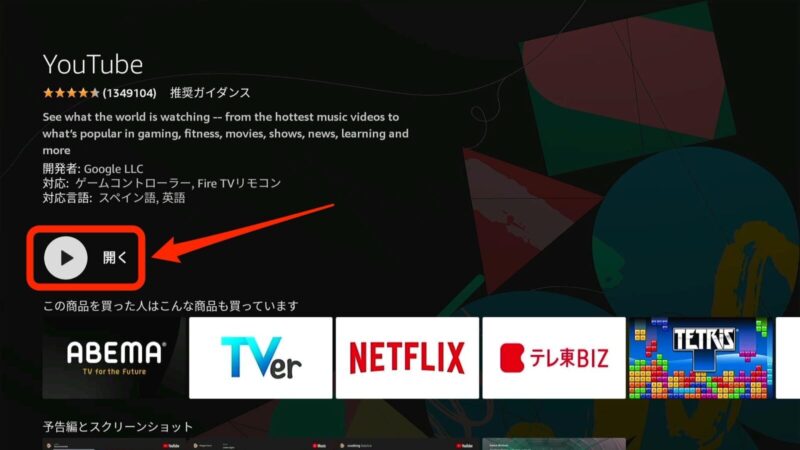
Googleアカウントでログインするか?
YouTubeアプリにはGoogleアカウントでログインできます。

ログインすれば端末(スマホ、タブレット、パソコンなど)で使っているYouTubeアプリと以下の内容を同期できます。
- ユーチューブの視聴履歴
- ユーチューブの登録チャンネル
自分1人でファイヤースティックを使っているのであればログインして使うのが便利です。
しかし、ファイヤースティックを家族も使うのであればログインしないで使ったほうが無難です。
ログインしなくても他の端末と連携しないだけでユーチューブは問題なく見れます。
音声で操作する
YouTubeアプリはファイヤースティックをリモコンの「Alexa」ボタンで音声操作できます。

YouTubeアプリ起動中はAlexaボタンを押したまま、以下のような音声指示ができます。
- ◯◯◯の動画を検索して
- ◯◯◯チャンネルを検索して
- ユーチューブを終了して
ファイヤースティックのホーム画面などYouTubeアプリが起動していない状態では以下のような音声指示ができます。
- ユーチューブで◯◯◯の動画を検索して
- ユーチューブで◯◯◯チャンネルを検索して
- ユーチューブを起動して
スマホからユーチューブ動画をキャストする
キャストとはスマホやタブレットのアプリで動画を選び、ファイヤースティックで再生することです。
Chromecast with Google TVであればその名の通り、たくさんの動画配信サービスのキャストに対応しているのですが、ファイヤースティックにキャストできるのはユーチューブだけです(AndroidはAmazonプライムビデオもキャストできます)。
キャストするにはスマホやタブレットのYouTubeアプリの「キャスト」ボタンをタップします。
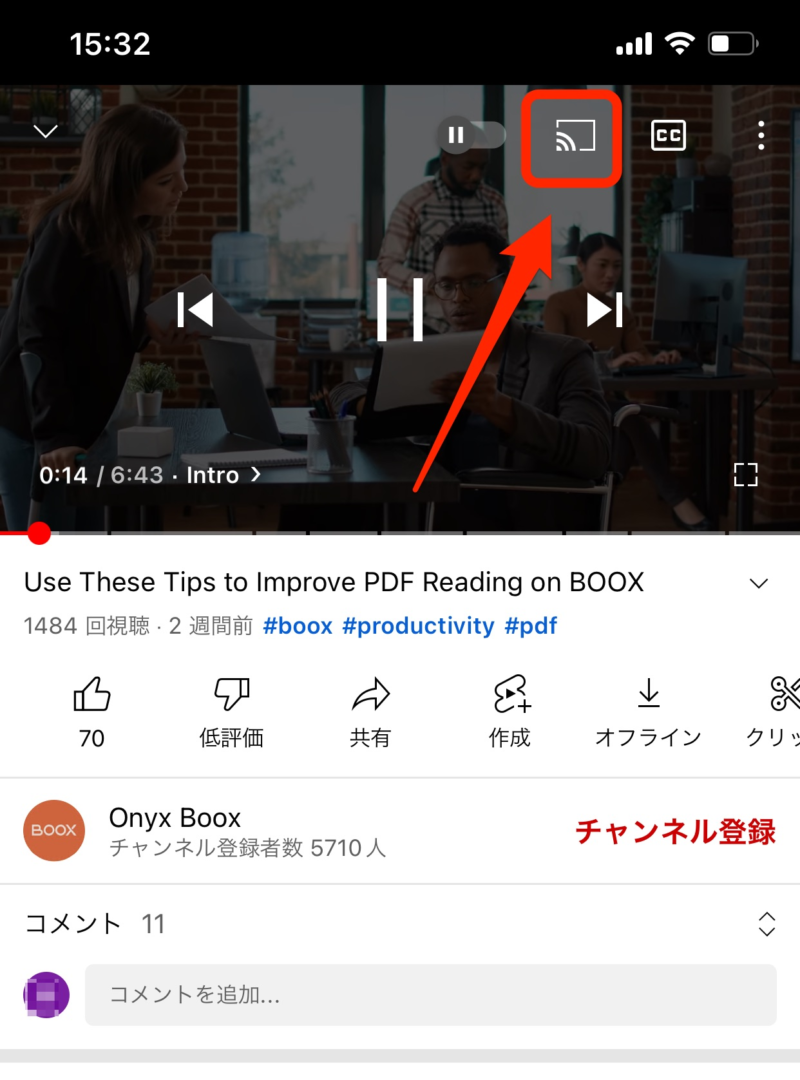
キャスト先のデバイスをタップします(ここに表示されるデバイス名はコンテンツと端末の管理で確認できます)。
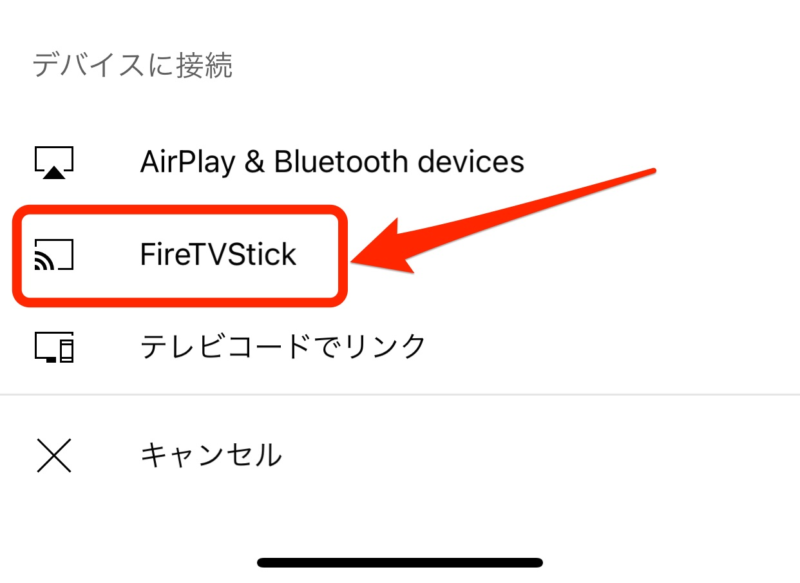
するとテレビでユーチューブ動画の再生が始まります。
一旦、動画をキャストしてしまえばテレビで勝手に再生されるため、スマホやタブレットはYouTubeアプリ以外に使えます。
動画の早送りや停止などの操作もスマホやタブレットのYouTubeアプリからできます。




コメント