ファイヤースティック(Fire TV Stick)の端子やコードをどこに繋げばいいのでしょうか?
HDMI延長ケーブル、USBケーブル、ACアタプタと繋ぐ
Fire TV Stick(ファイヤースティック)の箱から中身を取り出したら、Fire TV Stick本体に付属のHDMI延長ケーブル、USBケーブル、ACアタプタを繋ぎます。

全て繋ぐと下の写真のようになります。

テレビに繋ぐ
HDMI延長アダプタのHDMIオス端子をテレビのHDMI入力端子に繋ぎます。

HDMI入力端子とはテレビの背面や側面にある下図④のような端子です。

2006年以降に発売されたテレビにはこのHDMI入力端子がありますので、よほど古いテレビでなければ背面か側面を探せば端子があるはずです。
もし、テレビに複数の「HDMI入力1」や「HDMI入力2」といった複数のHDMI入力端子がある場合、どれに繋いでも大丈夫ですが、繋いだ入力番号(1や2)はあとで使いますので覚えておくようにします。
コンセントに繋ぐ
ACアダプタをテレビの近くの電源コンセントに繋ぎます。

ちなみにFire TV Stickには電源ボタンがありません。
コンセントに繋ぐと電源オンになり、しばらく使用しないと自動的に待機状態になるためです。
リモコンに電池を入れる
Fire TV Stickのリモコンの裏蓋を開け、付属の単4電池を2本入れます。

Wi-Fiと繋ぐ
Fire TV StickをWi-Fi(無線インターネット)に繋ぎます。
自宅にWi-FiがなければFire TV Stickは使えませんので、インターネット設備を導入する必要があります。
既にWi-Fiがあるならテレビの電源をオンにし、テレビのリモコンの「HDMI入力」ボタン、または「入力切り替え」ボタンを押します。
複数のHDMI入力端子があるテレビの場合、先程覚えておいた入力番号に切り替えます。
テレビにFire TV Stickの画面が表示されます。

リモコンの再生/一時停止ボタン( )を押します。

言語選択画面が表示されます。
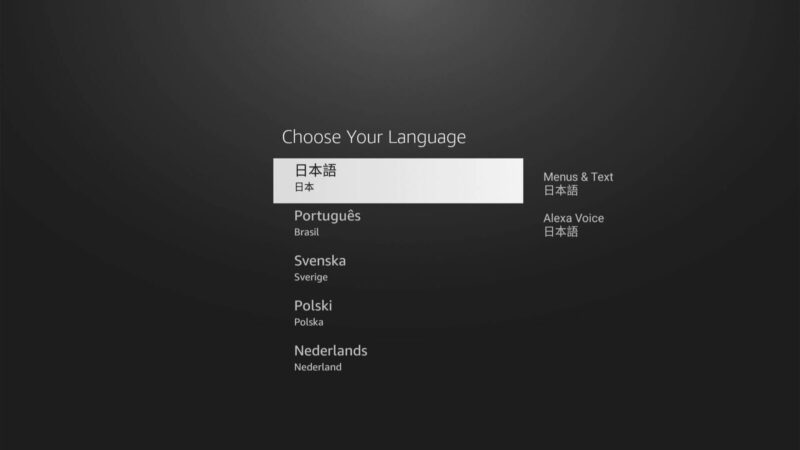
リモコンの「ナビゲーション」ボタンで「日本語」を選び、「選択」ボタンで決定します。

画面に表示されるQRコードをスマホのカメラで撮影し、スマホでQRコードのWebページを開きます。
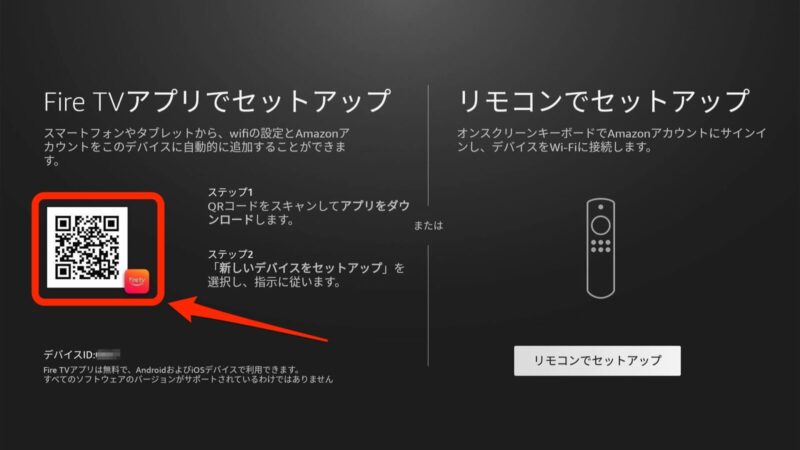
スマホのブラウザにFire TVアプリへのリンクが表示されます。使っているスマホがiPhoneなら「App Store」ボタンを、Androidなら「Google Play」ボタンをタップしてアプリをインストールします。
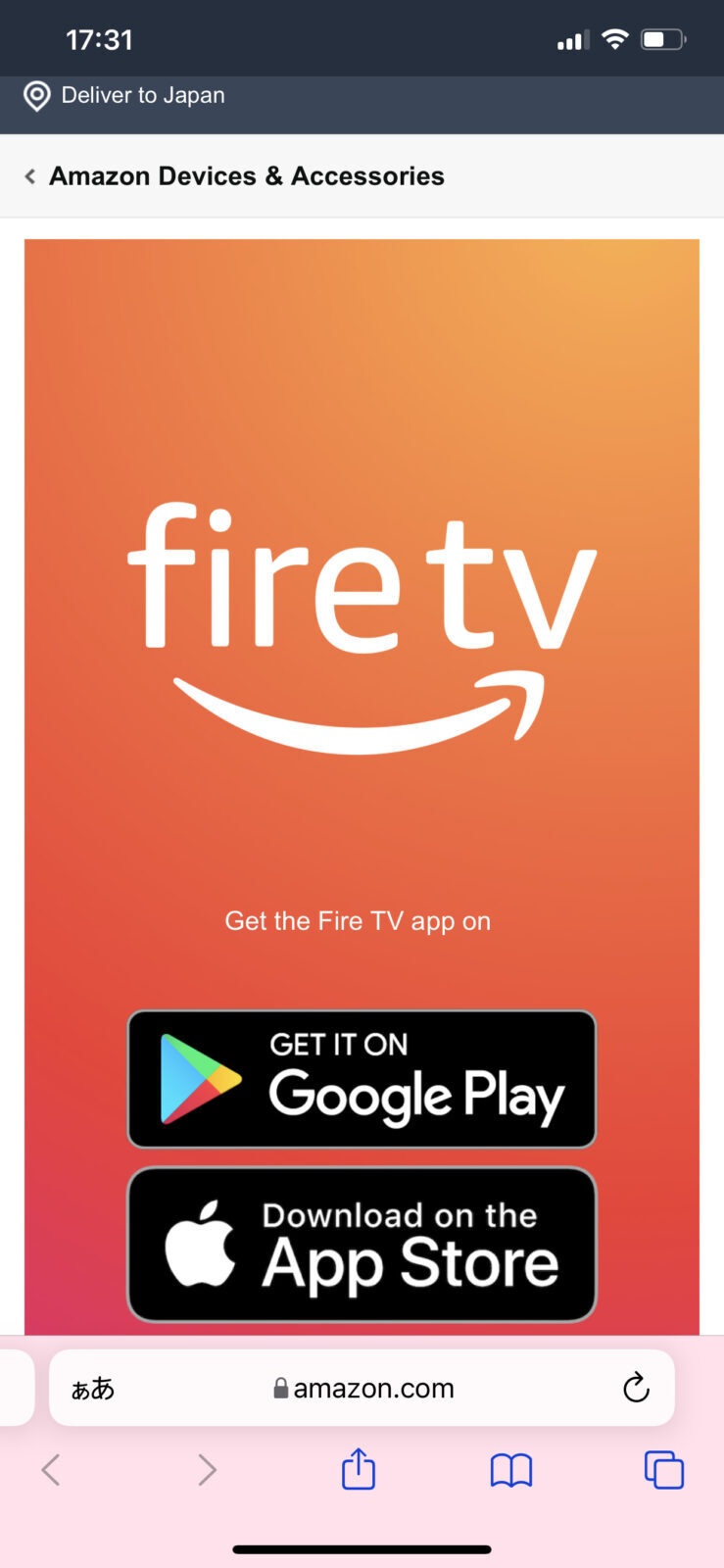
スマホのFire TVアプリで「新しいデバイスをセットアップ」をタップします。
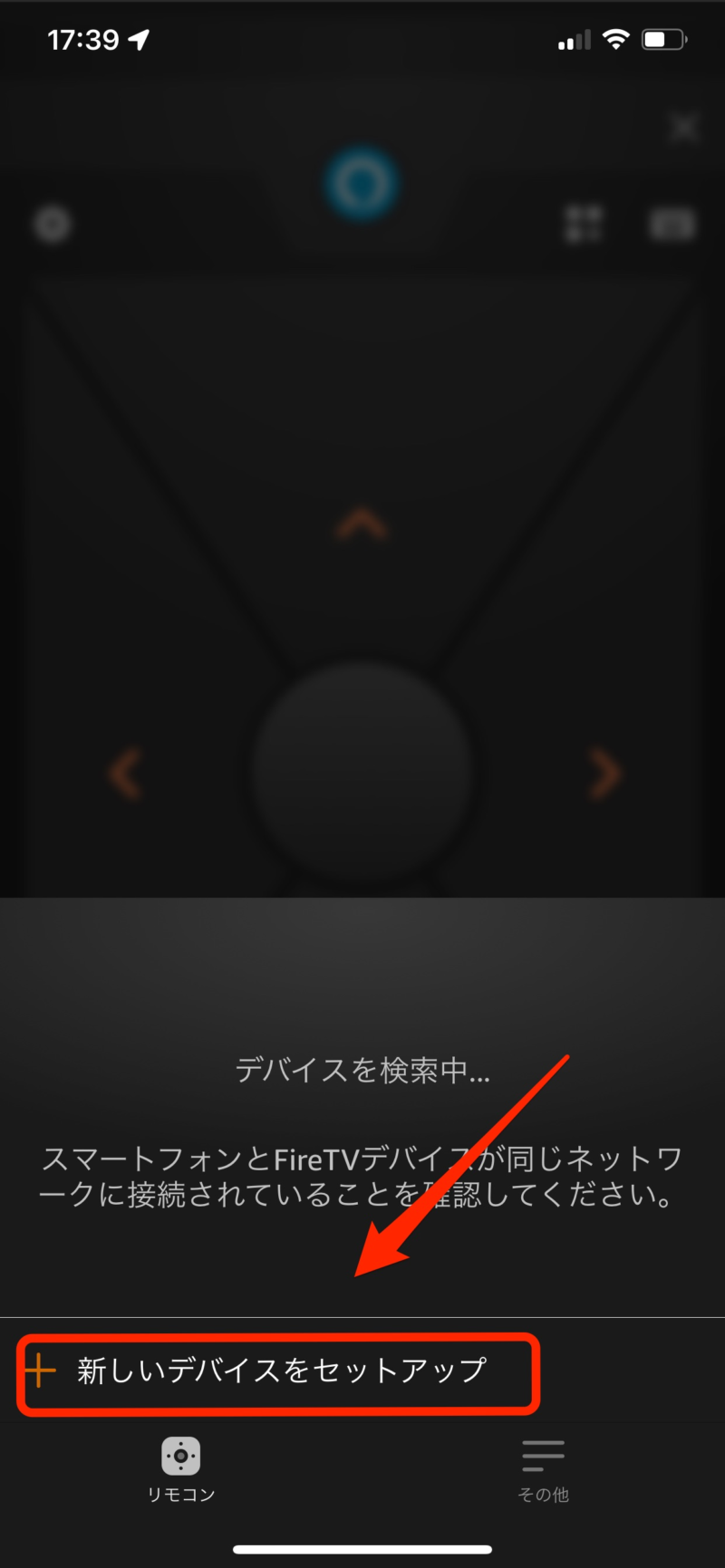
Amazonのメールアドレス(または携帯電話番号)とパスワードでログインし、再度「新しいデバイスをセットアップ」をタップします。
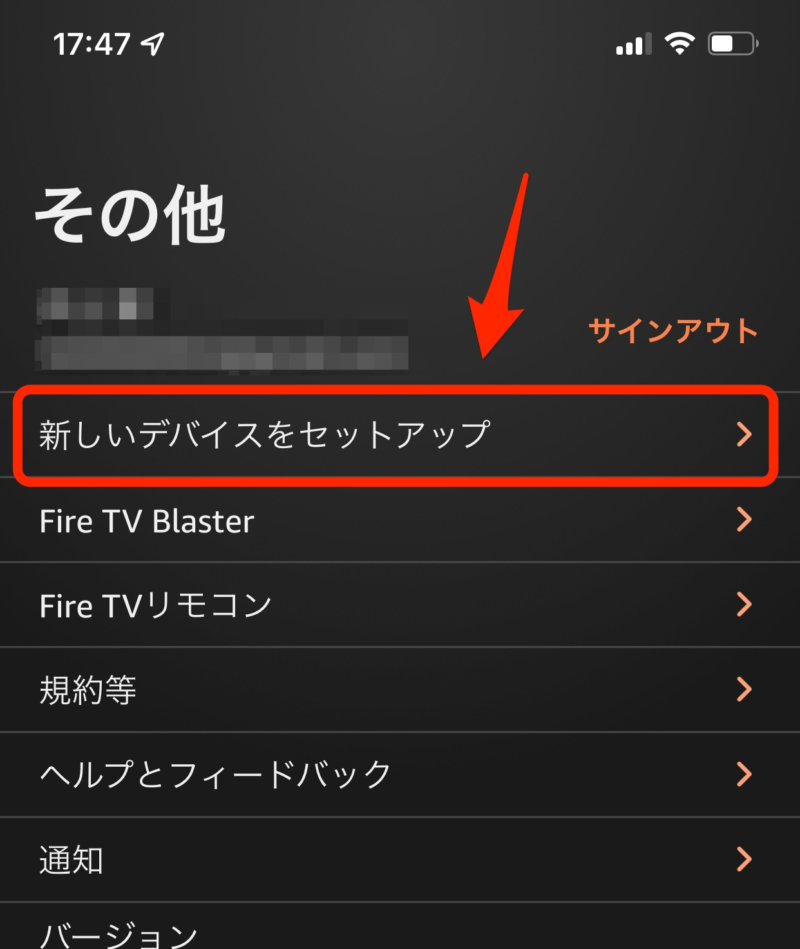
「Fire TV」をタップします。
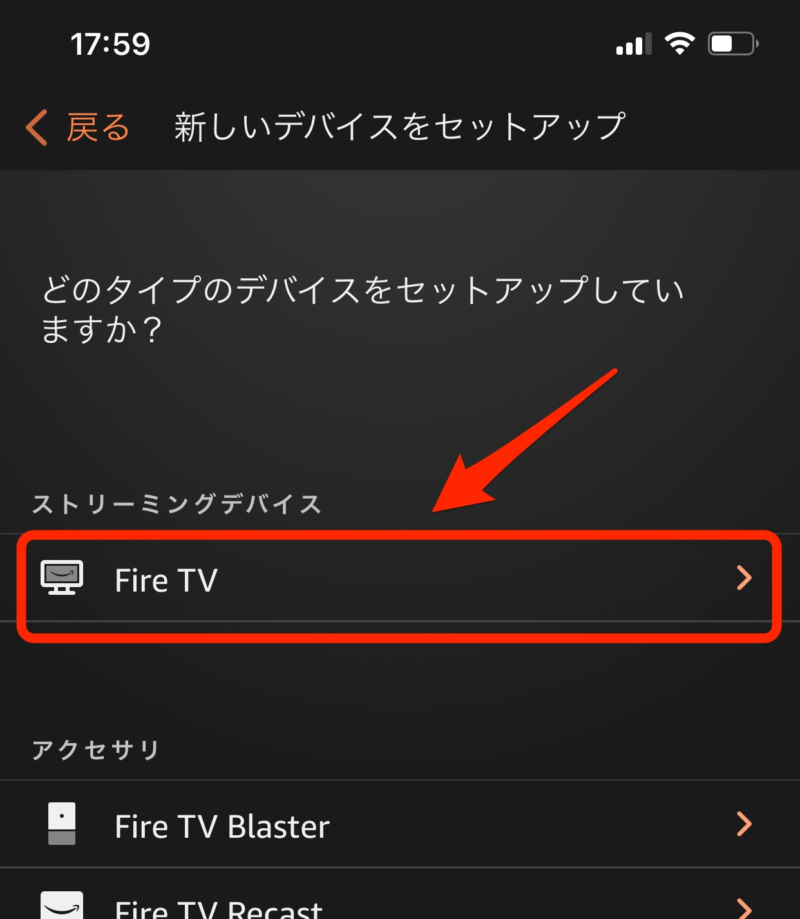
テレビの画面に「ようこそ、XXXさん!」と表示されるのでFire TV Stickのリモコンで「続ける」を選択するとFire TV StickがWi-Fiに繋がります。


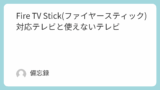

コメント