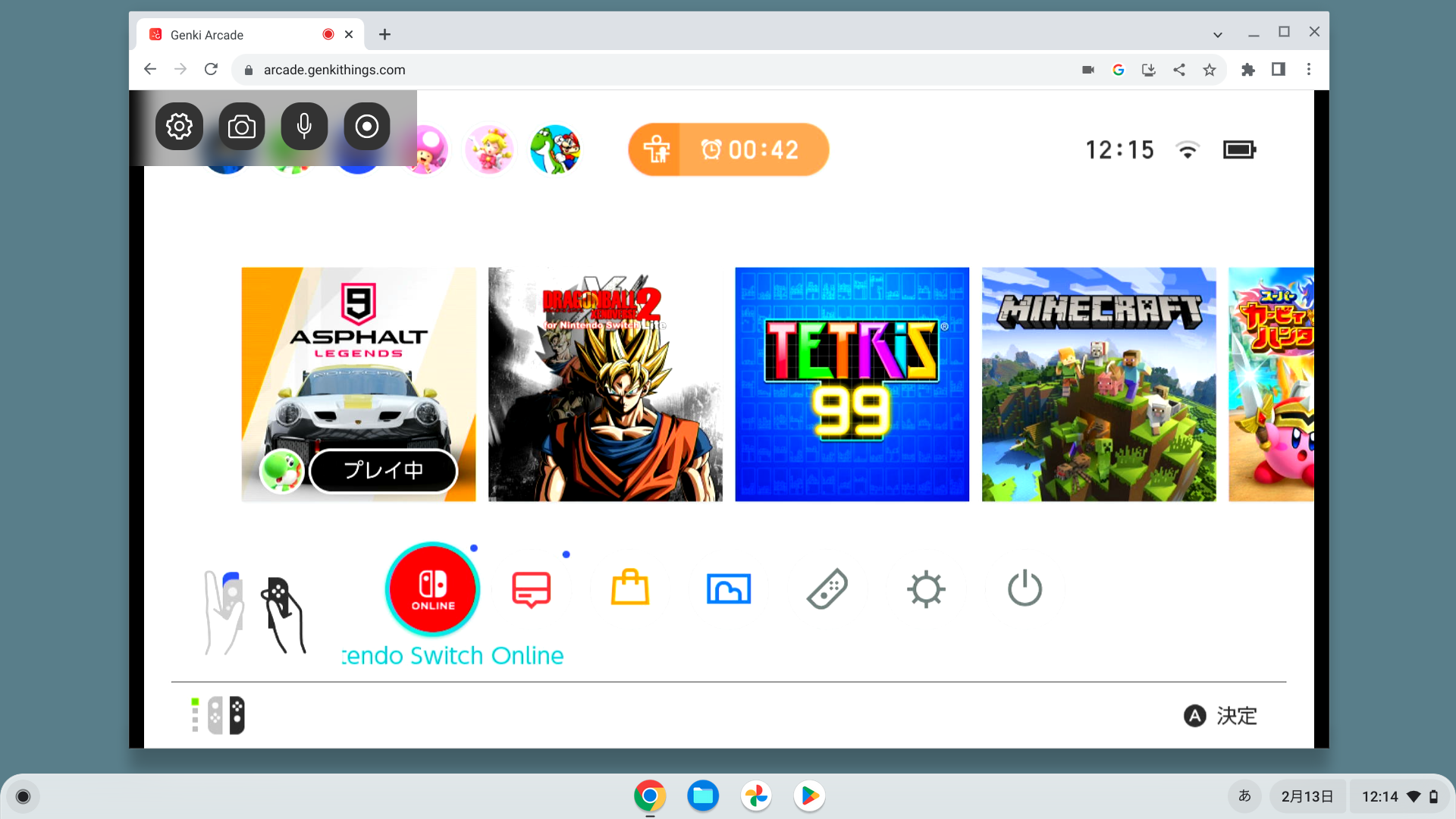Nitendo SwitchをChromebookで遊びたい
Nintendo Switchには3つのプレイモードがあります。
| TVモード | Switchをテレビに接続して遊ぶ |
|---|---|
| 携帯モード | Switch本体とコントローラーをドッキングさせ、両手に持って遊ぶ |
| テーブルモード | コントローラーを切り離し、Switch本体をテーブルに置いて遊ぶ |
携帯・テーブルモードよりTVモードのほうが画面も大きく、解像度も高く、快適に遊べます。
ところがリビングルームのテレビは家族が使っている……
自分の部屋にTVはないけどChromebookならある。
学校で使われるChromebookが増えたため、そう思っている子どもは多いのではないでしょうか。
ChromebookとNintendo Switchの接続方法
ChromebookとNintendo SwitchはGenki ShadowCastで接続できます。
Nintendo Switchのドック裏側のカバーを開け、「HDMI OUT」端子にShadowCastを接続します。

ShadowCastから伸びているケーブルはChromebookのUSB-C端子に接続します。
ShadowCastのWebアプリを開く
Chromebookは基本的にアプリをインストールできないため、ChromeブラウザでShadowCastのWebアプリを開きます(このWebアプリで使えるのがShadowCastを使う理由です)。
Nintendo Switchの電源を入れれば、ChromeブラウザにSwitchの画面とShadowCastのメニューが表示されます。
もし、メニューが英語表示になっていれば「LANGUAGE」を「Japanese」に設定します。
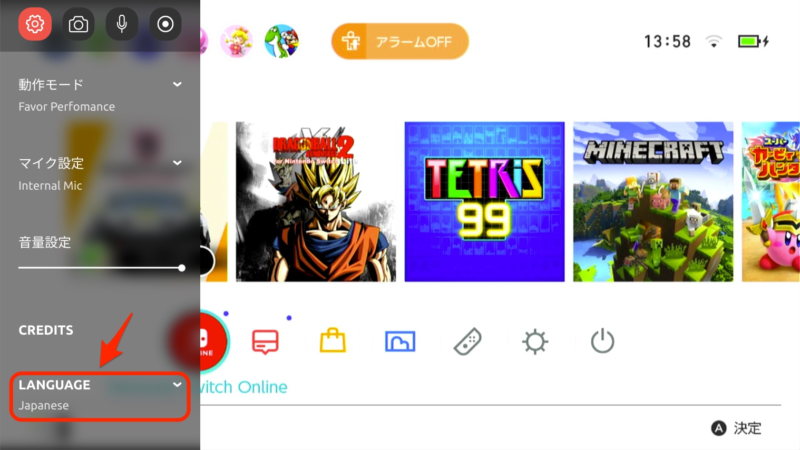
ShadowCastのメニューを操作せずにしばらくするとメニュー表示は消えます。
Chromebookのキーボード上部にあるキーを押してChromeブラウザを全画面表示にすればChrombookがNintendo Switchのディスプレイとなります。
Favor PerformanceとFavor Resolution
ShadowCastのメニューでは2つのMODEを切り替えられます。
| MODE | 遅延 | 画質 |
|---|---|---|
| Favor Performance (速度優先) | ほとんどない | 少しボケる |
| Favor Resolution (画質優先) | ある | ボケない |
初期状態ではFavor Performance(速度優先)になっています。
画面のボケが気になる場合にはFavor Resolutionに切り替えられます。

ただし、Favor Resolutionだと遅延を感じる場合があります。