ChromeOS Flexとは
ChromeOS Flexとは個人がPCやMacにインストールできるChromeOSのオープンソース版の1つです。
ChromeOSは一般販売されておらず、メーカーがChromebookやChromeboxなどの「ChromeOSデバイス」にプリインストールされて出荷されます。
つまり、個人が手持ちのPCにChromeOSをインストールすることはできないわけです。
しかし、ChromeOSには「Chromium OS」と呼ばれるオープンソース版が複数存在します。
Chromium OSであれば個人が手持ちのPCに自由にインストールできます。
ただし、動作するとは限りませんが……
ChromeとOSの間にはスペースが入る?
「ChromeOS Flex」は「ChromeOS Flex」と「Chrome」と「OS」の間にスペースを入れて表記されている場合があります。
登場当時はGoogle公式も含めすべてスペースが入っていました。
しかし現在、Google公式ではスペース無しで「ChromeOS Flex」と表記されています。
ChromeOSとの違い
ChromeOS FlexとChromeOSには以下の違いがあります。
| ChromeOS Flex | ChromeOS | |
|---|---|---|
| 対応ハードウェア | Windows PC Intel Mac | ChromeOSデバイス |
| Google Playストア Androidアプリ | ||
| アップデート期限 | サポート期限 (認定モデルのみ) | 自動更新ポリシー |
Androidアプリが使えない
Chromebookなどに搭載されたChromeOSにはGoogle Playストアがあり、ストアからAndroidアプリをインストールして使えます。
それに対し、ChromeOS FlexにはGoogle Playストアがなく、Andoirdアプリは使えません。
ちなみにLinuxアプリはChromeOS Flexでもプロセッサが対応していれば使えます。
自動更新ポリシーでなくサポート期間
ChromeOSデバイスには自動更新ポリシーがあります。
自動更新ポリシーとはChromeOSのアップデートができる有効期限で、2021年以降に発売されたChromeOSデバイス(ChromebookやChromeboxなど)では10年間です。
その期限を過ぎるとOSアップデートはできなくなります。
ChromeOSに脆弱性が発見されても対策できなくなるため、期限を過ぎたChromeOSデバイスは事実上、使えません。
しかし、ChromeOS FlexをインストールするPCはChromeOSデバイスではないため、自動更新ポリシーがありません。
ただし、ChromeOS Flexの認定モデル(後述)なら「サポート期限」があります。
サポート期限を過ぎても認定モデルでなくなるだけです。
認定モデル以外でもサポートはされないものの使い続けることはできます。
動作要件
ChromeOS Flexの動作要件は以下です。
| CPU | Intel/AMDのx86/x64 |
|---|---|
| メモリ | 4GB |
| ストレージ | 16GB |
ChromeOS Flex認定モデル
ChromeOS Flex認定モデルとはGoogleがChromeOS Flexのテストに使っているパソコンです。
認定モデルリストにあるパソコンなら少なくともChromeOS Flex 認定モデルの概要のページにある機能は動作保証されています。
Macは古い機種のみ
現行のMacはすべてARM系のAppleシリコン(M3/M2/M1)でIntel CPUは搭載しているのはIntel Macと呼ばれる古い機種です。
AppleシリコンMacではChromeOS Flexは使えません。
正確にはIntel CPUをエミュレートすることで動かす方法もあるのですが、実用にはなりません。
また、Intel Macでも認定モデルリストにあるのはかなり古いIntel Macです。
ARM版Windowsはダメ
Copilot+ PCのようなARM版のWindows PCはCPUがIntelではないのでダメです。
2010年より前のPCでは快適に使えない
上記の動作要件以外に2010年より前のPCでは快適に使えないとされています。
ChromeOS Flex用メディア
ChromeOS Flexを使うにはまずChromeOS Flex用のメディアを作成します。
8GB以上のUSBメモリかSDカードが必要です。
ChromeOS Flex用メディアを作成するにはChromeブラウザにChromebookリカバリユーティリティを追加し、拡張機能を起動します。
「始める」をクリックします。
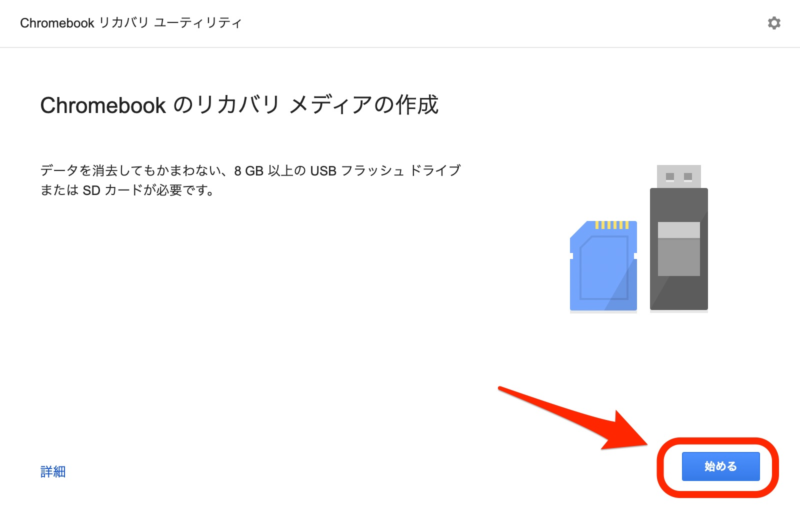
「リストからモデルを選択」をクリックします。
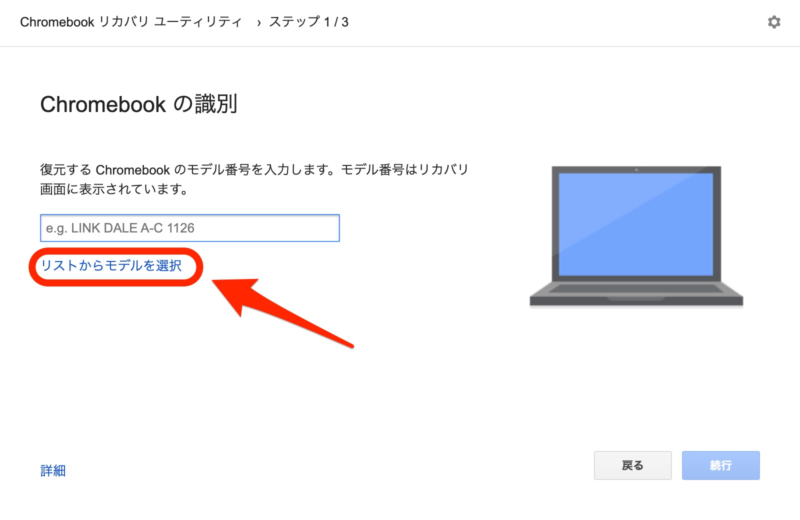
「Google ChromeOS Flex」と「ChromeOS Flex (Developper-Unstable)」を選択し、「続行」をクリックします。
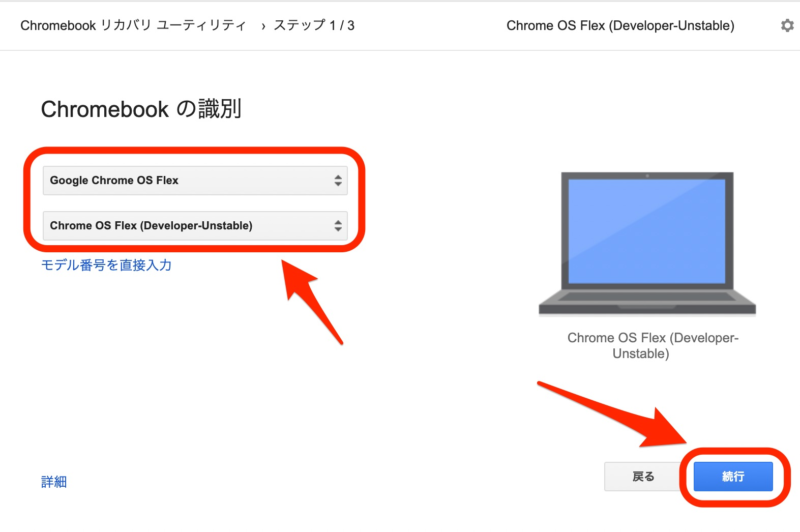
PCにUSBメモリを挿入し、画面上で挿入したUSBメモリ名を選択して「続行」をクリックします。
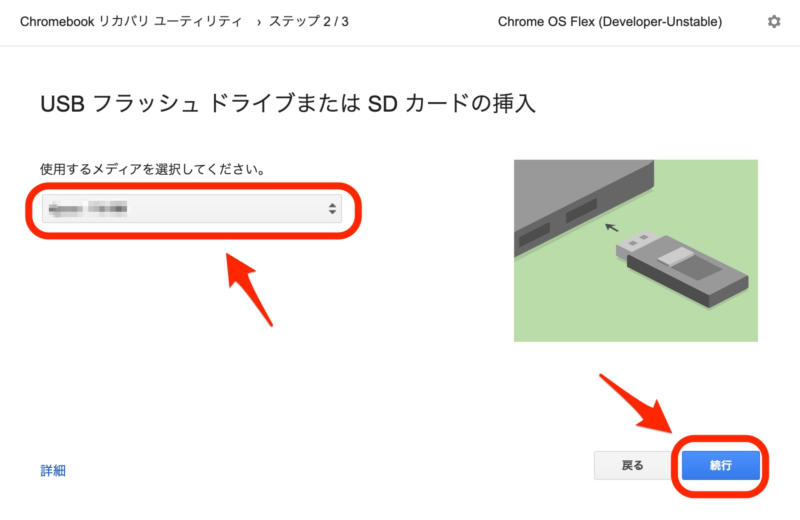
「今すぐ作成」をクリックするとChromeOS Flex用のUSBメモリの作成が始まります。
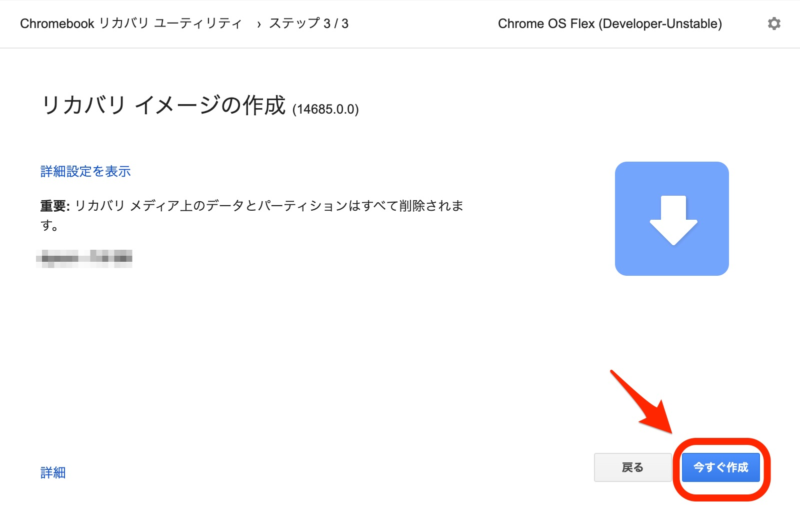
数十分後に以下の画面が表示され、「完了」をクリックするとメディア作成は終了です。
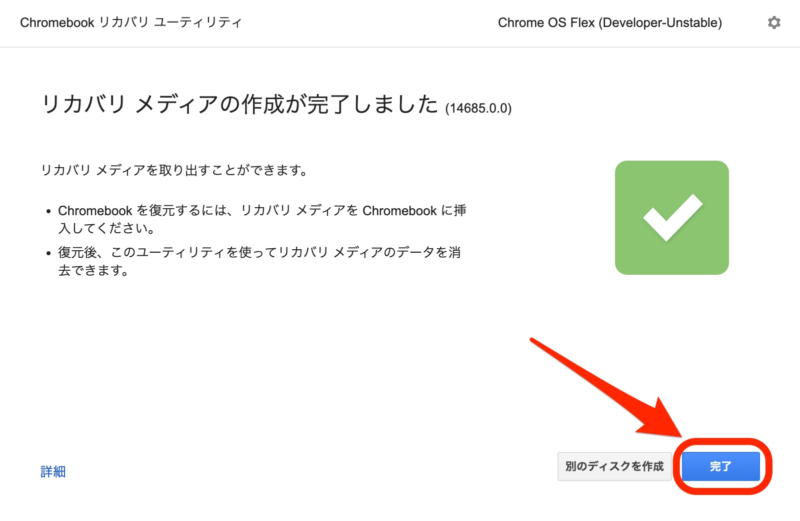
マルチブートはサポートされない
マルチブート(デュアルブート)とはPCの起動時に使用するOSを選択する機能です。
Chome OS Flexはマルチブートをサポートしません。
つまり、ChromeOS FlexをインストールしたらWindows(またはmacOS)は使えなくなります。
そのためか、前述のChromeOS Flex用メディアでPCを起動して、とりあえずChromeOS Flexを使えるようになっています。
動作は遅いですがまずはそれで期待通りに動作するのを確認できてからPCにインストールしたほうが無難です。
WindowsやmacOSをバックアップしていない限り、インストールしてしまったら後戻りはできませんのでくれぐれも自己責任でお願いします。
2018年発売のPCで使ってみた
ChromeOS Flexを2018年2月発売の「キーボードPC II Pro Edition WKA-W10PBK」で使ってみました。
WKA-W10PBKはキーボード一体型の珍しいPCで以下のようなスペックです。
| CPU | ATOM x5-Z8350 |
|---|---|
| RAM | 4GB |
| ストレージ | 32GB eMMC |
| OS | Windows 10 Pro 64bit |
| 映像出力 | HDMI (2560×1440) x 1 VGA (1920×1080) x 1 |
| ポインディングデバイス | タッチパッド |
| キーボード | 本体一体型日本語82キー |
| オーディオ | 内蔵ステレオスピーカー ヘッドフォン3.5mmジャック x 1 |
ストレージが32GBしかないため、肥大化したWindows 10での運用はかなり厳しいです。
USBメモリでChromeOS Flex用のメディアを作成しました。
USBメモリから起動するにはBIOSの設定を変更する必要がありますが、WKA-W10PBKの取扱説明書にはBIOSの変更方法が書かれていません。
試行錯誤したところ、電源投入後にEscを連打しているとBIOS変更画面になりました。
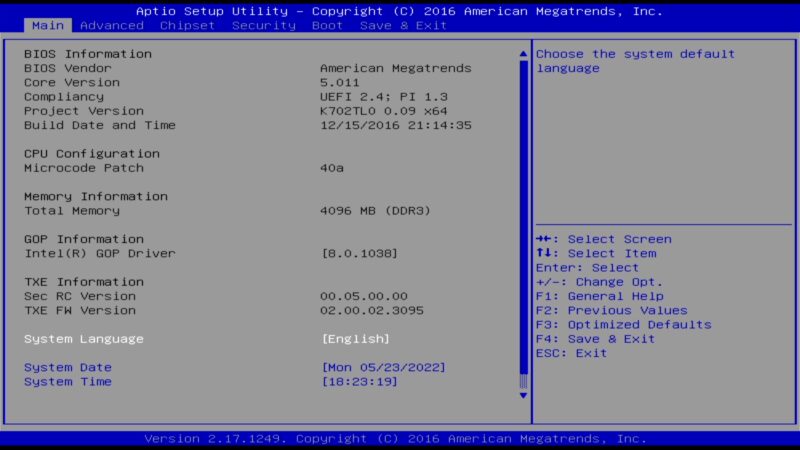
「BOOT」メニューの「Boot Option #1」をChromeOS Flex用のUSBメモリに変更します。
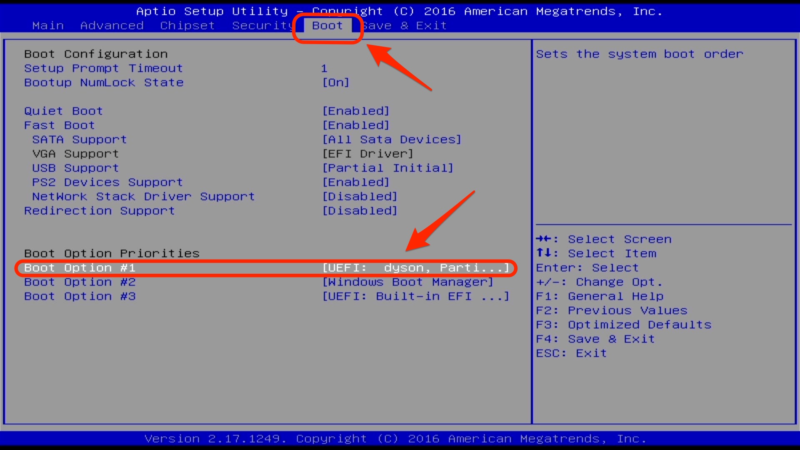
F4キーを押して「Save & Exit Setup」を表示し、「Yes」を選択します。
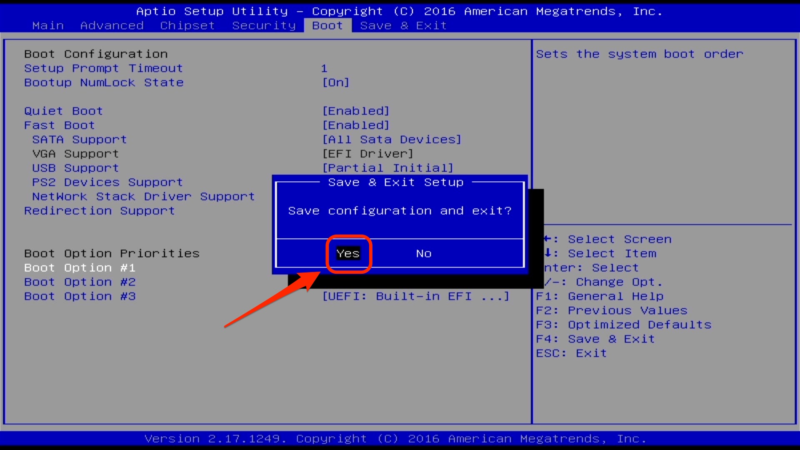
ChromeOS Flexが起動します。
WKA-W10PBKの一体型タッチパッドは動作しています。
「Do you want to activate ChromeVox, the built-in screen reader for ChromeOS?」が表示されるので「No, continue without ChromeVox」をクリックします。
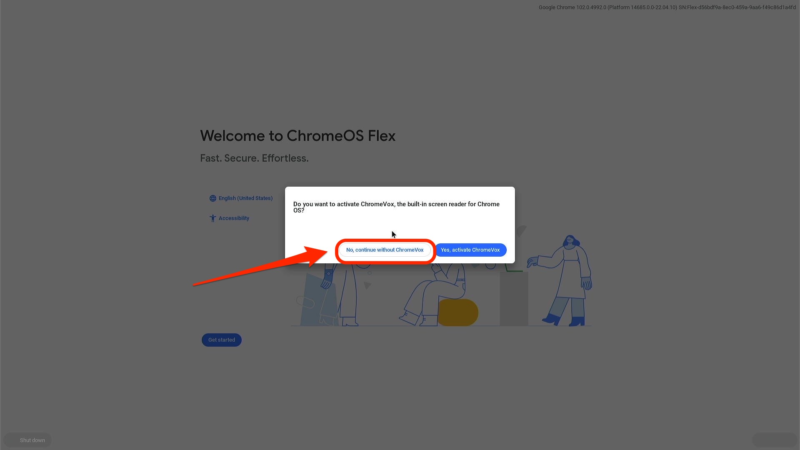
「English(United Status)」をクリックします。

「言語」に「日本語」、「キーボード」にも「日本語」を選択して「OK」をクリックします。
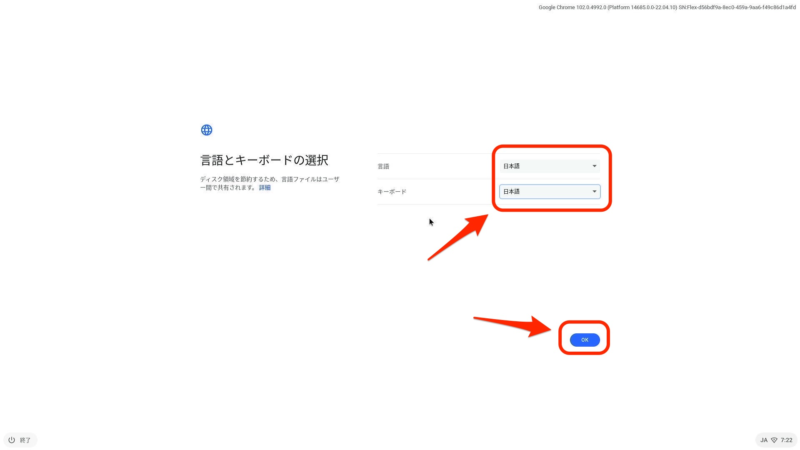
「始める」をクリックします。
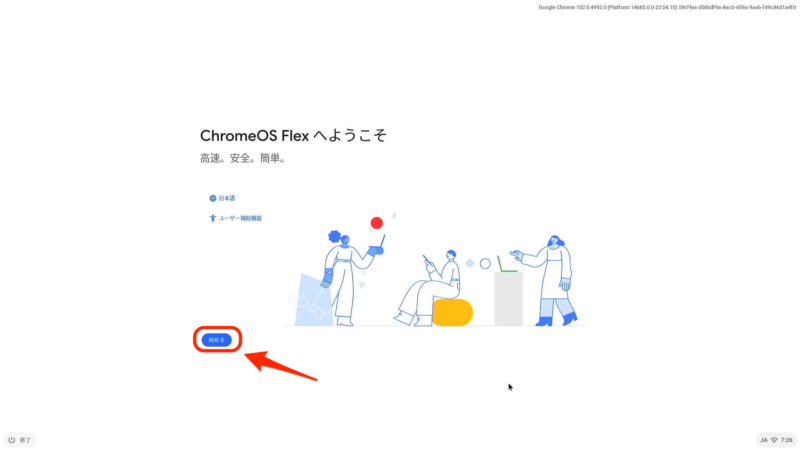
デフォルトで「ChromeOS Flexをインストール」がチェックされていて、そのまま「次」へをクリックすると不具合に気づいても後戻りできません。
そのため、「試してみる」をチェックして「次へ」クリックします。

WKA-W10PBKのWi-Fiは動作しています。
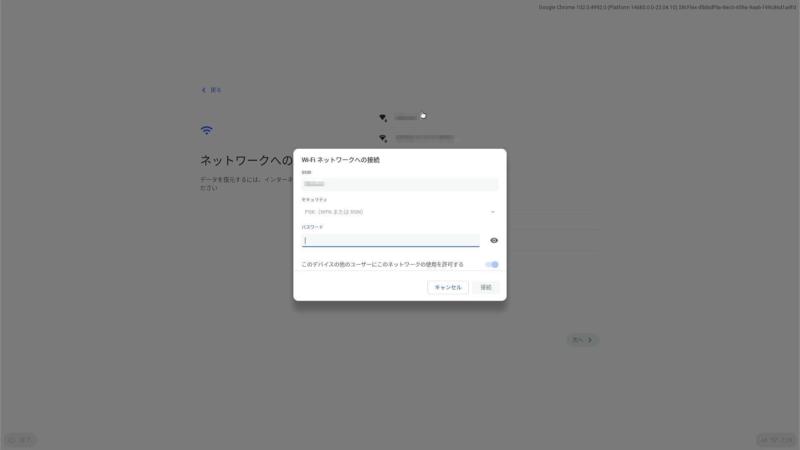
「同意して続行」をクリックします。

「あなた」を選択して「次へ」をクリックします。
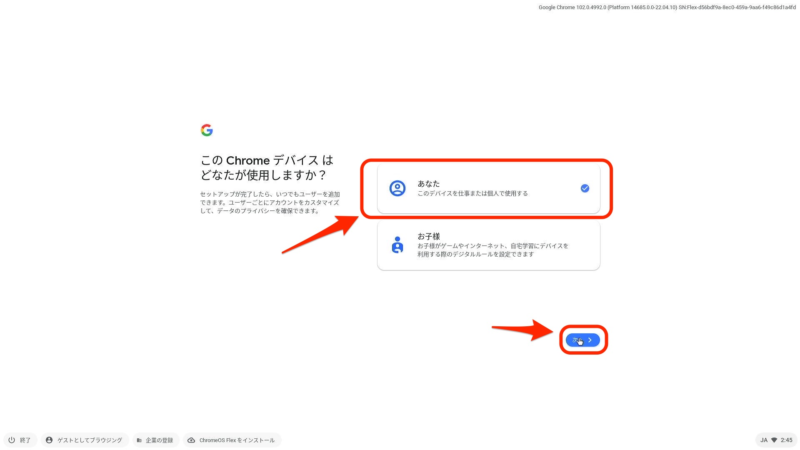
Googleアカウントでログインするとなぜか「Chromebook」の文字が……
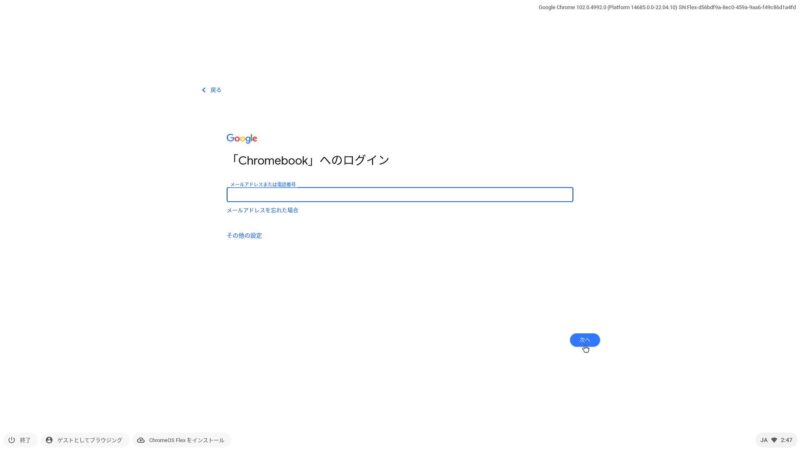
「同意して続行」をクリックします。
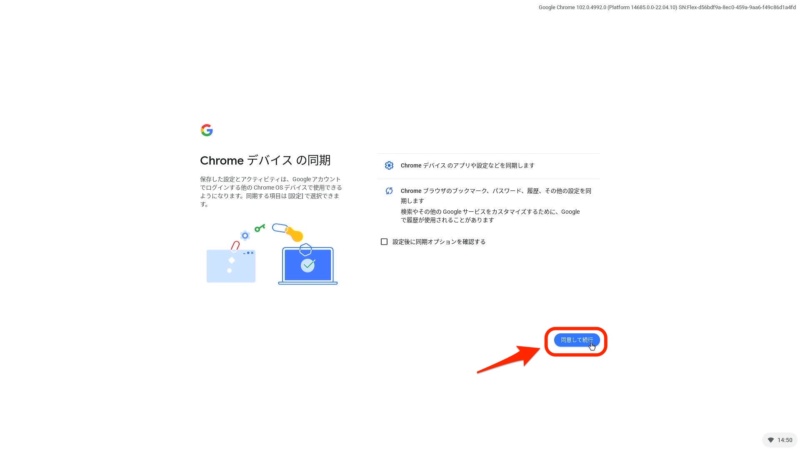
ChromeOS Flexが起動します。
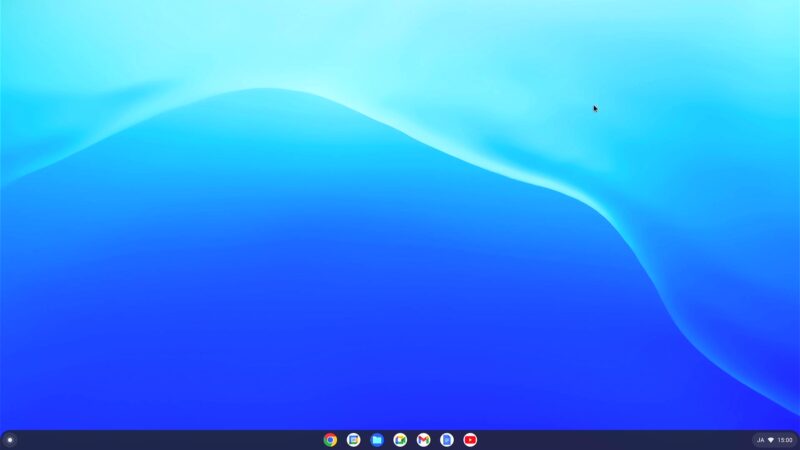
音が出ない
インストールせずにUSBメモリで動いているわりにはWindows 10よりは軽快に動きます。
しかし……、音が出ません。
WKA-W10PBKにはHDMI、ヘッドフォン(3.5mmジャック)、内蔵スピーカーの3つのオーディオ出力先がありますが、どの出力先に切り替えても音量を調節しても音は出ませんでした。
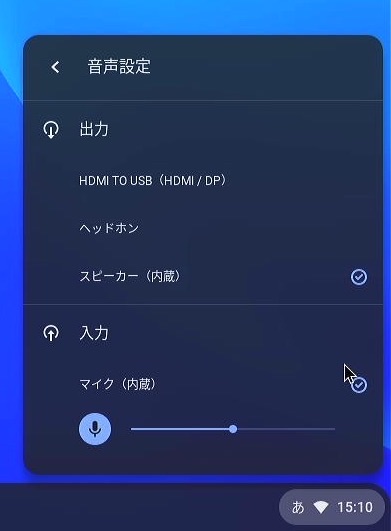
前述のようにChromeOS Flexの前身はCloudReadyなのですが、CloudReadyにはCherry Trail(Atom)のPCで音が出ない問題がありました。
その問題がChromeOS Flexにも引き継がれているのではないでしょうか。
キーボード一体型のWKA-W10PBKに動作の軽いChromeOS Flexをインストールしてホテルのテレビで動画を見ようと思ったのですが、音が出ないのでは無理です。
そんなわけでWKA-W10PBKへのインストールは断念しました。
教訓
- 手持ちのPCで使う(ChromeOS Flex用に購入しない)
- Cherry Trail(Atom)は鬼門
- ノートよりデスクトップがいいかも
手持ちのPCで使う(ChromeOS Flex用に購入しない)
ChromeOS Flexなら誰でも手軽にChromium OSがインストールできますが、全てのPCで動くようなものではないので、「手持ちのPCで」が鉄則です。
古くて安いPCでもサクサク使えるからといって、ChromeOS Flexために安い中古PCを購入などすると安物買いの銭失いになるかもしません。
また、下手な中古PCより安いChromebookはたくさんあるため、初めからChromebookを買えば良かったということにもなりかねません。
Cherry Trail(Atom)は鬼門
ChromeOS Flexで古いPCを動画専用機として復活させたい、というのはありがちですが、古いPCにありがちなCherry Trail(Atom)だと音が出ないため、動画用にはなりません。
ノートよりデスクトップがいいかも
ChromebookがChromeOSの代名詞のようになっていますが、ChromeOSを搭載したデスクトップPCもあります。
「Chromebox」です。
ただ、なぜか安価なChromeboxが見当たらない状況です。
Chromeboxが高価で購入しづらい今、デスクトップでChromeOSを使うならChromeOS Flexではないでしょうか。
デスクトップPCならChromeOS Flexで問題を起こしそうなタッチパネル、タッチパッド、Wi-Fiといったハードウェアがそもそもありません。
例えば、ChromeOS Flexで音が出ない場合、USBスピーカーを追加してもそれほど気になりません(持ち運べるノートに追加するのはさすがに気になると思いますが)。
ChromeOS FlexはAndroidアプリが使えませんが、デスクトップではそもそも使う気にならないでしょうし。
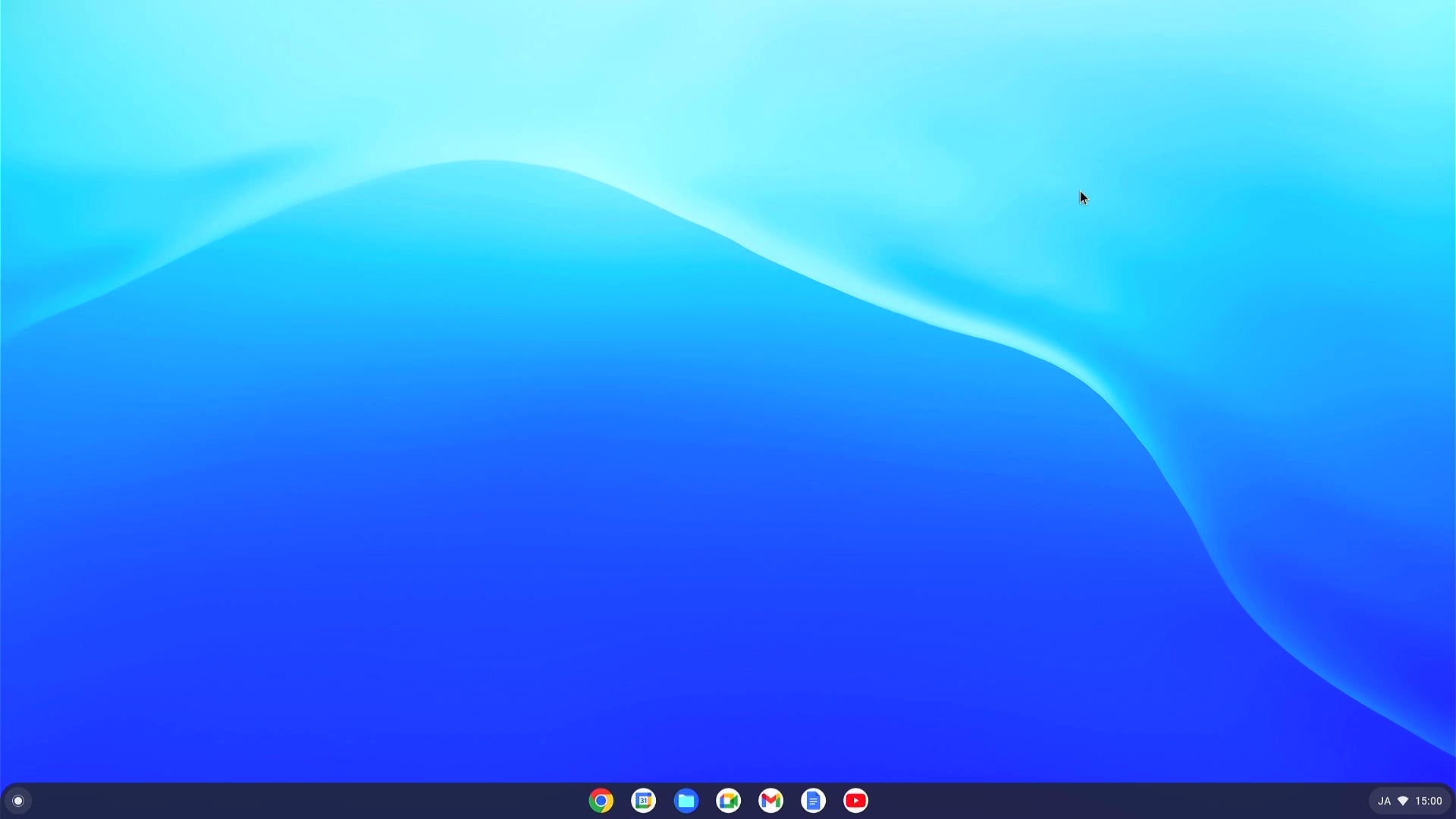
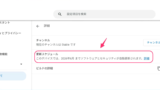




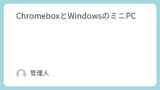
コメント
GPTについての制限など、記述がありません
自分はChromeOS Flexために安い中古PCを購入しました。
結果問題なく動いているのでラッキーでした。