カバーを閉じるとスリープしてしまう
ノートパソコンにマウス、大きなディスプレイ、打ちやすいキーボードを接続するとデスクトップパソコンのように快適になります。
ただその場合、ノートパソコンの小さいディスプレイと打ちづらいキーボードが邪魔なんですよね。
だからノートパソコンのカバーを閉じてしまい、机の横にでもおいておきたい。
でもWindowsのノートパソコンはたとえ、マウス、ディスプレイ、キーボードを外部接続していてもカバーを閉じるとスリープしてしまいます。
Macbookなら同じことをしてもスリープせず、「クラムシェルモード」になります。
クラムシェルモードとはカバーを閉じた時にスリープせず、内蔵ディスプレイが無効になるモードです。
Chromebookも同様に内蔵ディスプレイが無効になります(クラムシェルモードという名前は使われていませんが)。
カバーを閉じてもスリープしないようにする
Windowsノートパソコンのカバーを閉じてもスリープしないようにするにはWindows + Rで「ファイル名を指定して実行」を表示し、「名前」欄に「control」と入力して「OK」をクリックします。
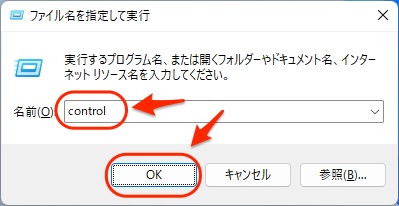
「ハードウェアとサウンド」をクリックします。
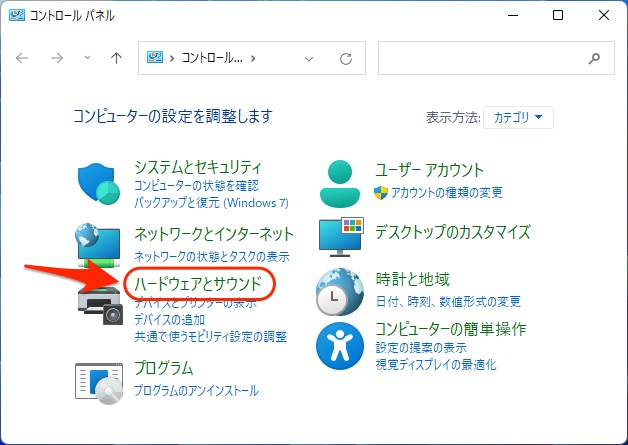
「電源オプション」をクリックします。
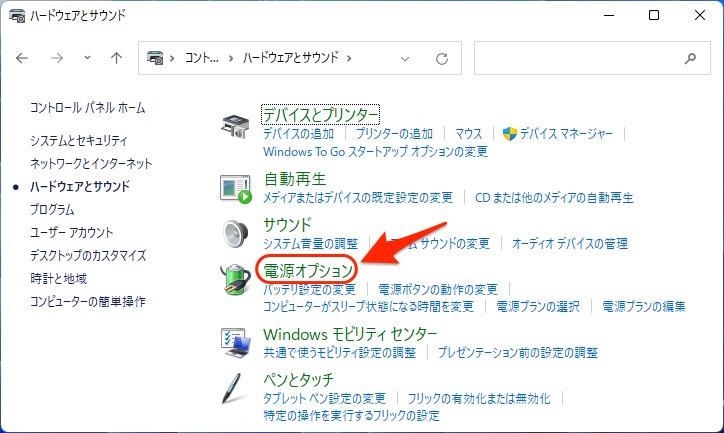
「カバーを閉じたときの動作の選択」をクリックします。

「電源に接続」の「カバーを閉じたときの動作」を「何もしない」にして「変更の保存」をクリックします。
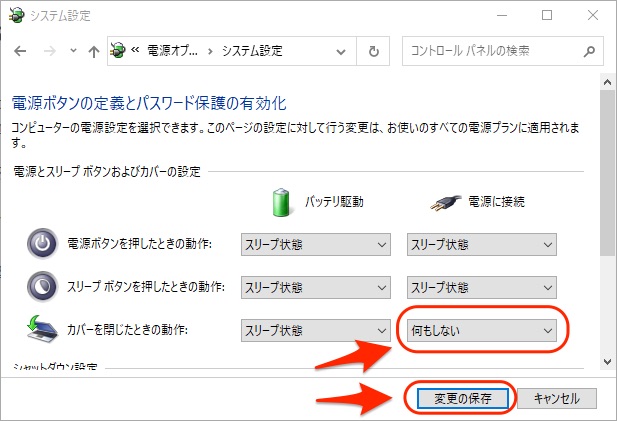
クラムシェルモード用の電源プランにする
「電源オプション」画面で「電源プランの作成」をクリックします。
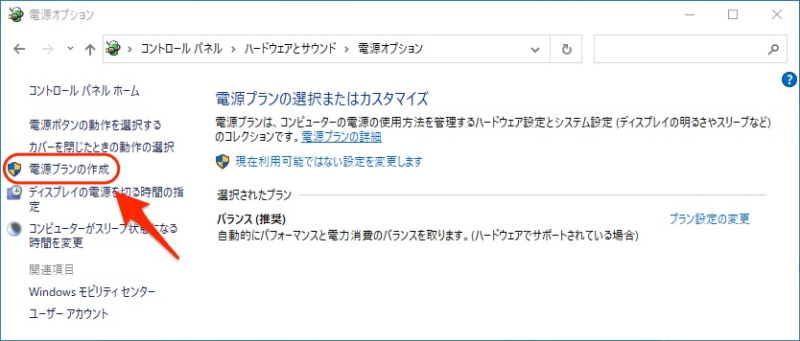
「バランス」か「省電力」を選択します。カバーを閉じた状態で稼働させるとノートパソコンの温度が上昇しやすいため、「高パフォーマンス」は避けたほうが無難です。
「プラン名」を入力(下図では「クラムシェルモード」と入力しています)し、「次へ」をクリックします。
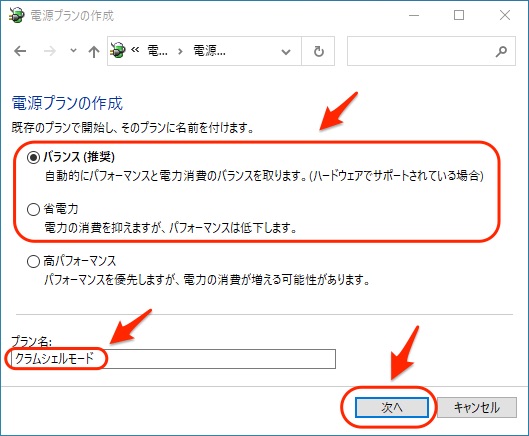
「電源に接続」の「ディスプレイの電源を切る」を「1分」にします。
前述のカバーを閉じてもスリープしない設定をしてもMacBookのクラムシェルモードやChromebookのように内蔵ディスプレイが無効になるわけではないためです。
「コンピューターをスリープ状態にする」は「適用しない」にするとシャットダウンし忘れた場合にカバーを閉じたまま稼働し続けてしまうリスクがあります。
そのため、できるだけ長い時間(下図では「5時間」を指定します)を設定します。
「作成」をクリックすると電源プランが作成されて、切り替わります。
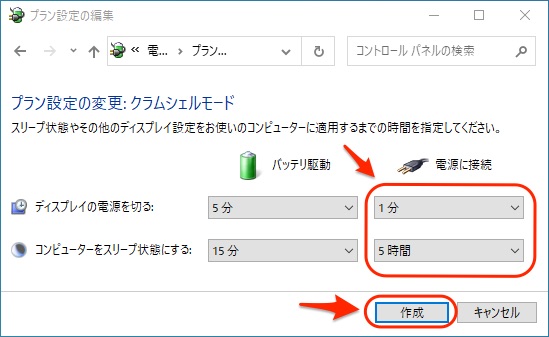

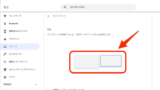
コメント