目次
キーショートカットアプリ
Chromebookでまず覚えるべきショートカットキーは「キーショートカットアプリ」を起動する + ctrl + Sです。
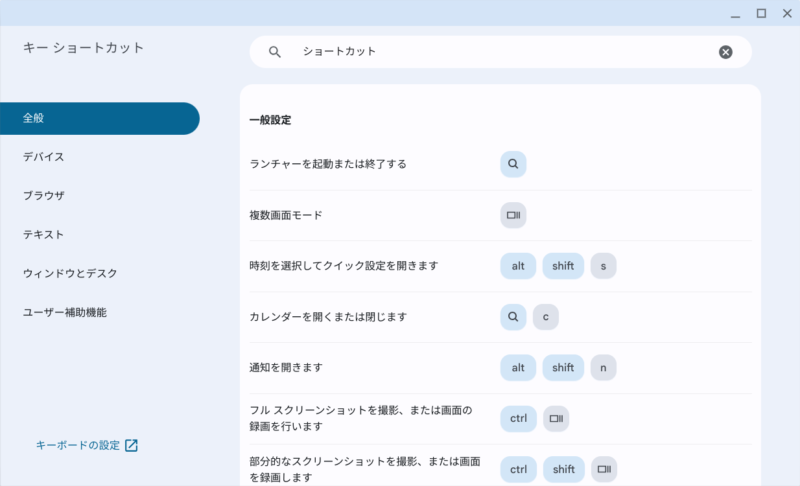
キーショットカットアプリはショートカットキーの一覧を表示したり、カスタマイズするアプリです。
画面上の検索欄に探したいショートカットの操作(「閉じる」や「開く」など)を入力すればショートカットキーの検索もできます。
Chromebookを使っていて
この操作はマウスだと手間だな
と感じたら + ctrl + Sでアプリを起動し、ショートカットを探して使っていくうちに自然にショートカットを覚えられます。
ショートカットキーに使う修飾キーのカスタマイズ
ショートカットに使われる修飾キーは、ctrl、altです。

それらをカスタマイズするにはキーショートカットアプリを起動し、「キーボードの設定」をクリックします。
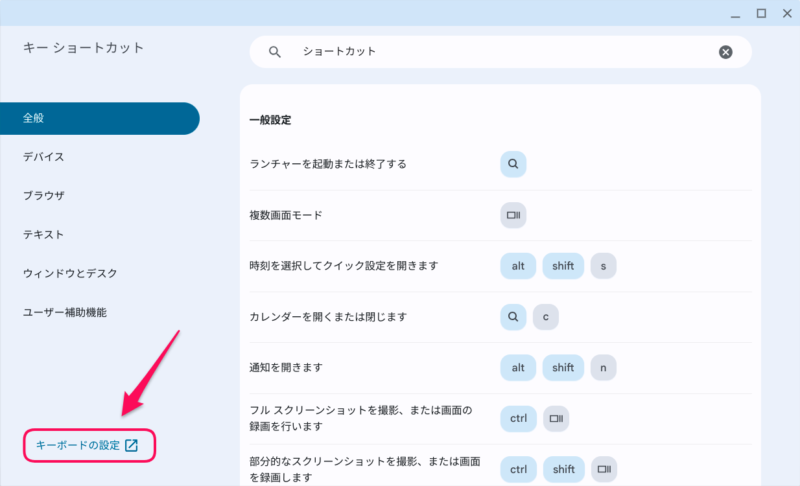
、ctrl、altキーの割り当てを指定します(下図の例ではとctrlを入れ替えています)。
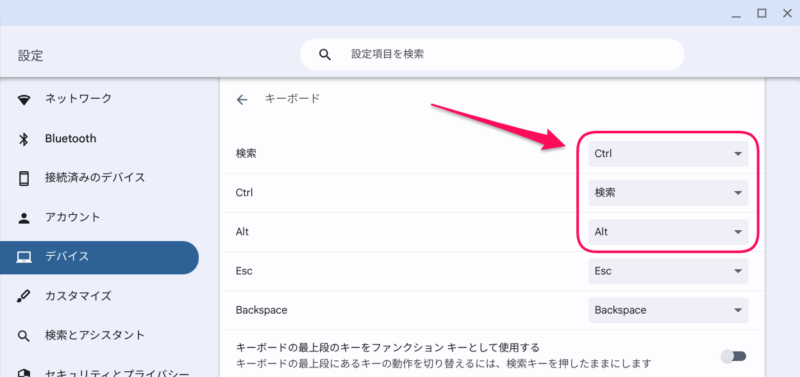
ショートカットキーのカスタマイズ
現時点ではショートカットキーをカスタマイズするにはフラグ「#enable-shortcut-customization」を有効にする必要があります。
有効にするにはブラウザのアドレス欄に「chrome://flags#enable-shortcut-customization」と入力します。
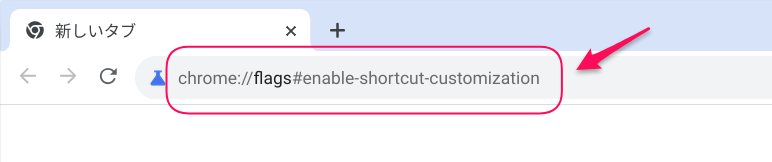
「Enable customization in new shortcuts app」を「Enabled」にして「Restart」をクリックし、Chromebookを再起動させます。

キーショートカットアプリを起動し、カスタマイズしたいショートカットキーの右端にマウスカーソルを移動すると鉛筆のアイコン(下図)が現れるのでクリックします。
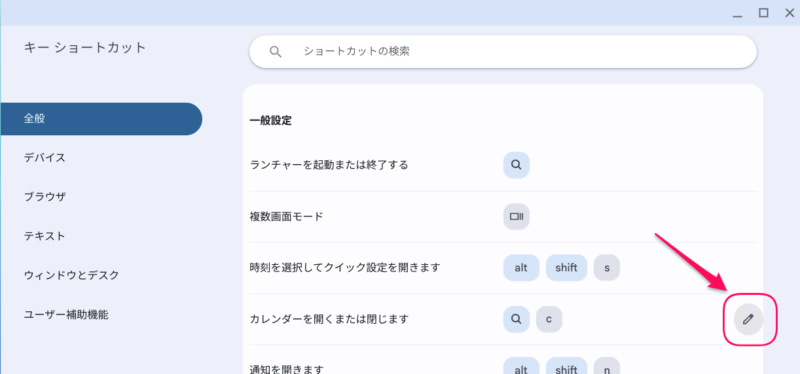
再度、鉛筆のアイコンをクリックし、好きなキーの組み合わせを押すとショートカットキーを変更できます。
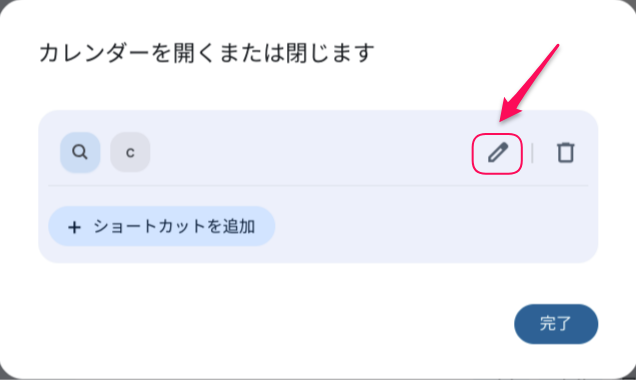
標準のショートカットキーの一覧
全般
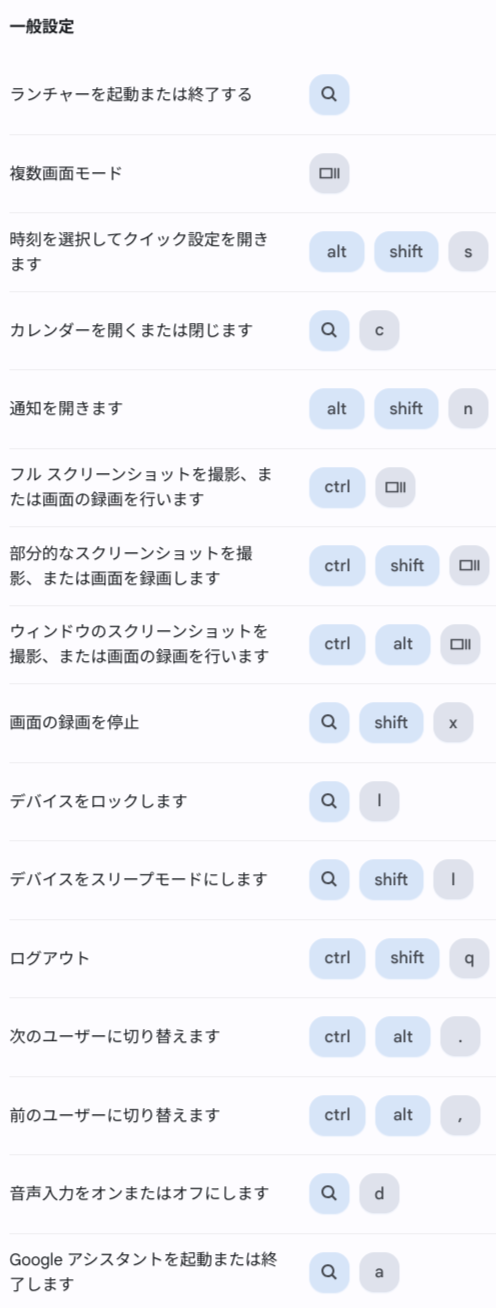

デバイス
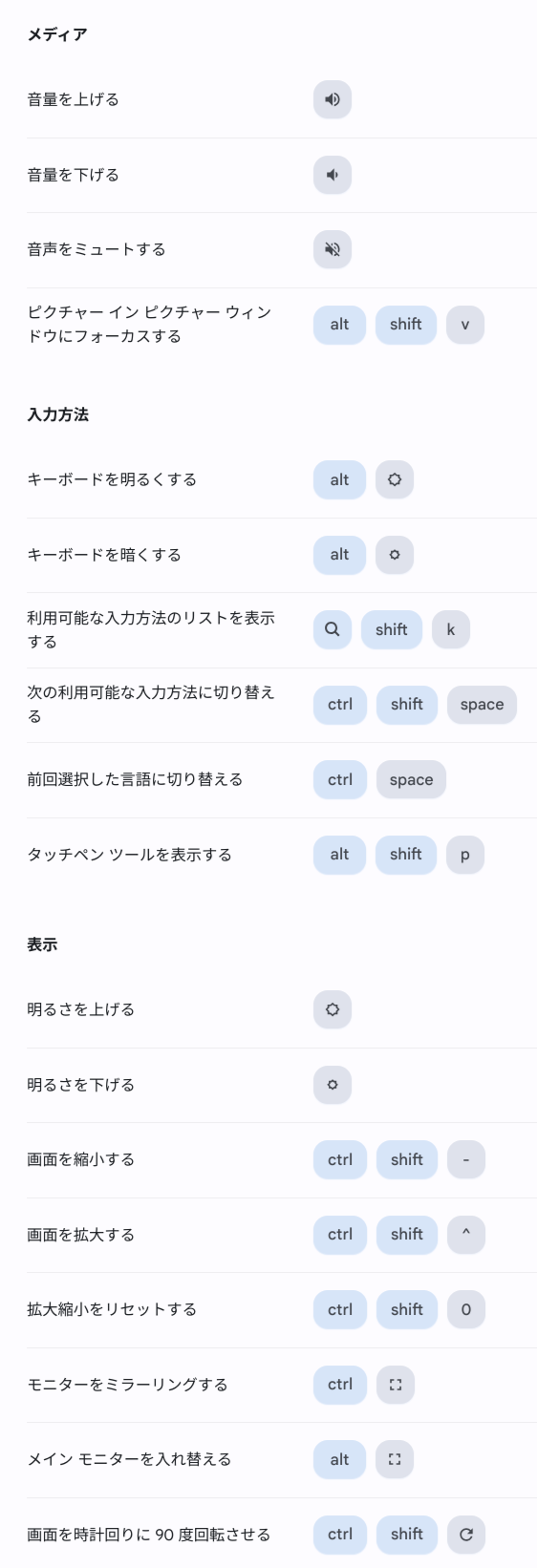
ブラウザ
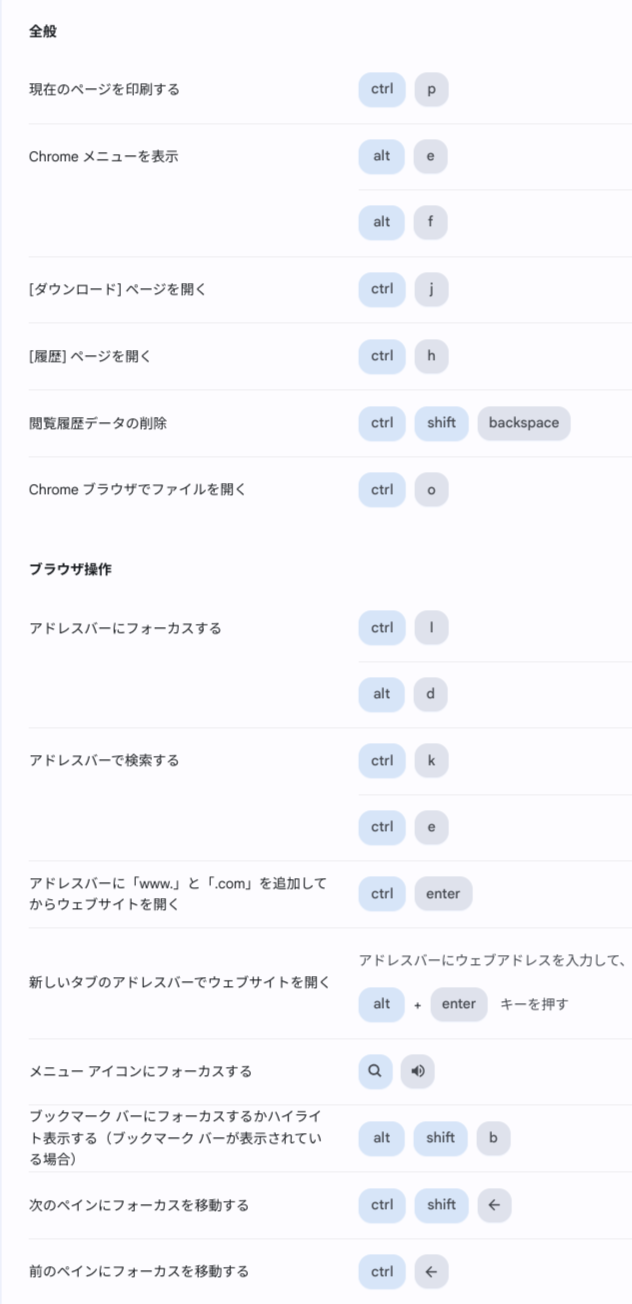
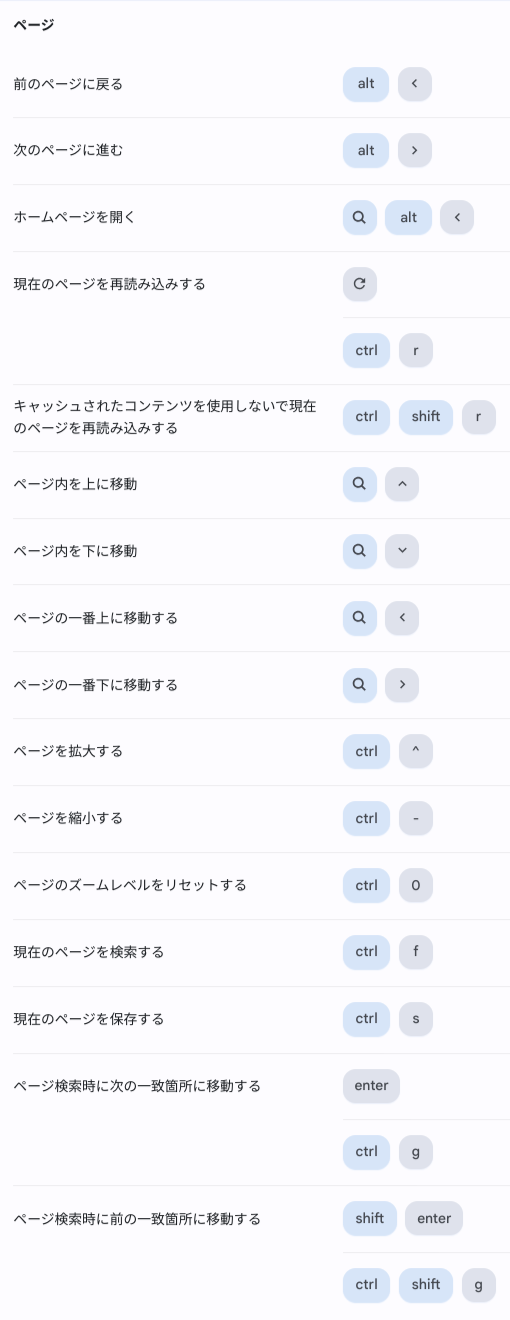

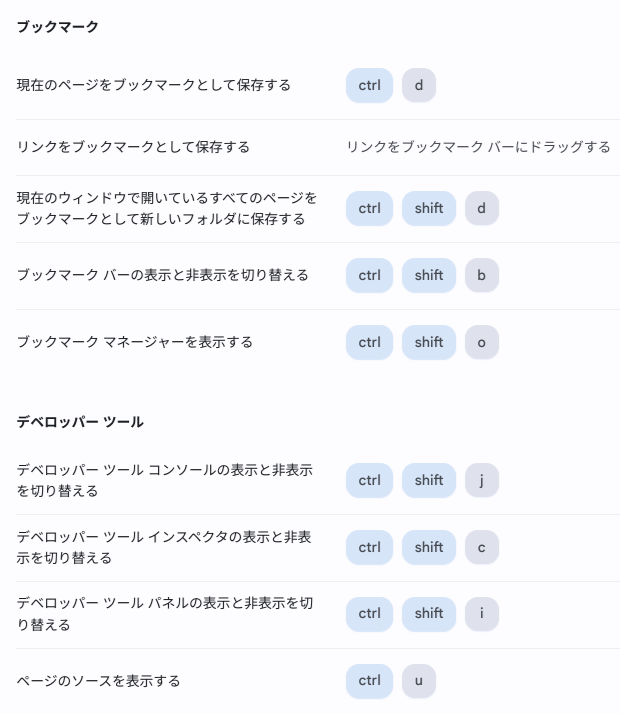
テキスト
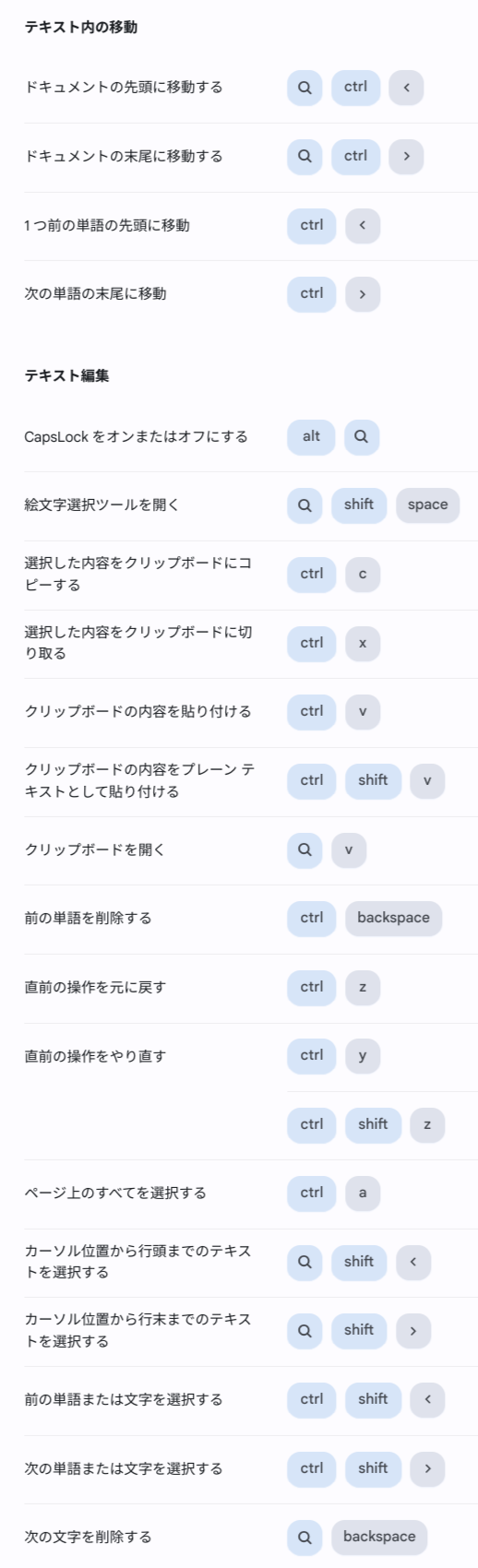
ウィンドウとデスク
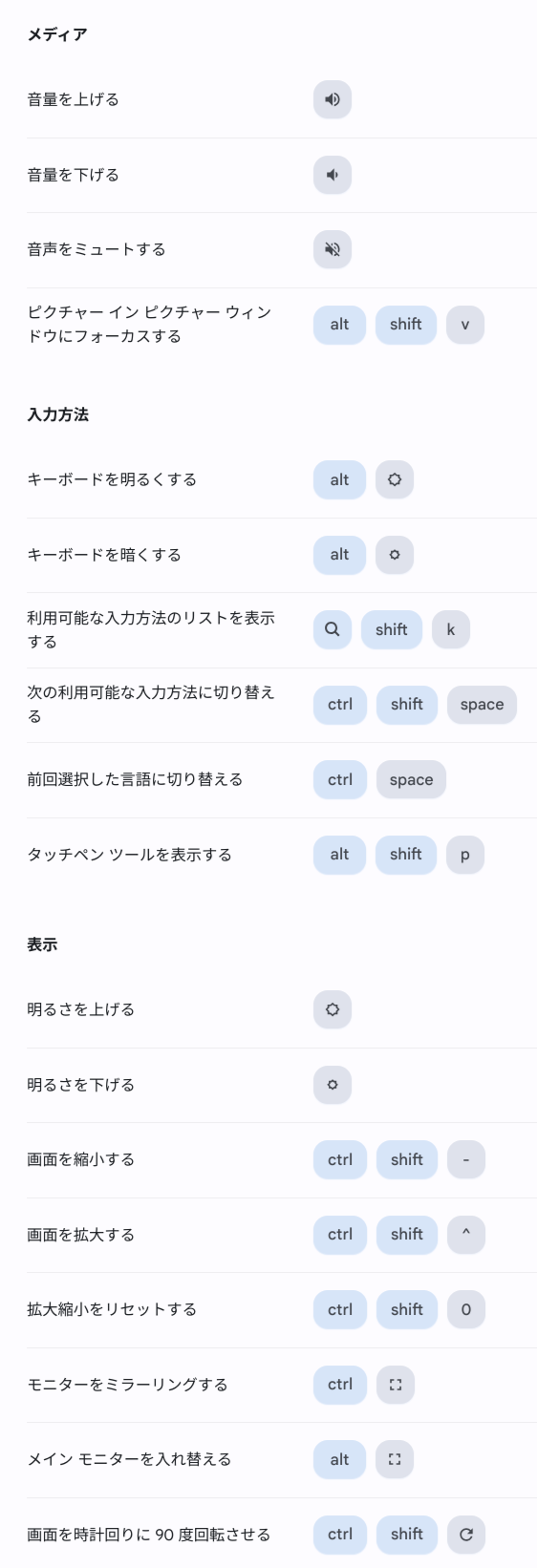
ユーザー補助機能
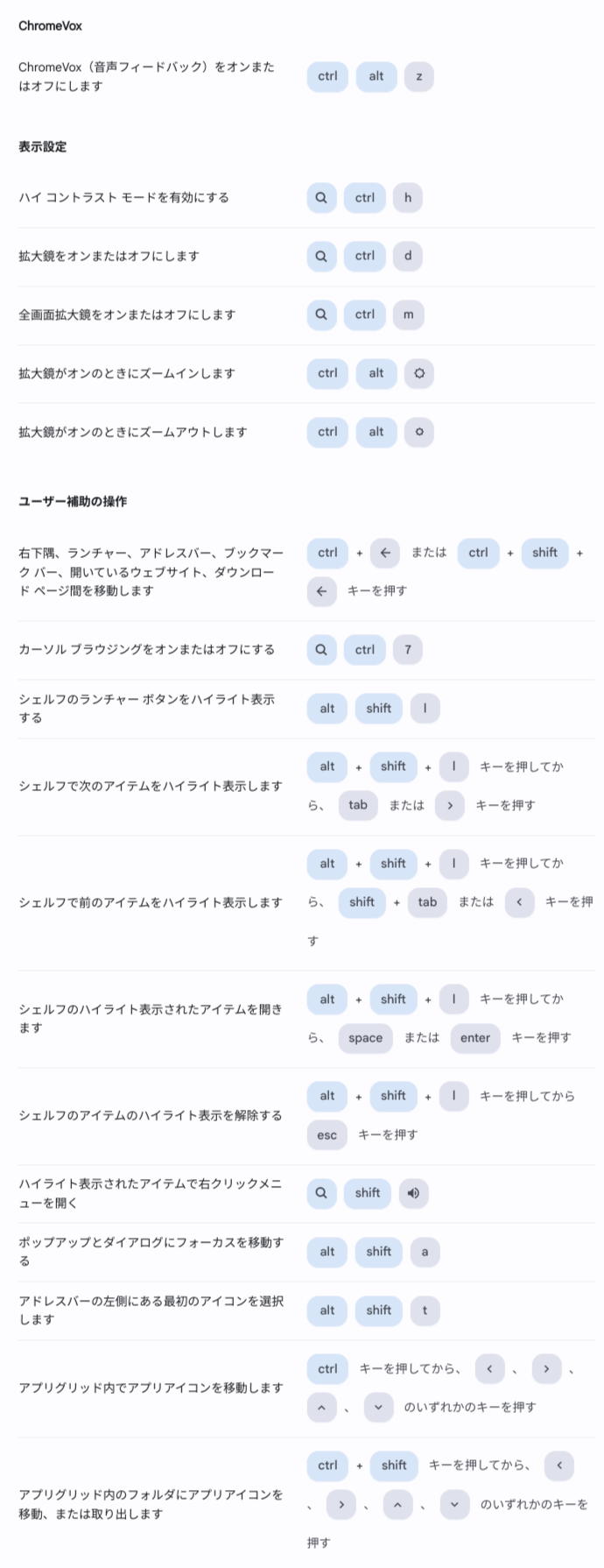

コメント
これなら、ショートカットキーを覚えられそうです。