Windowsが重い、遅い……
そんな場合にWindowsを高速化する方法です。
視覚効果をオフにする
視覚効果とはWindowsの見た目を美しくするための機能です。
視覚効果をオフすれば軽量化できるのですが、画面の見た目が変わってしまいます。
そのため、どの程度見た目を重視するかによって以下のいずれかを選ぶとよいと思います。
- すべての視覚効果をオフ
- アニメーション効果と透明効果だけオフ
すべての視覚効果をオフ
高速化を優先するならすべての視覚効果をオフにします。
ただし、標準と比べて見た目は変わります。
すぐにわかるのは文字のギザギザが目立つようになることです。
「スクリーンフォントの縁を滑らかにする」効果がオフになることが原因です。
他にもさまざまな点で標準とは異なる表示になります。
とりあえず、すべての視覚効果をオフにしてみて見た目に満足できなければ、後述のアニメーション効果と透明効果だけオフにするのがおすすめです。
すべての視覚効果をオフにするにはWindowsの設定画面を開き「システム」、「バージョン情報」の順にクリックします。
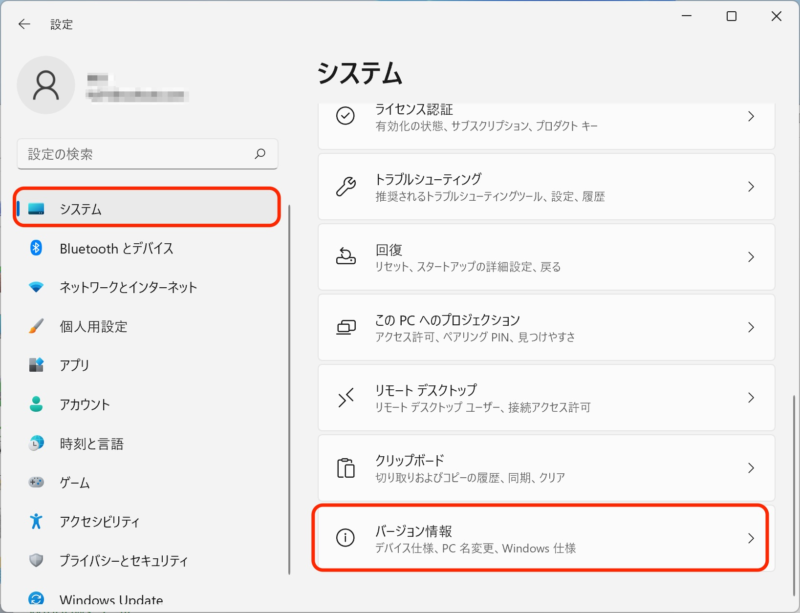
「システムの詳細設定」をクリックします。
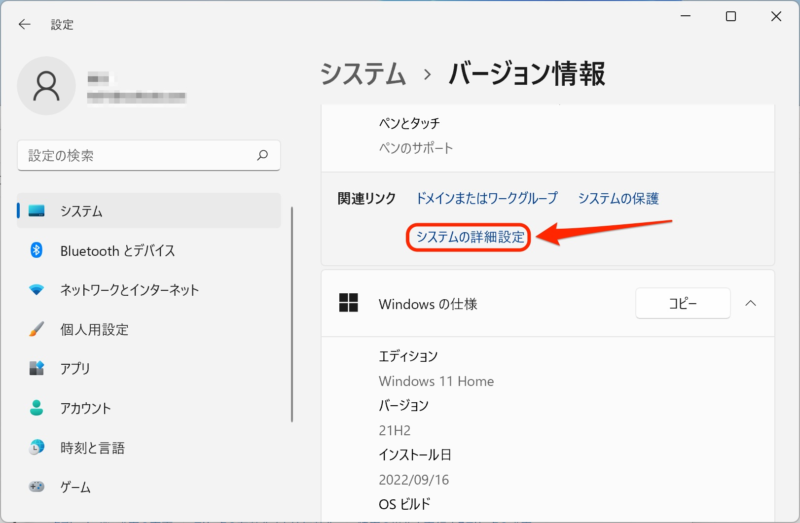
「詳細設定」タブの「パフォーマンス」の「設定ボタン」をクリックします。
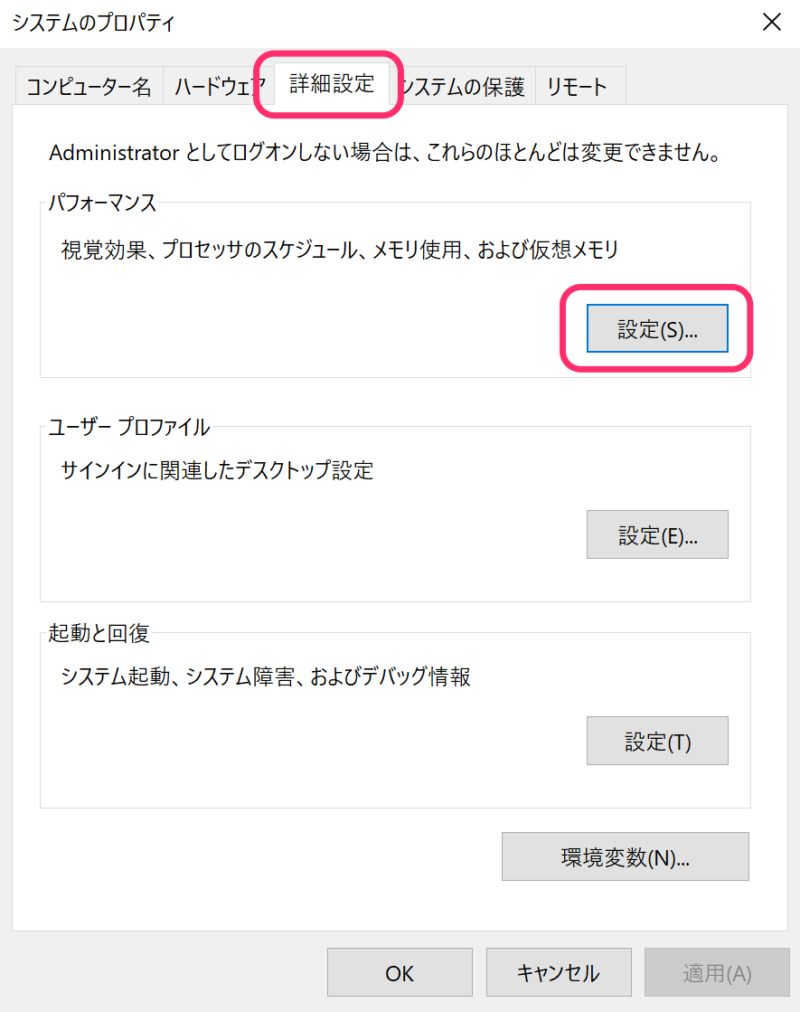
「パフォーマンスオプション」画面で「視覚効果」タブの「パフォーマンスを優先する」をチェックし、「OK」ボタンをクリックします。

アニメーション効果と透明効果だけオフ
すべての視覚効果をオフだと見た目がちょっと……という場合はこちらで。
Windowsでは何か操作をするたびに「アニメーション」が実行されます。
例えば画面下のスタートボタンをクリックするとスタートメニューが下からスルスルと上に出てきます。
アニメーション効果をオフにすればクリック後、すぐにスタートメニューが表示されるようになります。
オフにしても「挙動」が変わるだけで見た目は変わりません。
透明効果とはスタートメニューやタスクバーなどが半透明に表示されることです。
それらの背景が透けてきれいに見えるのですが、処理負荷が大きいため無効にすると軽量化できます。
オフにしても半透明だった部分が不透明になるだけで見た目はそれほど変わりません。
これらをオフにするにはWindowsの設定画面を開き「アクセシビリティ」、「視覚効果」の順にクリックします。
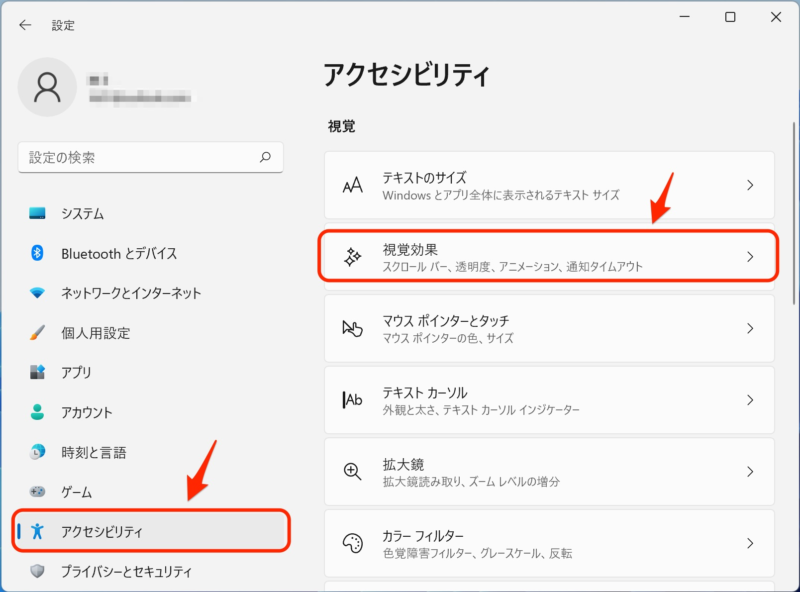
「透明効果」と「アニメーション効果」をオフにします。
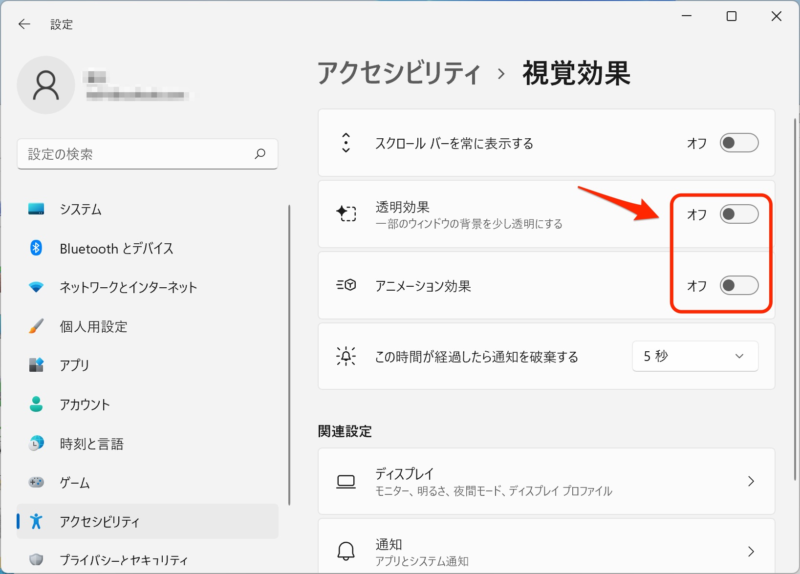
スタートアップアプリをオフにする
スタートアップアプリとはログイン時に自動的に起動されるアプリです。
Windowsの設定画面で「アプリ」、「スタートアップ」の順にクリックします。
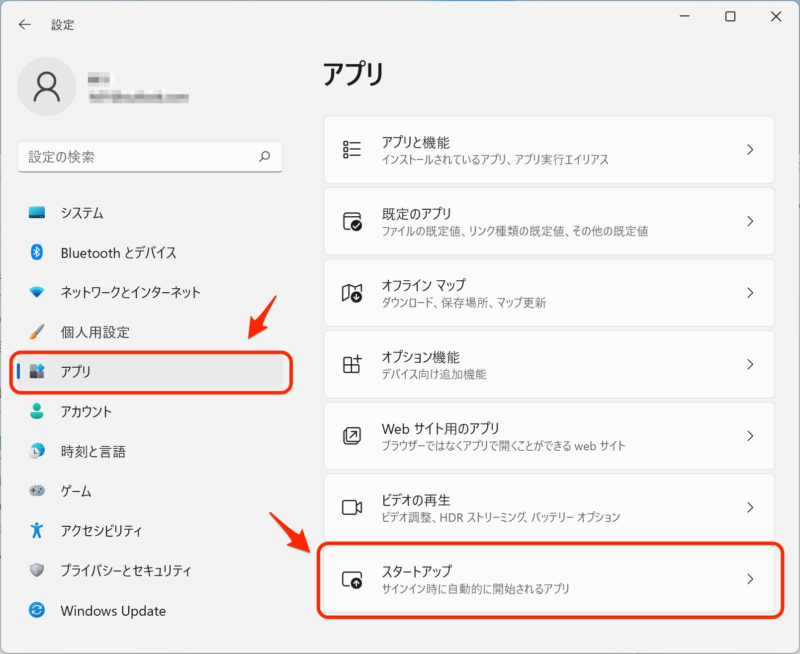
スタートアップアプリの一覧が表示されるのでログイン時に起動しなくてもいいアプリをすべて「オフ」にします。

アプリをアンインストールかバックグラウンドオフにする
Windowsの設定画面で「アプリ」、「アプリと機能」をクリックします。
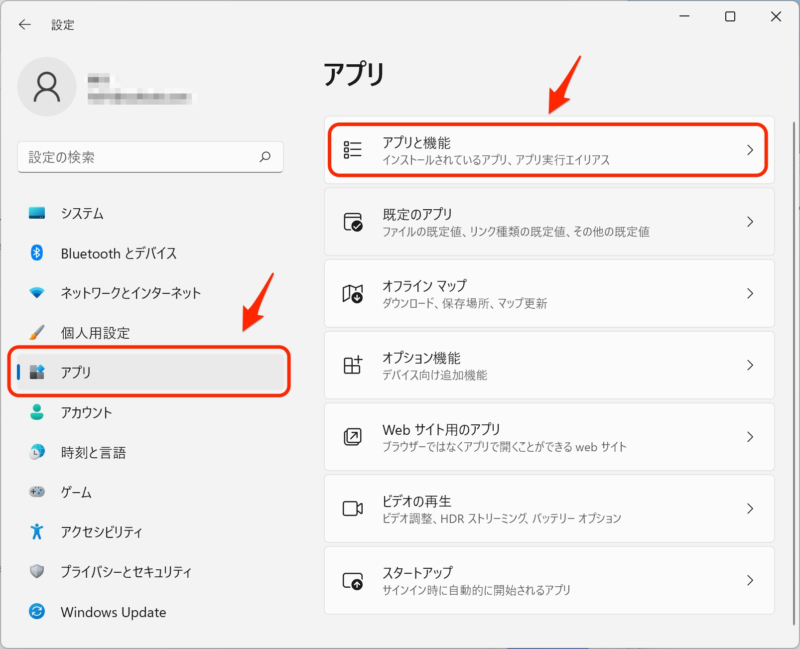
インストールされているアプリの一覧が表示されますので、使用する予定がないアプリのメニューに「アンインストール」があれば選択してアンインストールします。
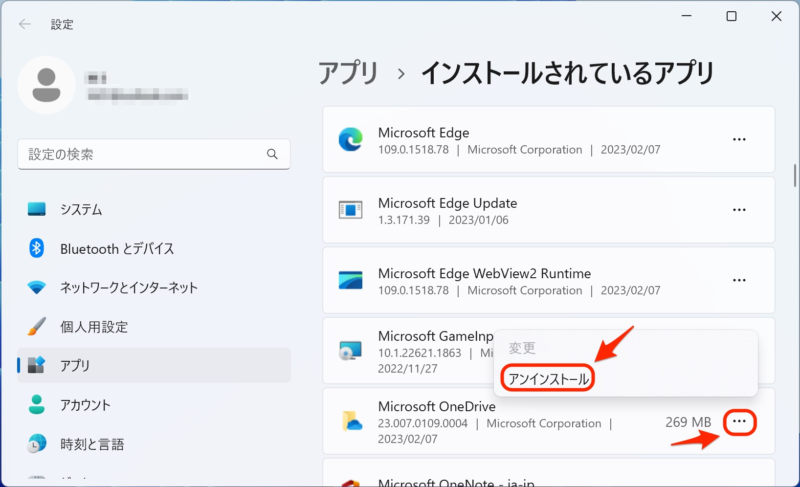
使用する予定がないのに「アンインストール」メニューがないアプリ、または使用するがバックグラウンドで動く必要のないアプリに「詳細オプション」メニューがあれば選択します。
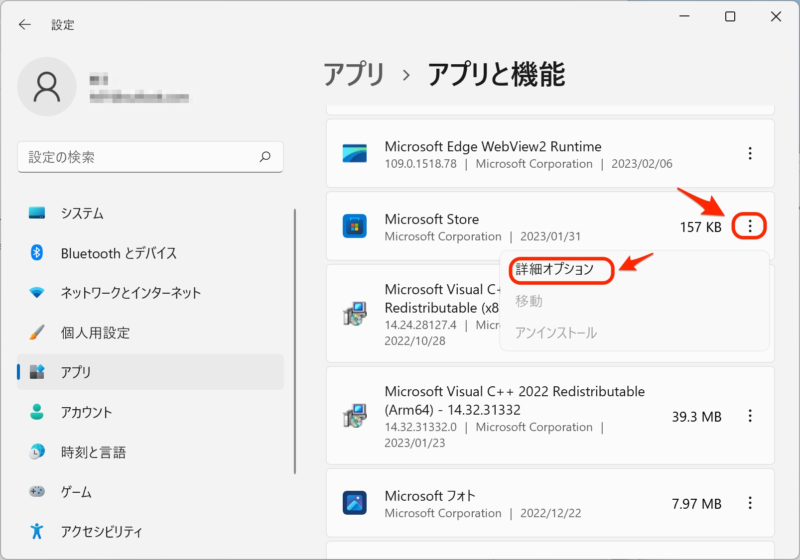
「バックグラウンドアプリのアクセス許可」を「常にオフ」にします。
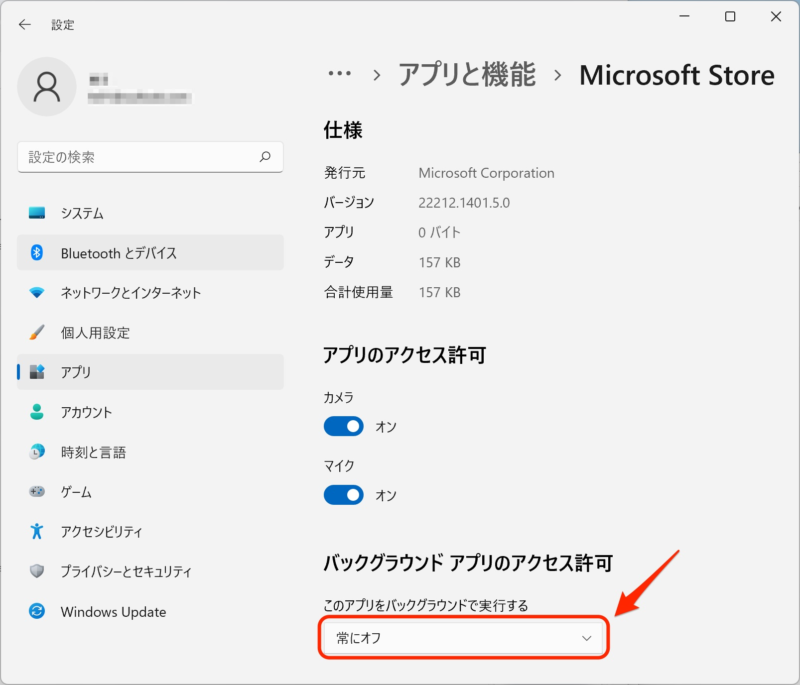
例えば、メールアプリやオンラインストレージアプリ(OneDriveやDropbox)など、どうしても裏で動いて欲しいアプリ以外は「バックグラウンドアプリのアクセス許可」を「常にオフ」にします。
ウィジェットとチャットをオフにする
ウィジェットとはタスクバーの左端の天気と気温をクリックすると表示されるニュースなど、チャットはタスクバー中央のビデオカメラのアイコンです。
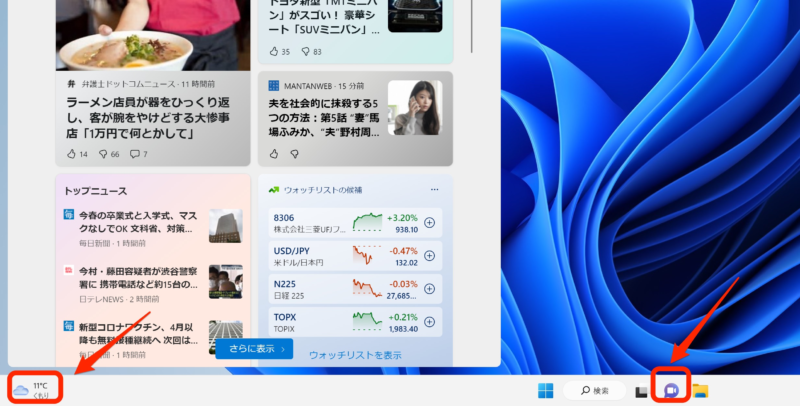
これらが不要であれば、タスクバー上で右クリックして「タスクバーの設定」メニューを選択し、「個人用設定 > タスクバー」画面で「ウィジェット」と「チャット」をオフにします。
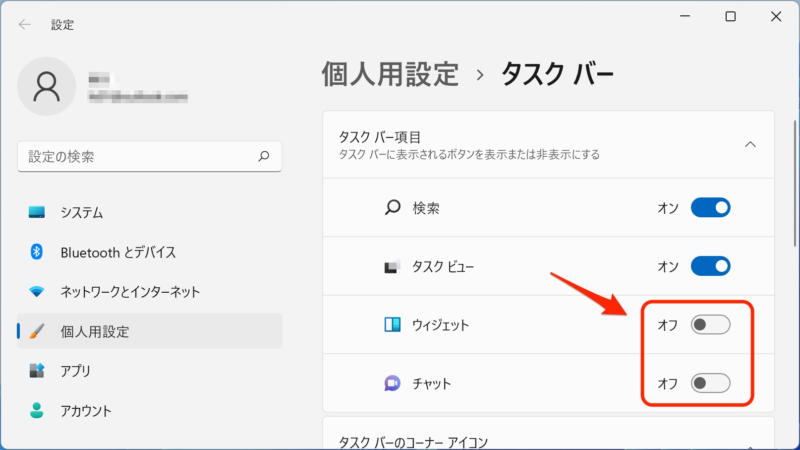
Chromeをアンインストールする
ブラウザとしてChromeを使っている場合、可能であれば前述の手段でアンインストールします。
そもそも、Chromeを使い始めた理由はIEも昔のEdgeもダメダメだったからだと思います。
しかし、現在のEdgeはChromeと同じHTMLエンジンとJavaScriptエンジンを搭載したものに生まれ変わっています。
Chrome拡張機能もEdgeでそのまま使えます。
そしてChromeよりEdgeの方が軽いのです。
ChromeをアンインストールするとブラウザとしてWindowsにプリインストールされているEdgeが使われるようになります。
Edgeのスリープタブを設定する
Edgeブラウザを使用する場合、「スリープタブ」を設定します。
スリープタブとはしばらく使っていないタブをスリープ状態にする機能です。
Windowsが重くなる原因の1つにブラウザのタブの開きすぎがあります。
Edgeのスリープタグを設定するとしばらく使っていないタブのリソースが解放されます。
設定するにはEdgeの設定画面で「システムとパフォーマンス」をクリックし、「スリープタブでリソースを保存する」をONにします。
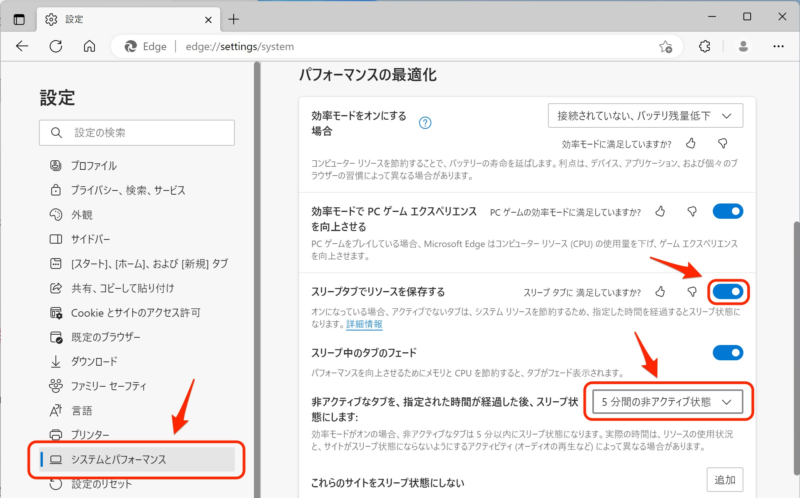
タブがスリープ状態になるまでの時間を「非アクティブなタブを、指定された時間が経過した後、スリープ状態にします」で設定します。
できるだけ短めの時間に設定するとタブの開きすぎで重くなるのを避けられます。
コンパクトOSにする
PCのストレージがSSDでなくHDD(ハードディスクドライブ)であればWindowsを「コンパクトOS」に設定します
コンパクトOSとはWindowsのシステムファイルを圧縮して小さくした状態です。
システムファイルが小さくなることでストレージからの読み込み時間が速くなりパフォーマンスが上がります。
ただし、ストレージがSSDの機種はコンパクトOSにしても、SSDがそもそも高速なためパフォーマンスは変わりません(圧縮展開のために逆に遅くなる可能性もあります)。
コンパクトOSを設定するにはWindowsの管理者権限でコマンドプロンプトを起動し、以下のコマンドを入力します。
C:¥Windows¥system32>compact /CompactOS:always
このコマンドは数時間かかります。
ページングファイルを使わない
ページングファイルとはストレージ(SSDやHDD)をメモリとして使うためのファイルです。
ストレージをメモリとして使うことでPCに搭載されている物理メモリ量以上のメモリ量(仮想メモリ)を使えるようにします。
ただし、ストレージの速度はメモリよりはるかに遅いため、ページングファイルが使われるとWindowsは一気に重くなります。
そのため、ページングファイルを使わない設定にして重くなるのを避けようというわけです。
ただし、使えるメモリ量が減ってしまうためメモリ不足が発生する可能性が高くなります。
実際にメモリが足りなくなるか否かは使うアプリと使い方によるため、一度試してみてメモリ不足になるようならページングファイルを使う設定に戻すといいと思います。
使わない設定にするには前述のすべての視覚効果をオフにするのと同様の操作で「システムのプロパティ」画面を表示し、「詳細設定」タブの「パフォーマンス」の「設定ボタン」をクリックします。
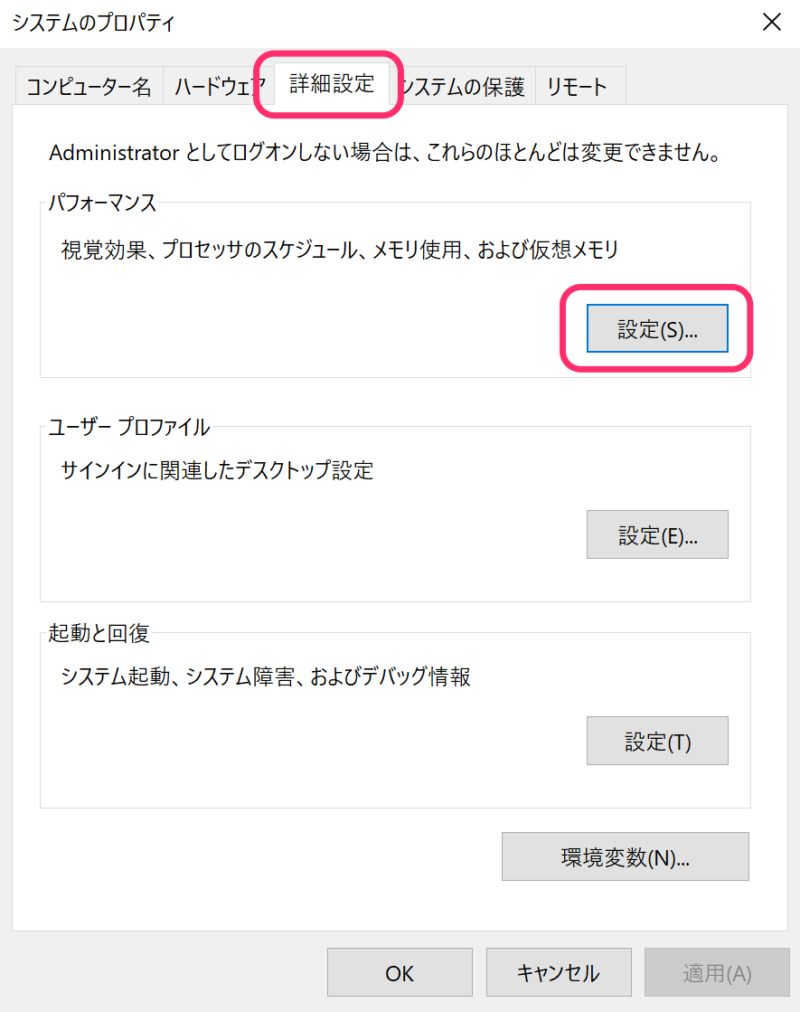
「パフォーマンスオプション」画面の「詳細設定」タブの「変更」ボタンをクリックします。
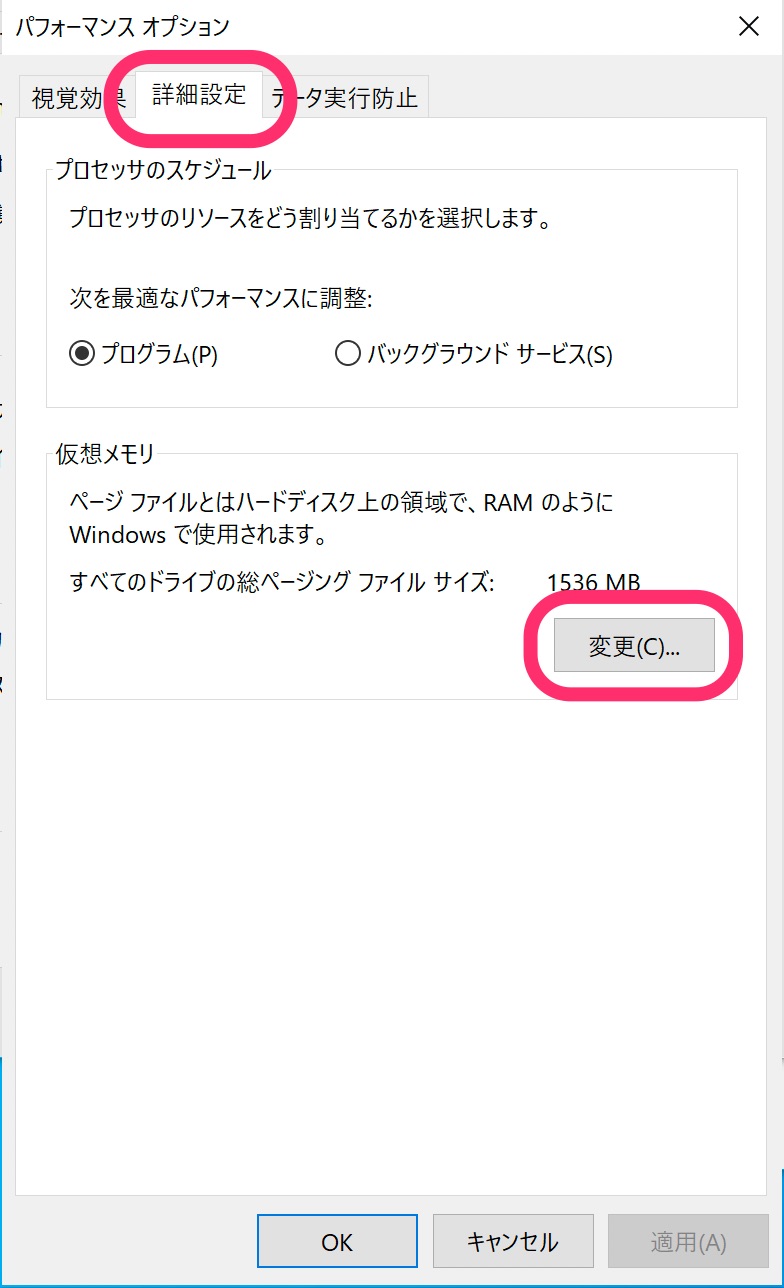
「仮想メモリ」画面の「すべてのドライブのページングファイルのサイズを自動的に管理する」のチェックを外し、「ページングファイルなし」を選択、「設定」ボタン、「OK」ボタンの順にクリックします。
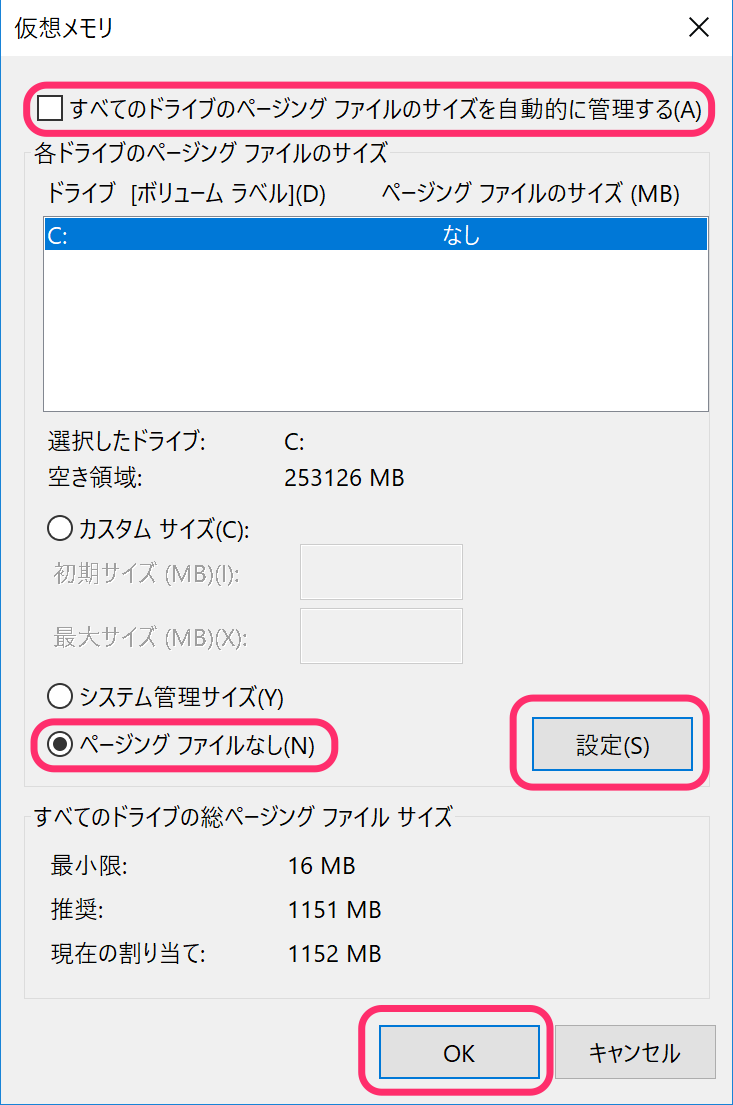
これでWindowsを再起動するとページングファイルを使わなくなります。
PCを購入する
以上の高速化手段を全部やってみたけど、そもそも古いPCだからやっぱり重い、遅い……
最終手段はメモリが多めのPCを購入すること(笑)。

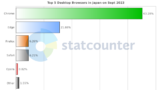
コメント
この設定は本当に役立ちました!特にスタートアップの軽量化が効いて、起動が速くなりました。詳しい解説をありがとうございます。引き続き他の設定も試してみます!
とても役立つ情報でした!設定方法が具体的で分かりやすかったです。これを試して、Windowsの快適さを実感してみます。ありがとうございます!