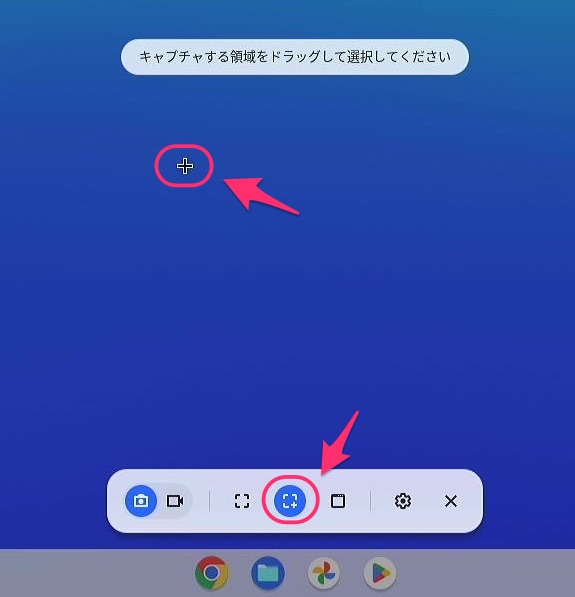
全画面のScreenshotを撮る
Chromebook(ChromeOS)で全画面のScreenshot(スクショ)を撮るにはctrlキーとキーボード上部のキーを同時に押します。

ダウンロードフォルダ(変更していない場合)にファイル名「Screenshot 西暦–月–日 時.分.秒.png」のPNGファイルが保存されます。
デュアルディスプレイの状態で全画面のScreenshotを撮ると「Screenshot 西暦–月–日 時.分.秒 – Display 1.png」、「Screenshot 西暦–月–日 時.分.秒 – Display 2.png」のように画面数だけPNGファイルが保存されます。
ファイルの保存場所
デフォルトではScreenshotファイルの保存場所はダウンロードフォルダです。
保存場所を変更するにはctrlaltを同時に押してScreenshotのメニュー(下図)を表示し、「」をクリックします。
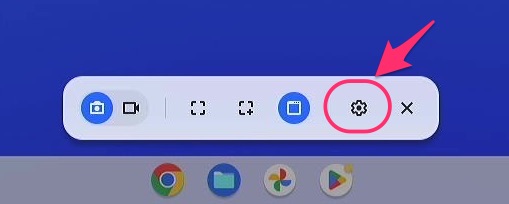
「フォルダを選択」をクリックして保存場所を選択します。
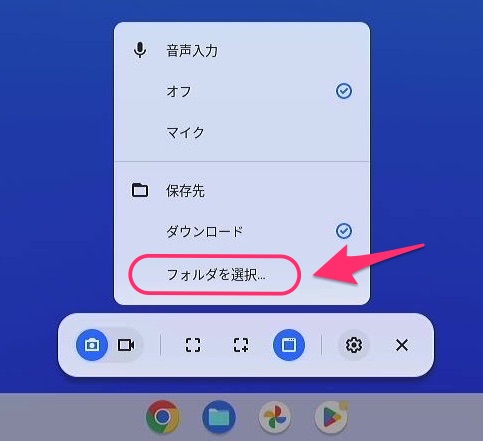
保存場所としてGoogleドライブも指定できます。
ウィンドウのScreenshot
画面全体でなく特定のウィンドウのScreenshotを撮るには下図の場所をクリックします。
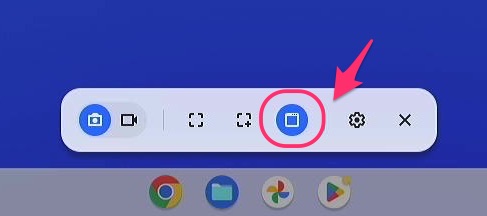
マウスカーソルがに変わった状態でウィンドウの上でクリックするとウィンドウのScreenshotが撮れます。
ファイル名や保存場所は全画面のScreenshotと同じです。
画面の一部のScreenshot
下図のScreenshotメニューの箇所をクリックすると「キャプチャする領域をドラッグして選択してください」と表示され、マウスカーソルが「」に変わります。
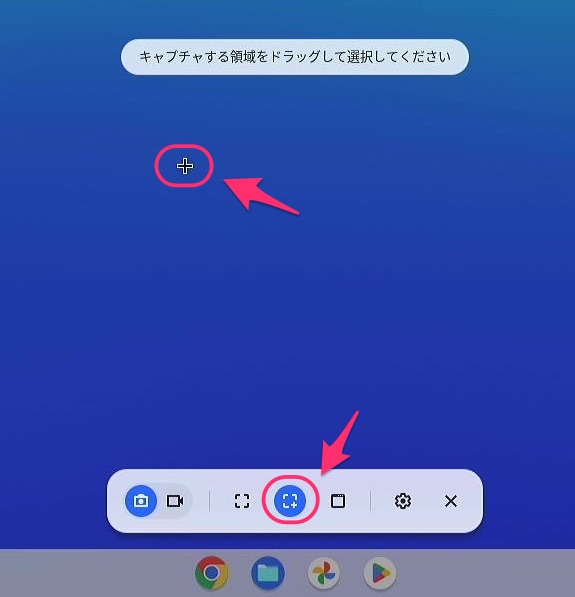
マウスをドラッグして指定した領域のScreenshotが撮れます。
録画する
Screenshotメニューで「」をクリックすると録画ができます。
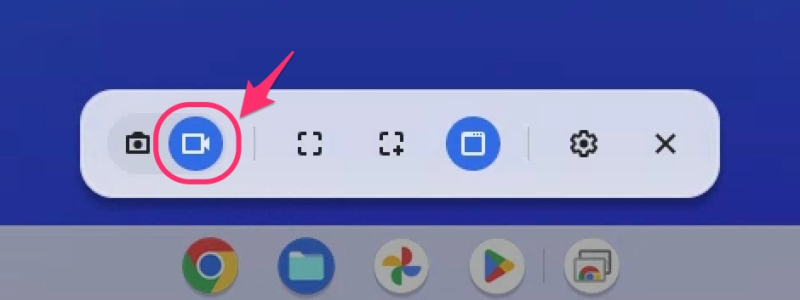
Screenshotと同様の方法で画面全体、ウィンドウ、画面の一部を指定すると録画が始まります。
録画中はシェルフ(画面下側の領域)の右側に録画中アイコンが表示されます。
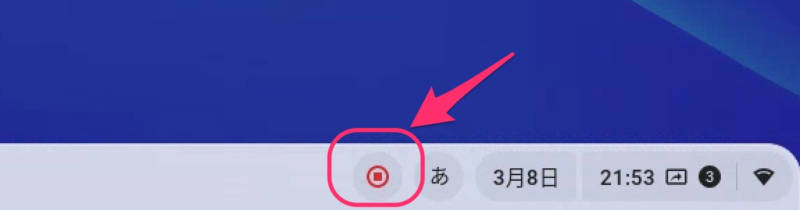
録画が停止するには録画中アイコンをクリックします。
Screenshotと同じフォルダにファイル名「Screen recording 年–月–日 時.分.秒.webm」の録画ファイルが作成されます。
拡張子.webmは動画ストリーミング向けの動画ファイルです。


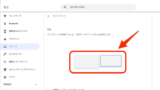
コメント