ブルーライトとは
パソコンのディスプレイが発する光には「ブルーライト」が含まれています。
ブルーライトとは可視光のなかで380〜500nmと波長の短い青色の光です。
夜間にブルーライトを浴びると体内時計が乱れ、睡眠を妨げると言われています。
ブルーライトは色温度を下げると低減できます。
ダークモードの設定
Windowsでブルーライトを減らす1つの方法にダークモードがあります。
ダークモードにするには「設定」画面で「個人用設定」をクリックし、「モードを選ぶ」を「ダーク」にします。
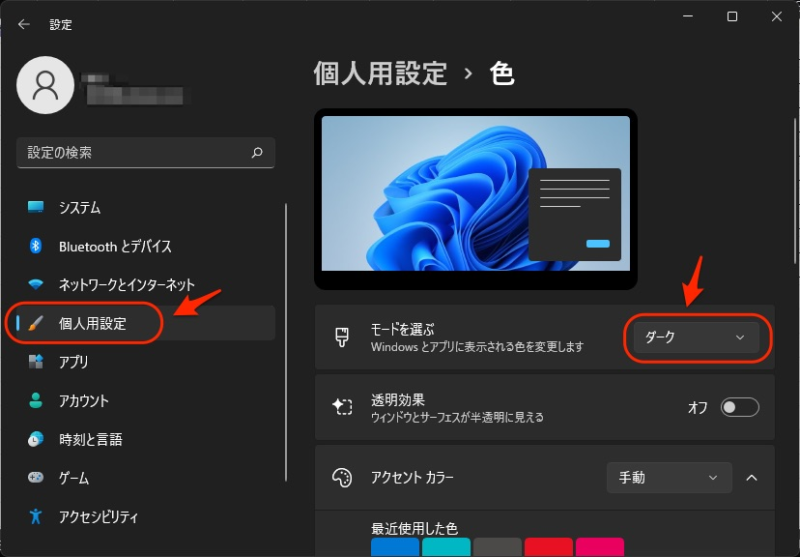
各ウィンドウのタイトルやWindows標準アクセサリ(前述の「設定」画面など)の表示が黒をベースにした色に変更され、変更された箇所のブルーライトが削減されます。
明るい色の壁紙を使っていると違和感があるため、「個人用設定」の「背景」画面で暗い色の壁紙に変更します(ちなみにMacはダークモードにすると壁紙もダークになります)。
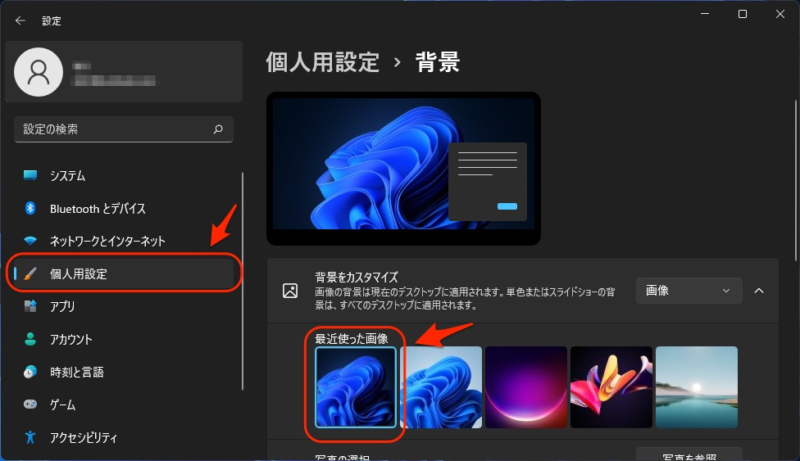
各アプリはダークモード対応していれば自動的に黒ベースの色になります。
しかし、Excelやブラウザなどほとんどのアプリはウィンドウの周りが黒ベースになるだけで、表示は白ベースのままです。

これでは黒と白のコントラストが強烈すぎて見づらいという人も多いのではないでしょうか。
夜間モードの設定
ブルーライトを減らすもう1つの方法に夜間モードがあります。
夜間モードにするには「設定」画面で「システム」をクリックし、「夜間モード」の「>」をクリックします(ここの「オフ」を「オン」にはしません)。
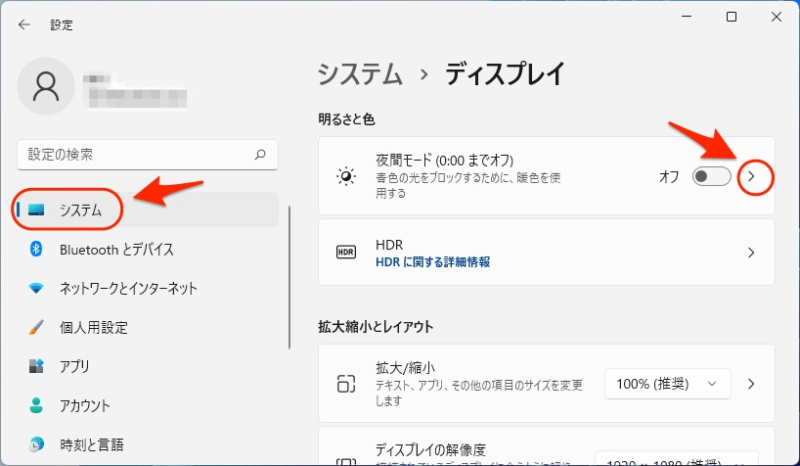
「夜間モードのスケジュール」を「オン」し、「日没から朝まで」を選択します。
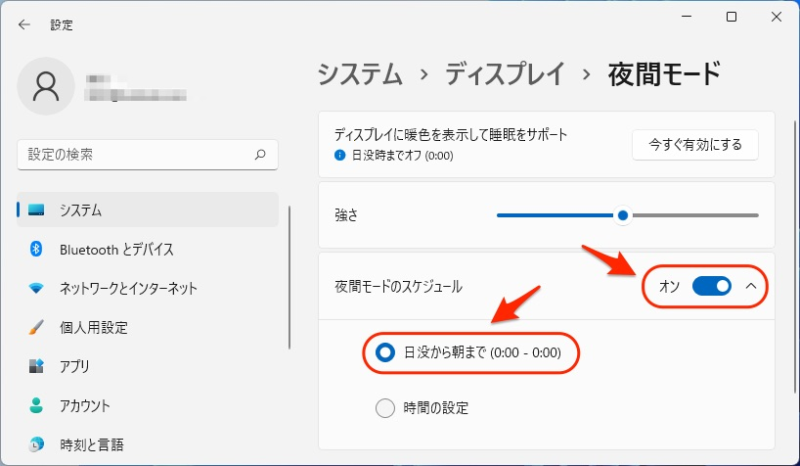
これで夜間のみ、各アプリを含めた画面全体の色温度が下がり(黄色っぽい色になります)、画面全体のブルーライトが削減されます。
ダークモードと夜間モードの違い
| ダークモード | 夜間モード | |
|---|---|---|
| デザイン | エンジニア感あり? | 普通? |
| アプリ対応 | 必要 | 不要 |
| ブルーライト削減 | ダーク領域のみ | 画面全体 |
| 日没時のみ適用 |
Visual Studioとかでプログラム書いているようなエンジニアはダークモードを使っているイメージがありますよね。
そんな人も多いかと思います。
ただ前述の通り、ほとんどのアプリはダークモードにしても表示は白ベースのままで、黒ベースのウィンドウとのコントラストをキツく感じることがあります。
また、ダークモードはライトモードに比べてわずかに文字が読みづらくなります。
ダークモードの暗い画面(夜間モードは色味が違うだけで暗くはありません)では瞳孔が拡張して被写界深度が浅くなるため、文字にピントが合わせづらくなるためです。
そのため、もし
と考えているのだとしたら逆のことをやっているかもしれません。
そもそも前述のようにブルーライトは「夜間に浴びると体内時計が乱れ、睡眠を妨げると言われている」だけもので、文字が読みやすさとは関係がありません。
文字が読みづらい原因がディスプレイの輝度が高いためであれば、輝度を下げれば解決します。
そのため、
のであれば夜間モードを日没時のみ適用するのがおすすめです。
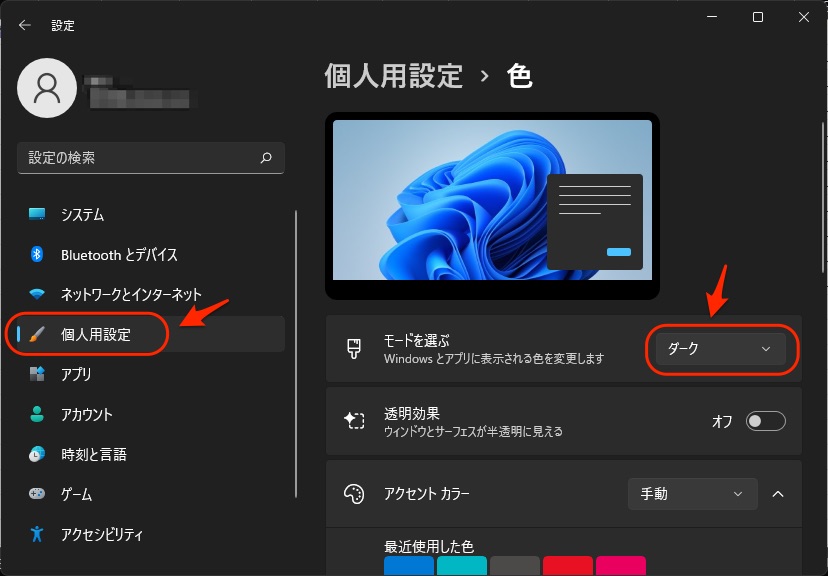
コメント