Windowsにはないアプリ
Keyboard Maestroとはキーボード操作やマウス操作を効率化するアプリです。
Mac専用で「Keyboard Maestro for Windows」のような製品はありません。
それくらい強力なアプリです。
有料アプリですがサブスクリプションではなく、$39.6の買い切りです。
しかも、1ライセンスで最大5台のMacで使えます。
デザイナーやプログラマーなどMacを操作する時間が長い人なら十分元は取れるかと思います。
ちなみにKeyboard Maestro購入のクレジットカード明細は「FASTSPRING BELFAST」と表示されていました。
ChromeのURLとタイトルを書式付きでコピーする
Mac標準のメモアプリやEvernoteはRTF(書式付きテキスト)をサポートしています。
例えばこのサイトの名前は「備忘録」でURLは「https://bibouroku.net」ですが、メモアプリやEvernoteではその両方を「備忘録」(URLを含む書式付きテキスト)として記述できます。
しかし、ブラウザでタイトルをコピーして別アプリにペースト、ブラウザでURLをコピーして先にペーストしたテキストに書式(URL)設定、という操作はかなり面倒です。
そこでKeyboard Maestroの以下のようなマクロを作成します。
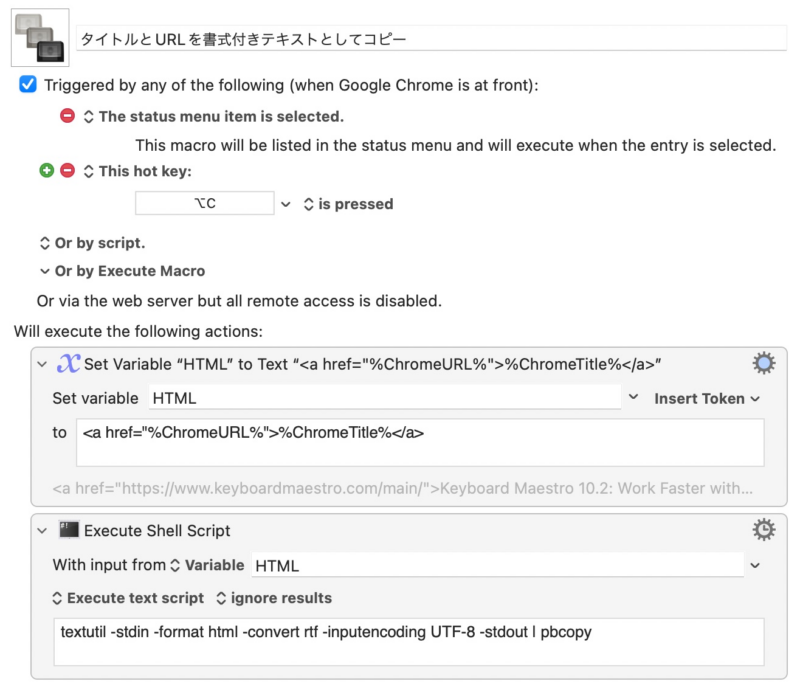
Chromeブラウザ実行中にKeyboard Maestroの「タイトルとURLを書式付きテキストとしてコピー」メニューを選択するか、⌥+Cを押すとタイトルとURLが書式付きテキストとしてクリップボードにコピーされます。
メモアプリやEvernoteには⌘ + Vでペーストするだけです。
Karabiner Elementsとの違い
Keyboard Maestroではキーボードのキーのマッピングもできます。
キーマッピングアプリとして有名なKarabiner Elementsとの違いは以下です。
|
Keyboard Maestro |
Karabiner Elements | ||
|---|---|---|---|
| 価格 | $39.6 | 無料 | |
| アプリ毎の設定 | 簡単 | JSONに複雑な記述が必要 | |
|
キー リマップ | (fn)キー | ||
| リピート | |||
| 単独押し | |||
|
修飾キー 左右別 リマップ | |||
Keyboard Maestroはアプリ毎のキーマッピングを簡単に設定できますが、Karabiner ElementsではJSONファイルに複雑な記述が必要です。
逆に以下のようなことはKarabiner Emlementsならできますが、Keyboard Maestroではできません。
- キー(fnキー)のリマップ
- リピート(押し続けると繰り返し入力)が必要なキーのりマップ
- 単独押し(例:単独で押すとスペース、他のキーと同時に押すとcommandなど)
- 修飾キー左右別リマップ(例:左commandをoption、右commandをcontrolにリマップ)
command+Q で戻る
ブラウザ(SafariやChrome)とFinderで「戻る」は頻繁に実行する操作です。
しかし、「戻る」のショートカットキーはcommand+[になっています。
トラックパッドを使っているならそれでもいいのですが、マウスだと右手が頻繁に[キーとマウスが行き来することになります。
マウスボタンにショートカットを割り当てたり、Magic Mouseのジェスチャーを使う方法もありますが、左手のショートカットキーで戻れると便利です。
そこでブラウザとFinderだけcommand+Qを「戻る」にします。
ブラウザのcommand+Qは標準では「終了」ですが、ブラウザはショートカットキーで頻繁に終了させることはありません。
また、Finderのcommand+Qには何も割り当てられていません。
Keyboard Maestroでは「This hot key」にcommand+Q、「Simulate keystoroke」にcommand+[を指定するだけで割り当てできます。
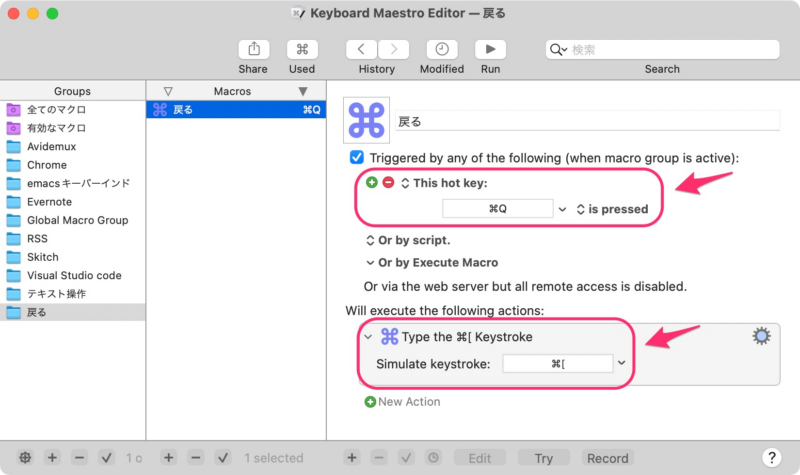
この割り当てをブラウザとFinderだけに適用するにはマクログループ(下図では「戻る」)の「Available in these applications:」に「Safari」、「Google Chrome」、「Finder」を指定します。
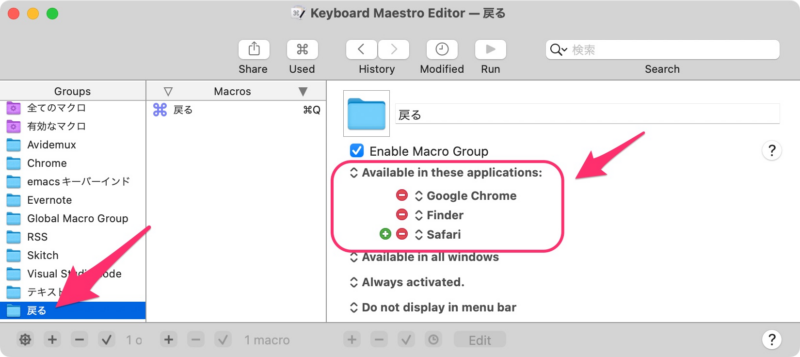
前述のKarabiner Elementsでも同様のことはできるのですが、JSONファイルの記述が必要(特にブラウザとFinderだけに適用させる記述は面倒)でKeyboard MaestroのようにGUIで試行錯誤しながらの設定はできません。
USB接続/切断時の処理
MacにUSB機器を接続したり、取り外したりした場合の処理ができます。
最近のフラットベットスキャナはUSB給電で動作します。
スキャナ本体に電源ボタンもないため、MacとUSB接続中はずっと給電されています。
それが気持ち悪くて使う時だけUSB接続しているのですが、
- スキャナをMacにUSB接続する
- スキャナアプリを起動する
- スキャンする
- スキャナをMacから切断する
- スキャナアプリを終了する
の手順が面倒なため、スキャナがUSB接続されたらスキャナアプリを起動し、スキャナが切断されたらアプリを終了する下図のようなKeyboard Maestroマクロを作成しています。
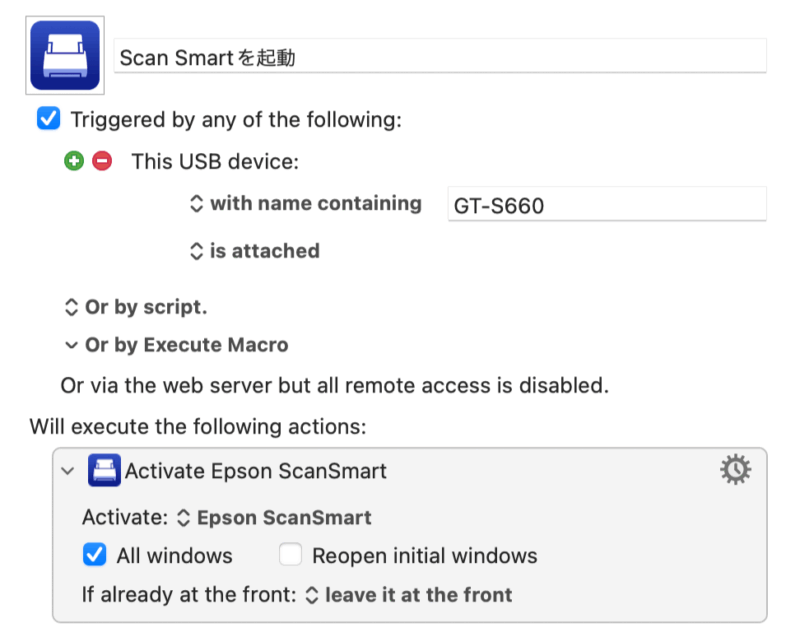

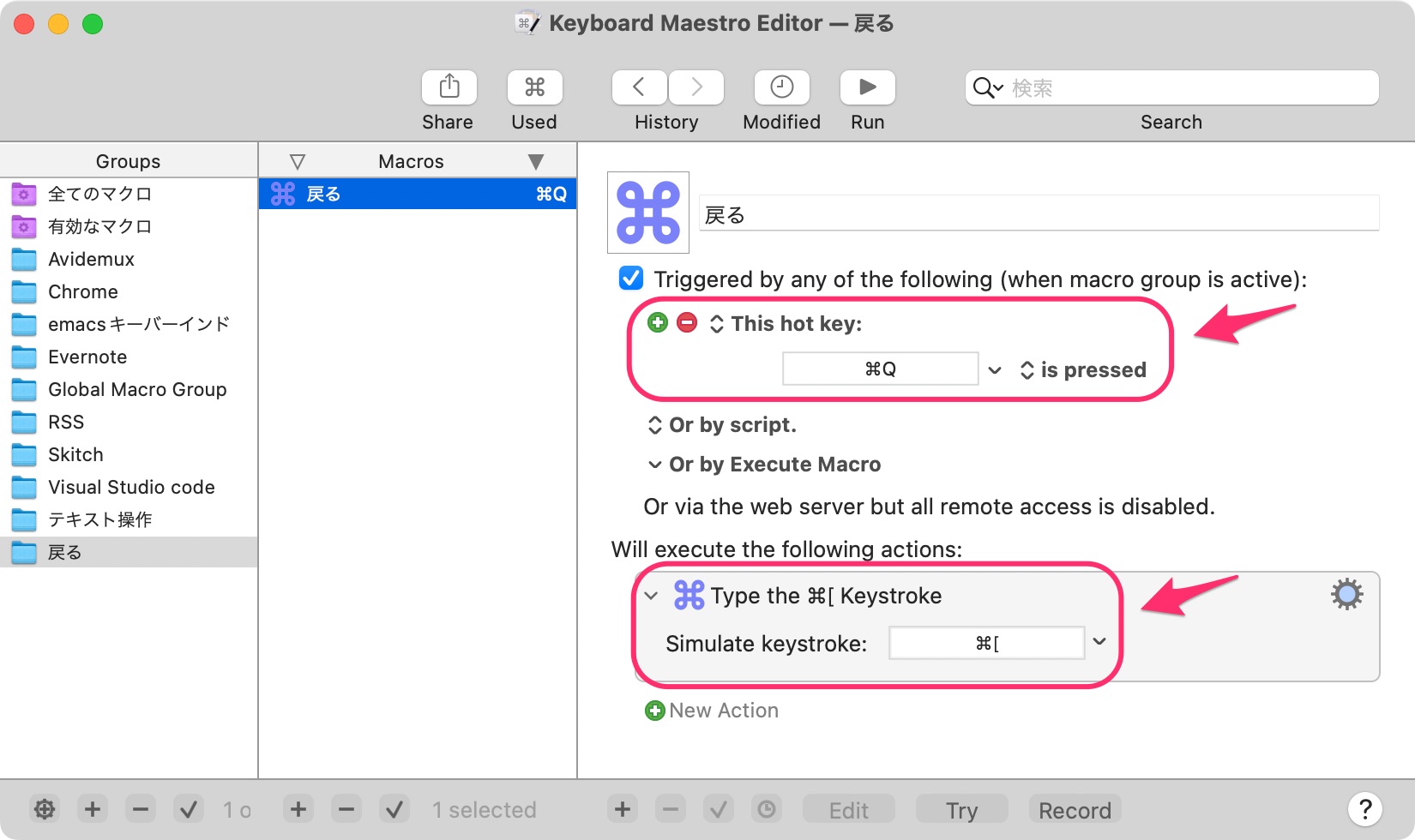
コメント