
ハードウェアキーボードでキーボードショートが使える
iPad(iPadOS)とiPhone(iOS)でハードウェアキーボード(BluetoothキーボードやiPad用のMagic Keyboard)などを接続した場合にキーボードショートカットが使えます。
修飾キー
修飾キーとは^ Controlなど、通常のキーと同時に押すことで、ショートカットを実行するキーです。
iPad/iPhoneの修飾キーはMacと同じですが、AndroidやWindowsとは異なります。
| iPad / iPhone / Mac | Android / Windows |
|---|---|
| ^ Control | Ctrl |
| ⌘ Command | Win |
| ⌥ Option | Alt |
キーボードの中には⌘ CommandのようなiPad / iPhone用の刻印がないものもあります。
そうしたキーボードでは上の表のようにWinが⌘ Commandになります。
修飾キーをマッピング
打ちやすいキーボードでも修飾キーの配置が気に入らないことはよくあります。
そんな場合は修飾キーの配置を変更できます。
変更するにはBluetoothキーボードが接続された状態で「設定」-「一般」-「キーボード」-「ハードウエアキーボード」を開き、「修飾キー」をタップします。
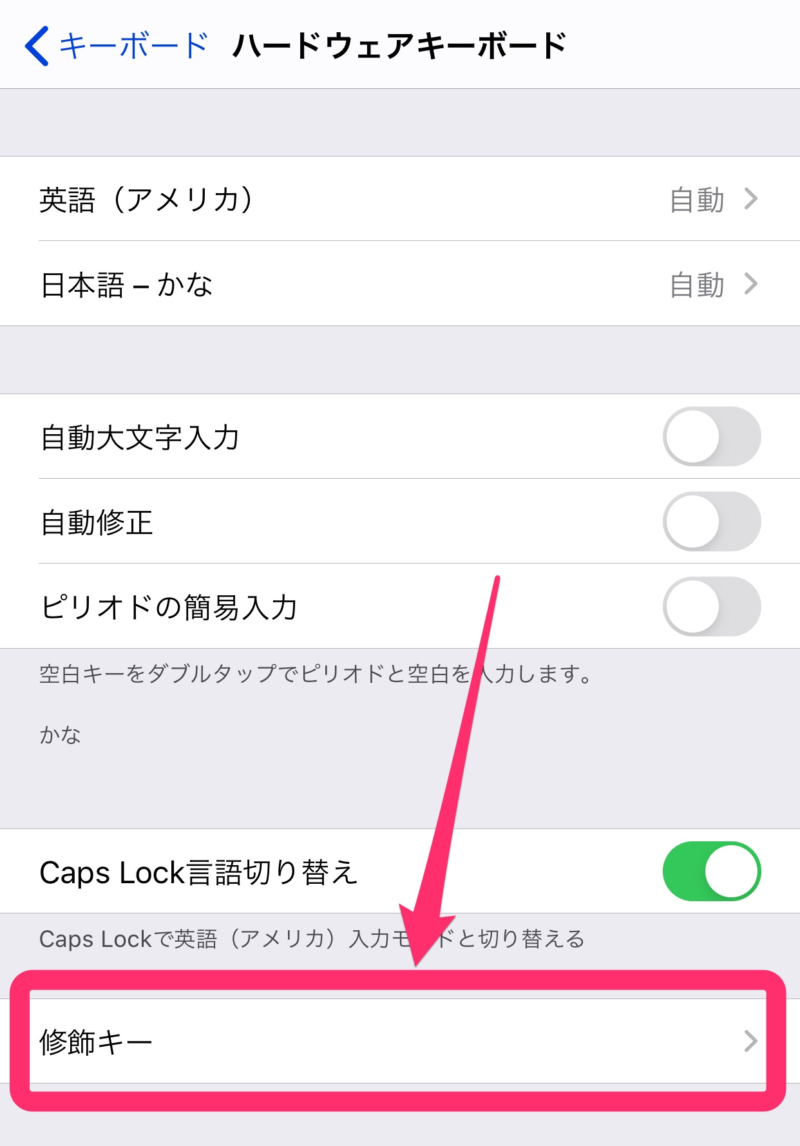
「修飾キー」画面で変更したい修飾キーをタップします。修飾キー以外にCaps Lockも変更できます。

割り当てるアクションをタップします。「アクションなし」を選ぶと修飾キーが無効になります。

日本語入力と英語入力の切り替え
英語配列キーボードには日本語配列キーボードにあるような「かな」や「英数」といったキーがありません。
ではどうやって日本語入力と英語入力を切り替えるのかというと標準では Control + スペース のショートカットです。
Control + スペースで下図の「設定」-「一般」-「キーボード」に設定されているキーボードが順番に切り替わります。
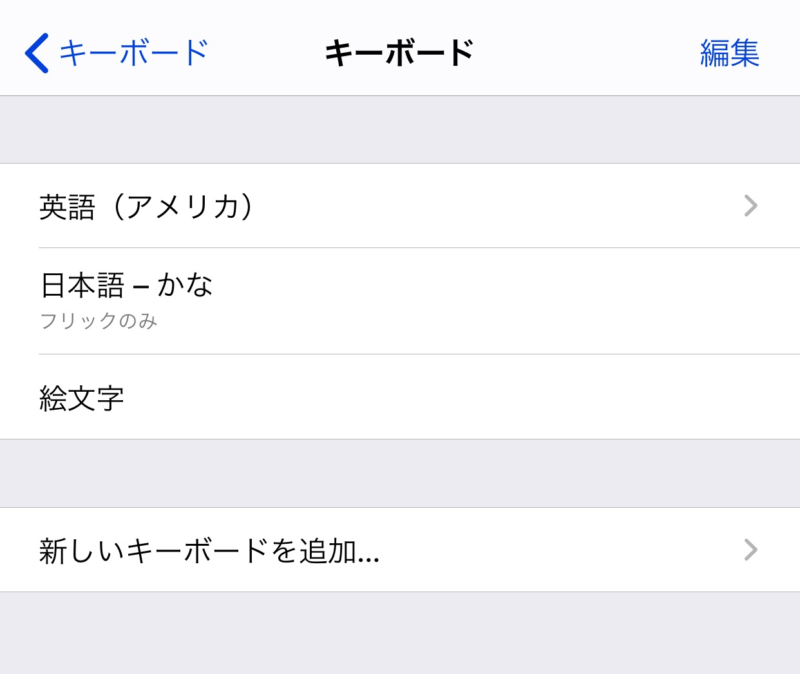
Caps Lockで切り替える
ただ、これには2つの問題があります。
- Controlとスペースの同時押しは煩雑。
- Bluetoothキーボードで入力できない絵文字にも切り替わってしまう。
そのため、Caps Lockを押すたびに英語入力と日本語入力が交互に切り替わる設定もできます。
設定するにはBluetoothキーボードを接続した状態で「設定」-「一般」-「キーボード」-「ハードウエアキーボード」から「Caps Lock言語切り替え」をONにします。
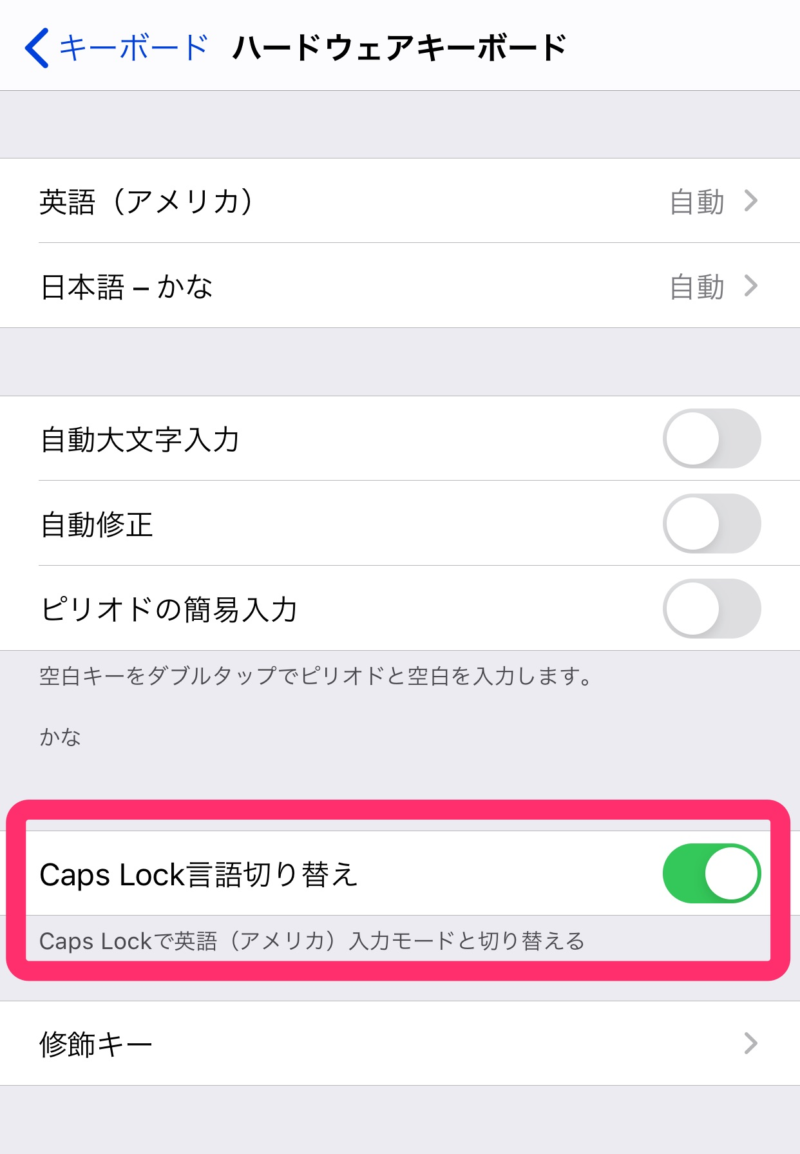
汎用的なショートカットキーの一覧
多くのアプリで以下のショートカットが使えます。
| 操作 | ショートカット |
|---|---|
| ホーム | ⌘ + H |
| Spotlight検索 | ⌘ + スペース |
| すべて選択 | ⌘ + A |
| コピー | ⌘ + C |
| ペースト | ⌘ + V |
| カット | ⌘ + X |
| スクリーンショット | ⇧ + ⌘ + 3 |
| アプリ切り替え | ⌘ + tab (iPhoneでは不可) |
アプリ切り替えのショートカットはiPad専用でiPhoneでは使えませんが、画面の小さいiPhoneでこのショートカットが使えないのはかなり不便です。
しかし、マウスボタンに「Appスイッチャー」を割り当てればiPhoneでもボタン1つでアプリ切り替えが可能です。
Safari / Chromeのショートカットキー一覧
| 操作 | ショートカット |
|---|---|
| 戻る | ⌘ + [ |
| 進む | ⌘ + ] |
| 下へスクロール | スペース |
| 上へスクロール | Shift + スペース |
Evernoteのショートカットキー一覧
| 操作 | ショートカット |
|---|---|
| 新規ノート/ノートブック | ⌘ + N |
| ノートを閉じる | ⌘ + W |
| ノート情報を表示 | ⇧ + ⌘ + I |
| タイトルを編集 | ⌘ + L |
| 太字 | ⌘ + B |
| イタリック体 | ⌘ + I |
| アンダーライン | ⌘ + U |
| 取消線 | ^ + ⌘ + K |
| ハイライト | ^ + ⌘ + H |
| チェックボックス | ⇧ + ⌘ + T |
| 箇条書きリスト | ⇧ + ⌘ + U |
| 番号付リスト | ⇧ + ⌘ + O |
| リスト階層を増やす | ⌘ + } |
| リスト階層を減らす | ⌘ + { |
| 左揃え | ⌥ + ⌘ + { |
| 右揃え | ⌥ + ⌘ + } |
| 中央揃え | ⌥ + ⌘ + | |
フルキーボードアクセス
Bluetoothキーボードを使う場合、iPad/iPhoneはスタンドなどに立てかけることになりますが、その状態では画面タッチによる操作は面倒です。
それを解決する方法は2つあります。
- マウスかトラックパッド
- フルキーボードアクセス
「フルキーボードアクセス」とはキーボードだけでiPad/iPhoneを操作できる機能です。
キーボードショートカットとの違いは以下です。
- カスタマイズできる
- すべてのアプリで使える
- ヘルプがある
有効にするには「設定」-「アクセシビリティ」-「キーボード」-「フルキーボードアクセス」をONにします。
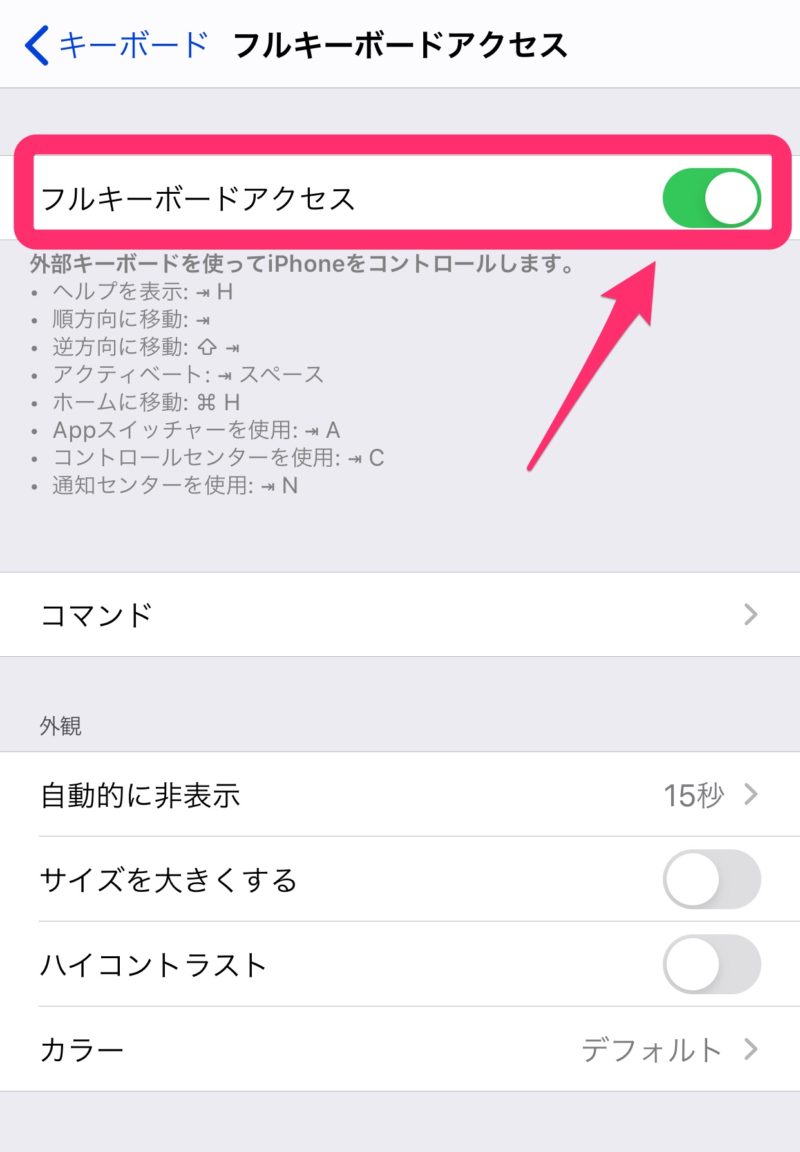
標準では以下のようなショートカットでiPad/iPhoneを操作できます。
| 操作 | ショートカット |
|---|---|
| ヘルプ | Tab + H |
| アクティベート | Tab + スペース |
| 順方向に移動 | Tab |
| 逆方向に移動 | Shift + Tab |
| 上に移動 | ↑ |
| 下に移動 | ↓ |
| 左に移動 | ← |
| 右に移動 | → |
| 操作 | ショートカット |
|---|---|
| Appスイッチャー | Tab + A |
| 戻る | Tab + B |
| 検索 | Tab + F |
| コントロールセンター | Tab + C |
| 通知センター | Tab + N |
| 画面をロック | Tab + L |
基本的にはTabやカーソルキーで画面のボタンなどを選択し、スペースでアクティベート(画面タップとほぼ同じです)することでiPad/iPhoneを操作します。
文字入力と併用できるようにする
スペースやカーソルキーなどは文字入力でも使うため、フルキーボードアクセスの標準設定では文字入力と併用できません。
文字入力と併用できるようにするにはショートカットをカスタマイズする必要があります。
カスタマイズするには「フルキーボードアクセス」画面で「コマンド」をタップします。
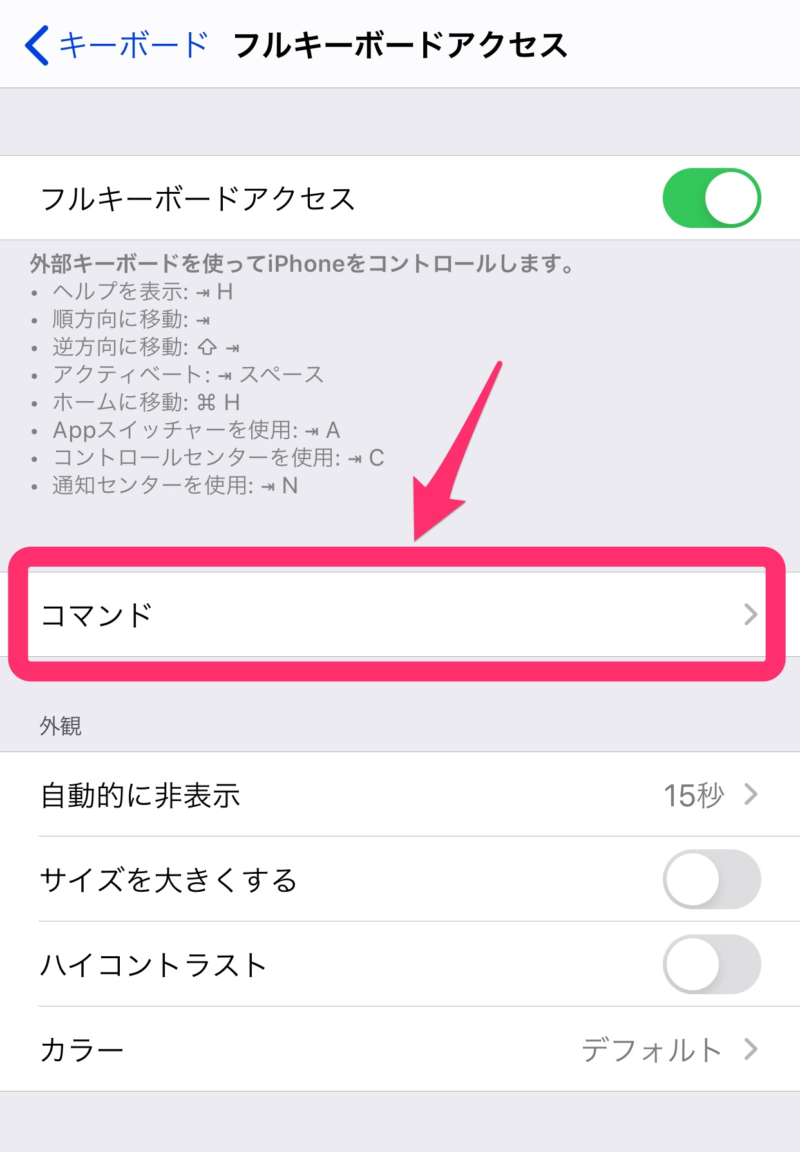
「コマンド」画面で変更したいショートカットをタップします。
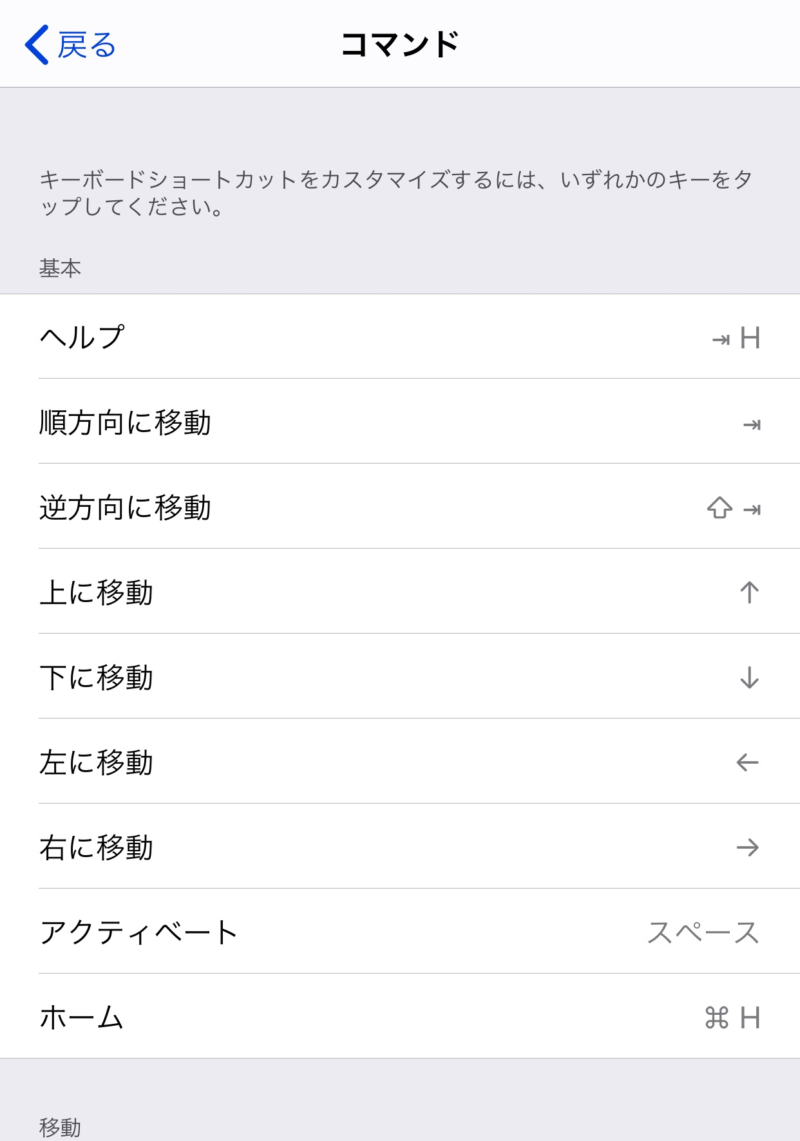
置き換えるキーの組み合わせを打鍵します。
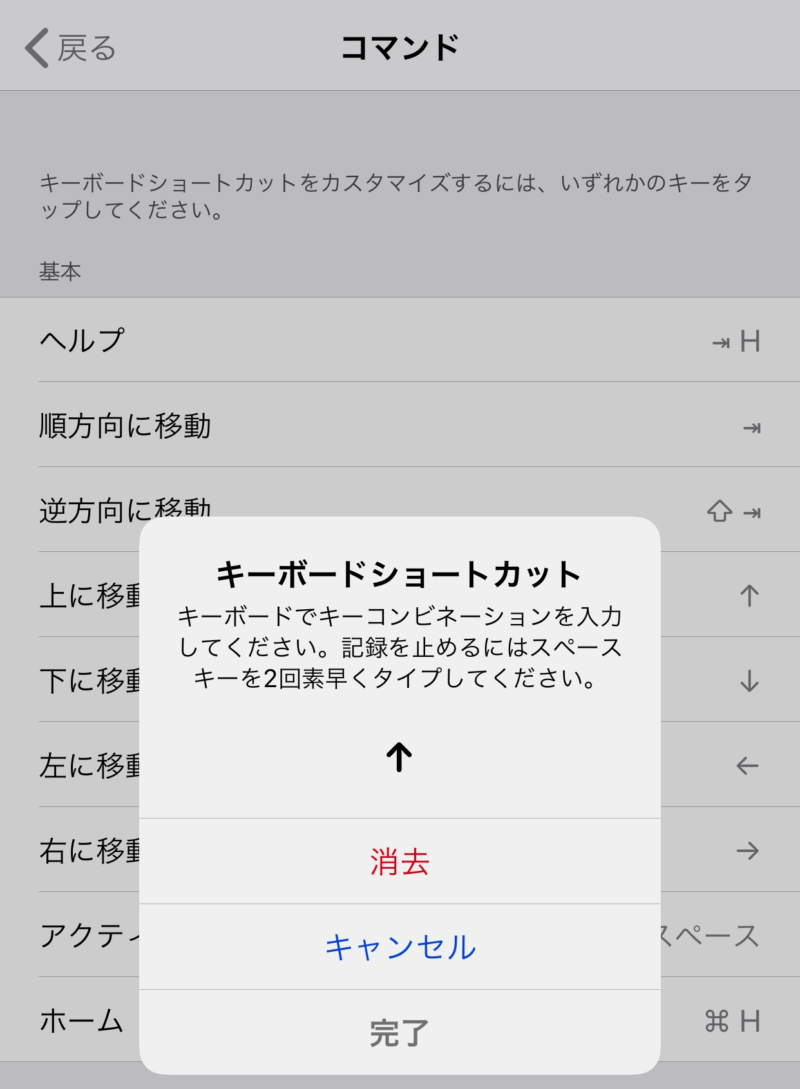
例えば、以下のようにカスタマイズすればTab以外の文字入力となら併用できるようになります。
| 操作 | ショートカット |
|---|---|
| アクティベート | Tab + スペース |
| 最初に移動 | (消去) |
| 最後に移動 | |
| 上に移動 | Tab + ↑ |
| 下に移動 | Tab + ↓ |
| 左に移動 | Tab + ← |
| 右に移動 | Tab + → |


コメント