iPadやiPhoneでBluetoothキーボードを使う時、マウスを併用するとより快適に操作できます。
Bluetoothキーボードだけでは画面タッチが億劫
iPadやiPhoneはBluetoothキーボードを使う場合でも、もちろん画面にタッチして操作できます。
しかし、Bluetoothキーボードを使う場合、iPadやiPhoneはスタンドなどに立て掛けることになります。
立て掛けた状態での画面タッチはかなり億劫です。
その問題を解決する方法は2つあり、1つはフルキーボードアクセスです。
フルキーボードアクセスについては以下の記事を参照してください。
そして別の方法がマウスやトラックパッドです。
iPadのMagic Keyboardにはトラックパッドがついています(以下のようなお値段ですけど……)。
iPadやiPhoneでのタッチパッドの扱いはマウスと同じですが、それぞれメリットとデメリットがあります。
| マウス | トラックパッド (タッチパッド) | |
|---|---|---|
| 細かい操作 | 得意 | 苦手 |
| クリック以外 の操作 | ボタン 割り当て | ジェスチャ |
| 持ち運び | 別途持ち運び | キーボード一体 |
| 操作スペース | 広さが必要 | 狭い場所 でも使える |
iPhoneのアプリ切り替え問題を解決できる
画面の小さいiPhoneで資料等を参照しながらBluetoohキーボード入力するとアプリ切り替えのための画面タッチが頻繁に必要になります。
iPadならSplit View(画面分割)機能がありますが、iPhoneにはありません。
しかも、iPhoneではどういうわけか「アプリ切り替え」のキーボードショートカット(⌘+tab)がサポートされていません。
しかし、マウスボタンに後述の「Appスイッチャー」を割り当てればマウスボタンでAppスイッチャーが起動します。
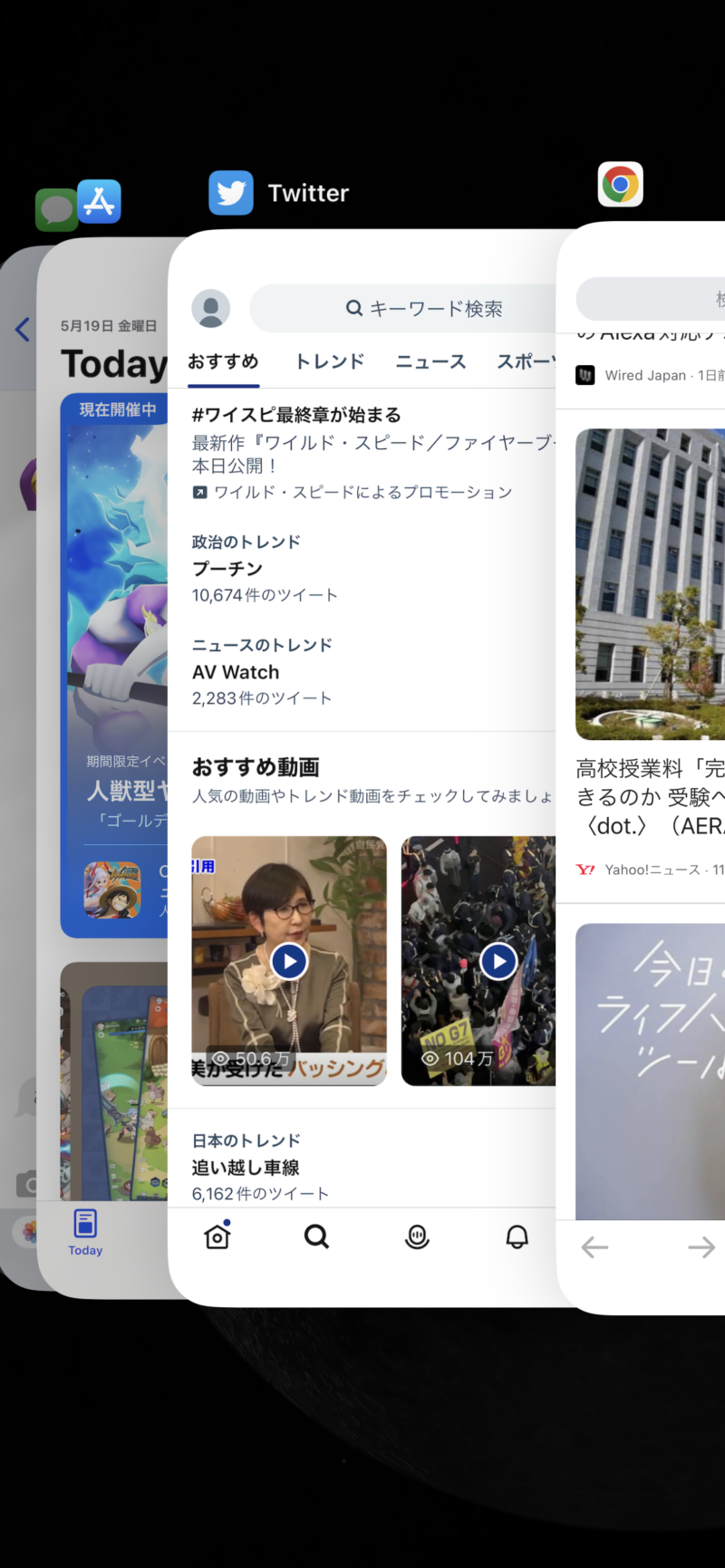
上図の状態でBluetoothキーボードのshiftキーを押しながらマウスのスクロールホイールを回し、左クリックするとアプリを切り替えられます。
Bluetoothマウスとのペアリング
Bluetoothマウスとのペアリングはなぜか「設定」の「Bluetooth」ではなく、「アクセシビリティ」の「タッチ」から行います。
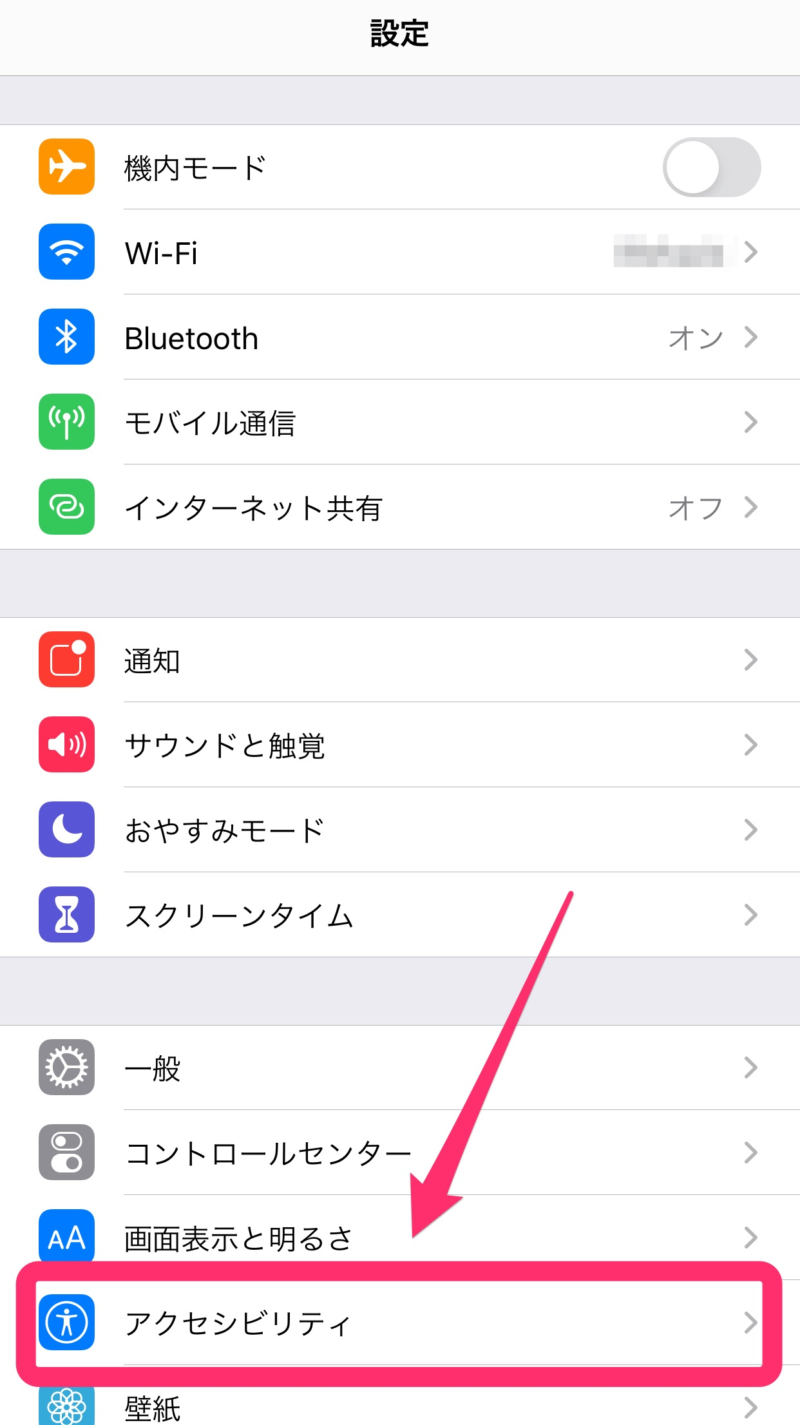
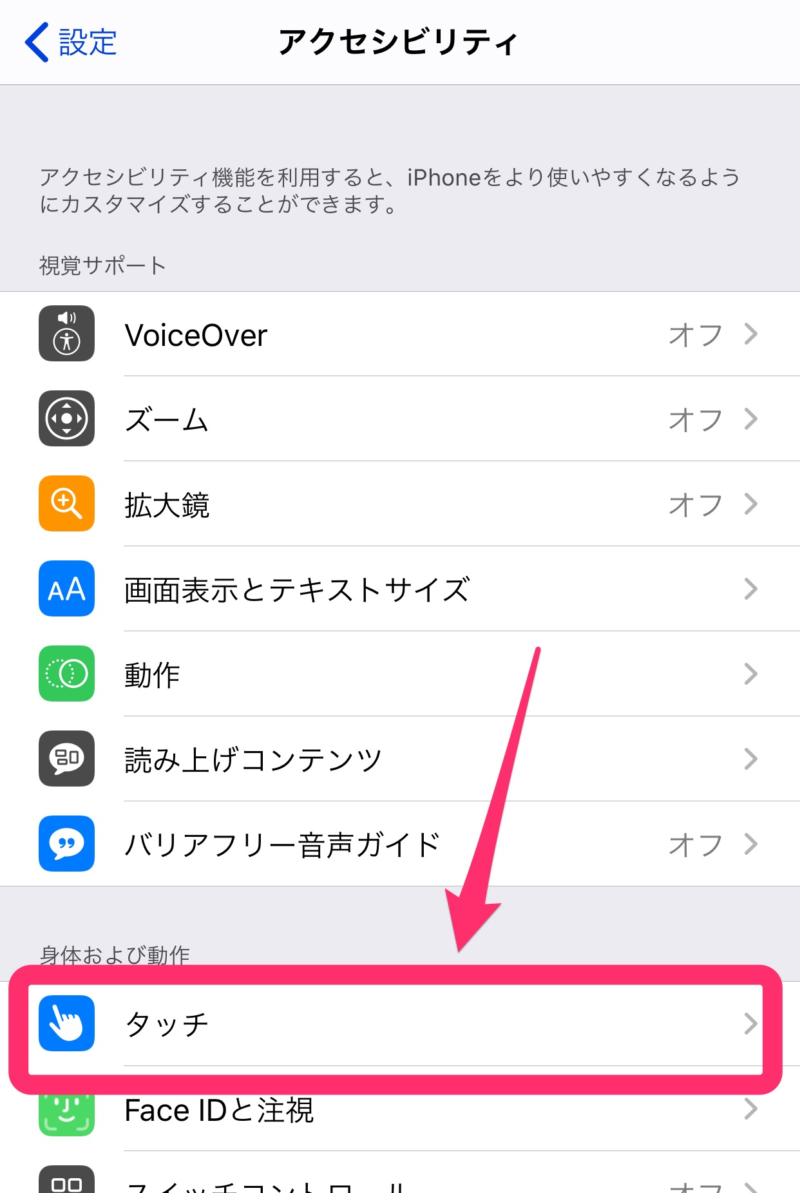
Bluetoothマウスをペアリングモードにして「デバイス」、「Bluetoothデバイス」の順にタップします。


ペアリングしたいマウスの名前をタップし、PIN(ペアリングの暗証番号)を入力して「ペアリング」をタップします。
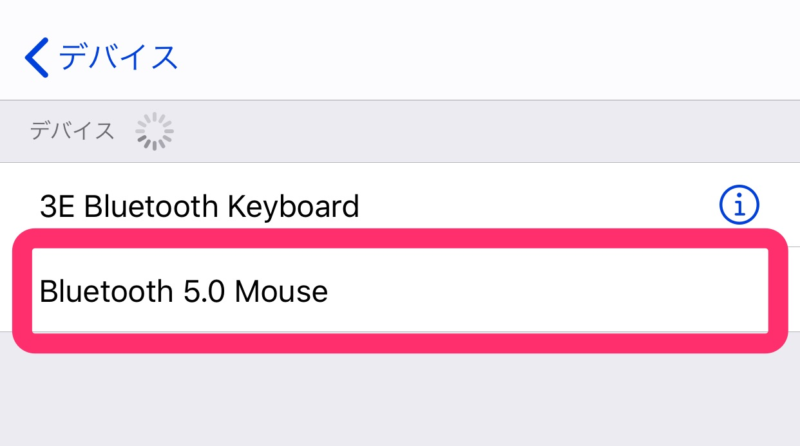
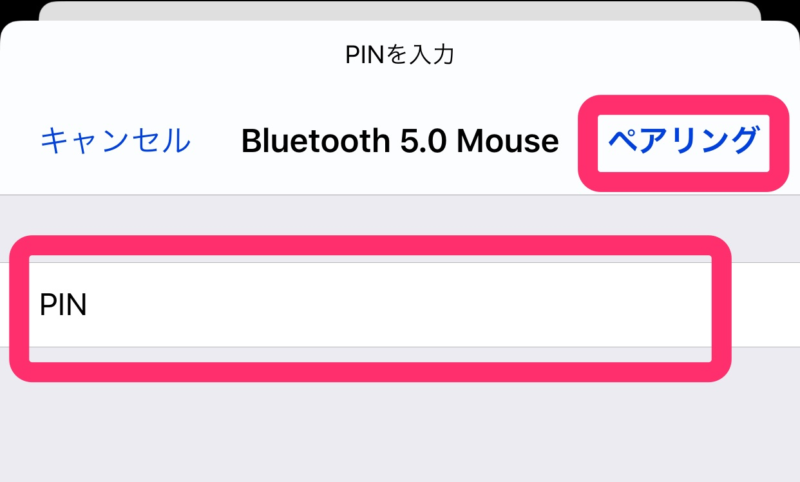
「接続中」と表示されればペアリング完了です。
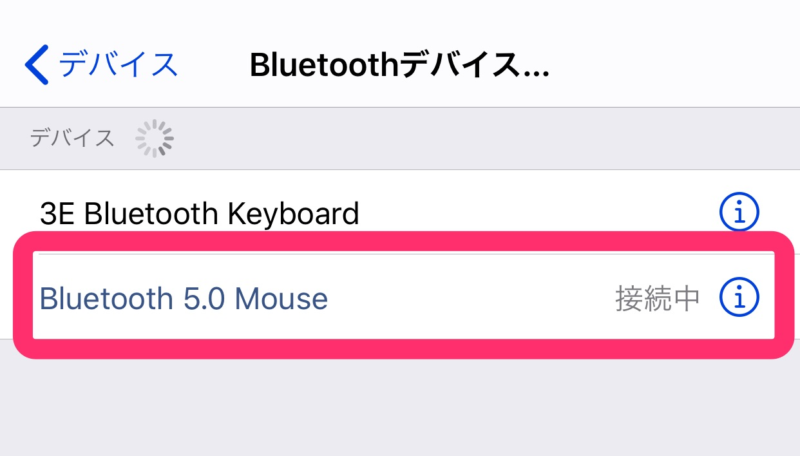
マウスポインタの表示/非表示
ペアリングしただけではマウスポインタ(マウスカーソル)が表示されません。
表示するには前述の「設定」-「アクセシビリティ」-「タッチ」から「AssistiveTouch」をONにします。
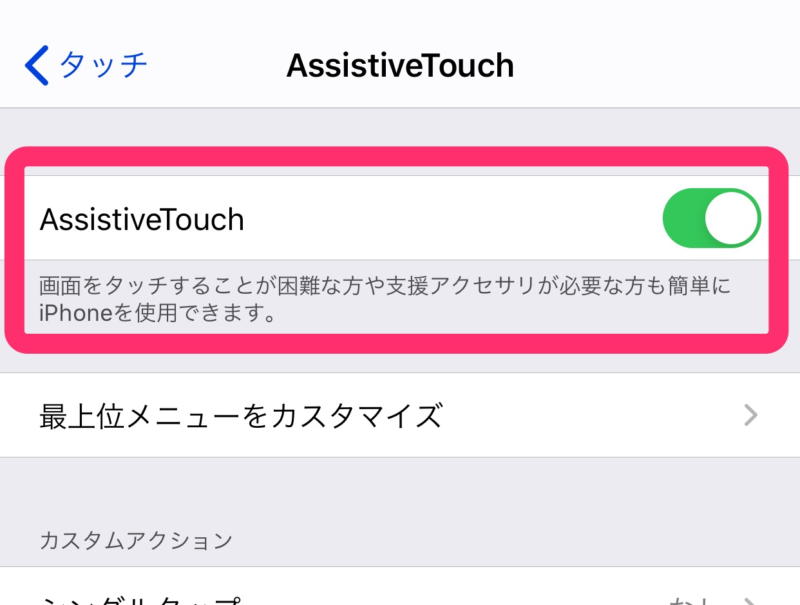
AssistiveTouchをONにすると「AssistiveTouchメニュー」(半透明の大きな黒丸)も表示されてしまいます。
マウス接続中にこのAssistiveTouchメニューの表示を消すには「メニューを常に表示」をOFFにします。
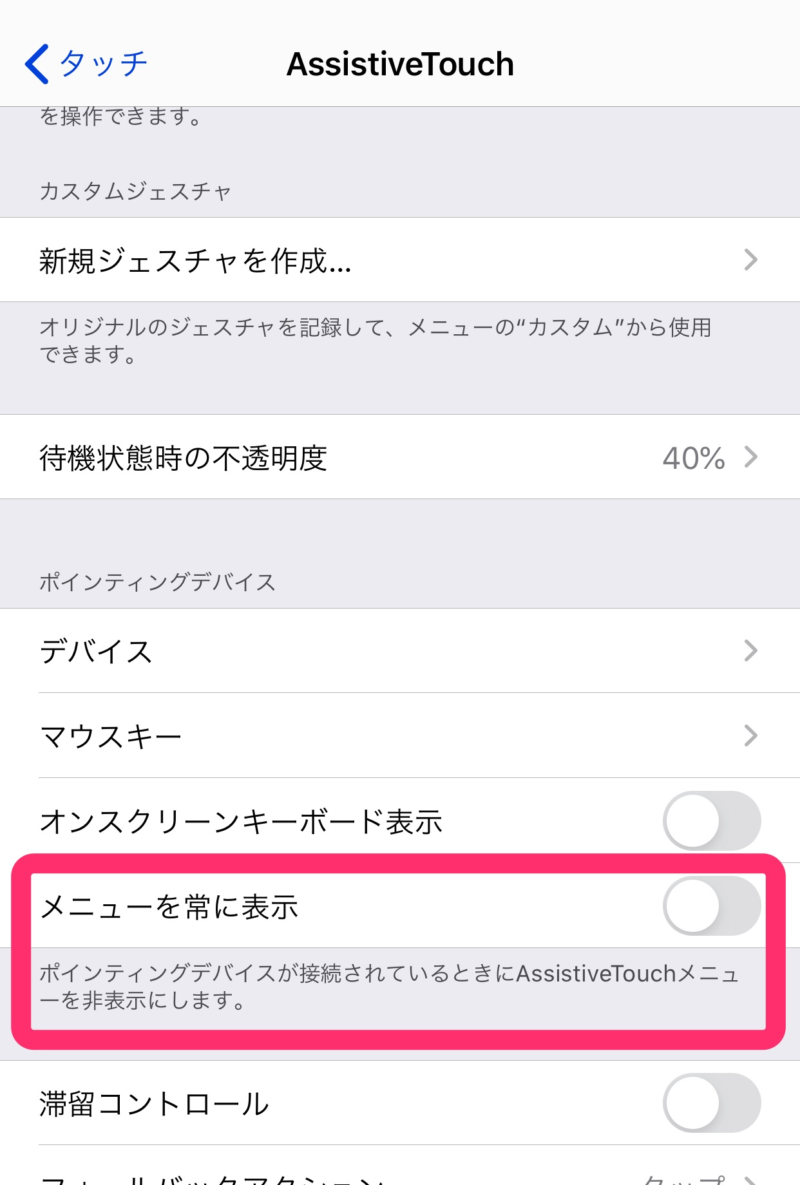
しかし、Bluetoothマウスの電源を切ってもマウスポインタは消えず、消すには設定画面の奥深くにある「AssistiveTouch」をOFFにする必要があります。
「アクセシビリティのショートカット」を設定するとiPhoneのサイドボタンでマウスポインタの表示/非表示を切り替えられるようになります。
設定するには「設定」の「アクセシビリティ」をタップします。
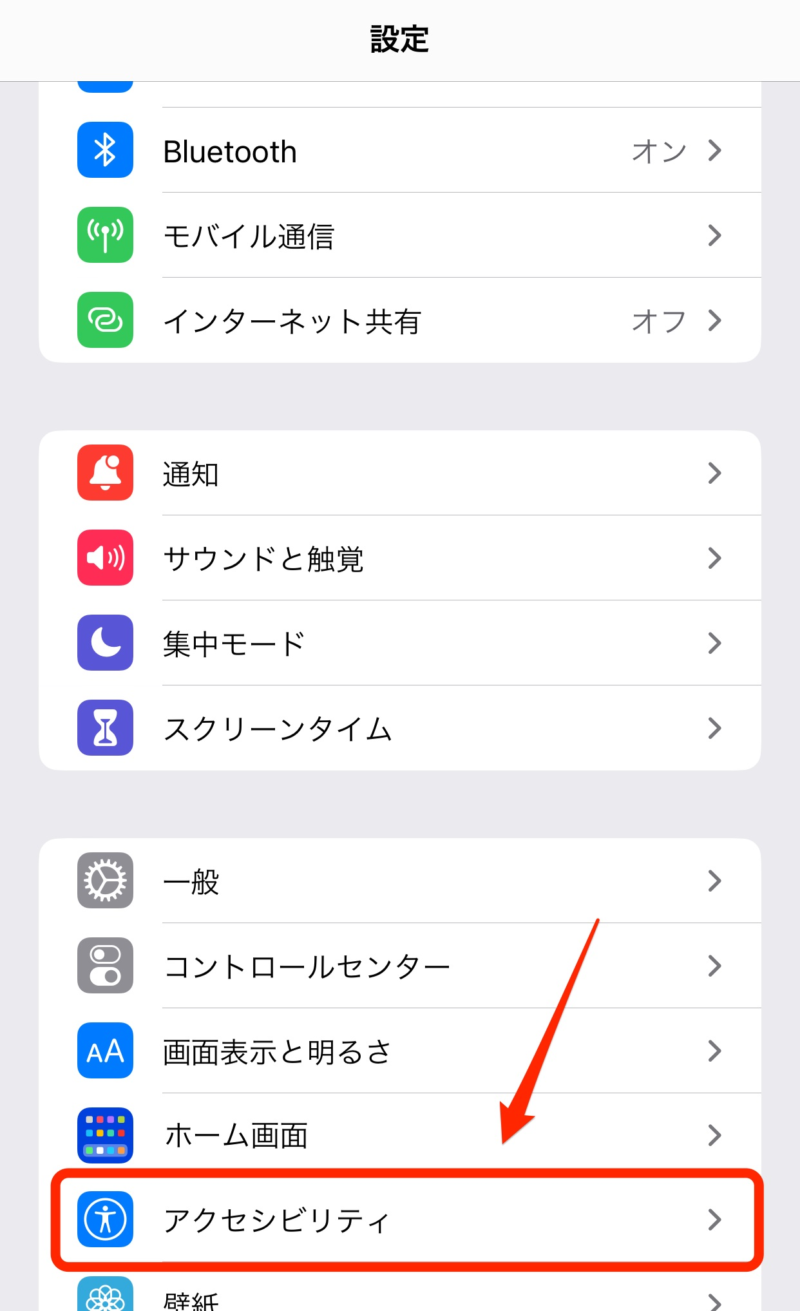
「ショートカット」をタップします。
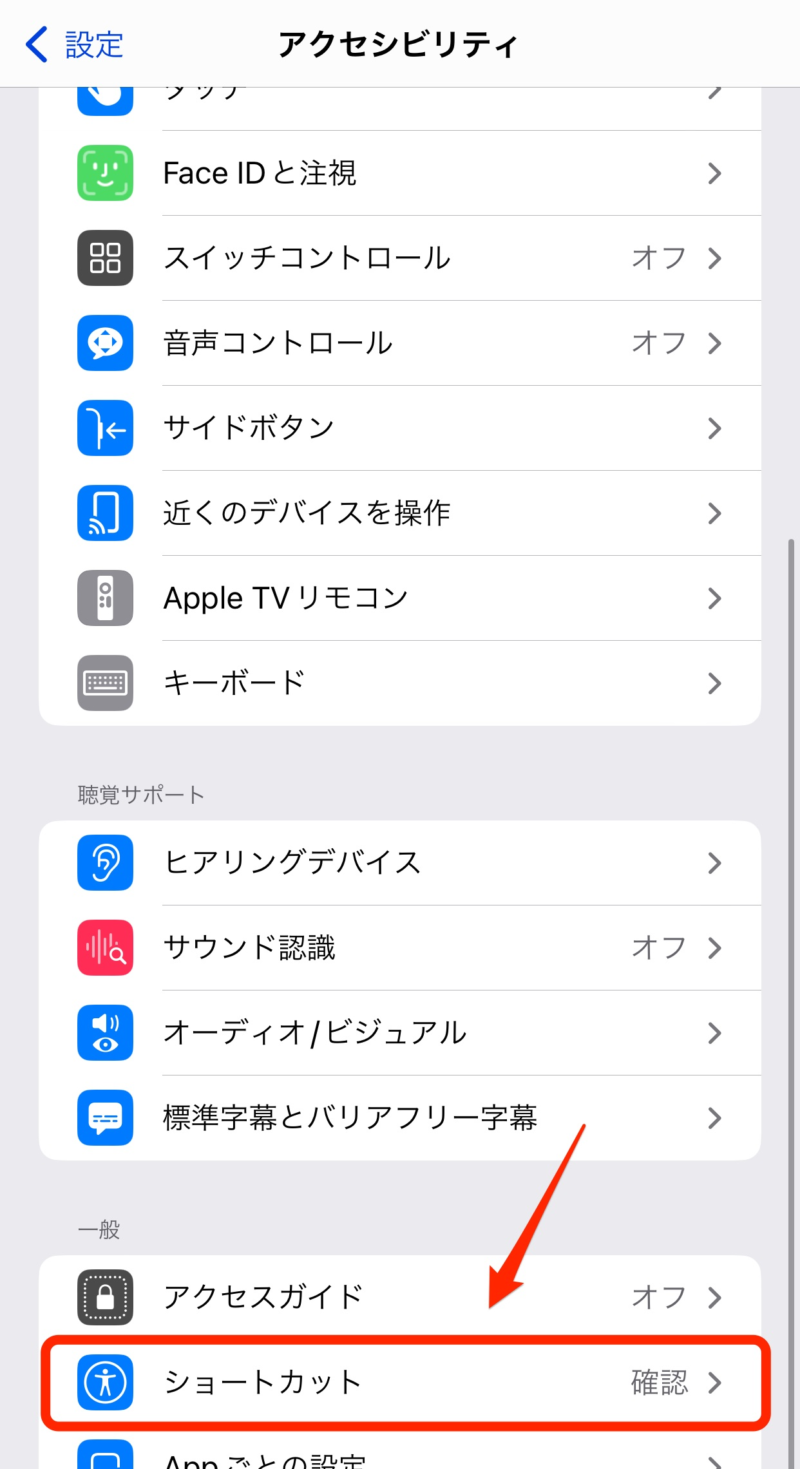
「AssistiveTouch」をチェックします。
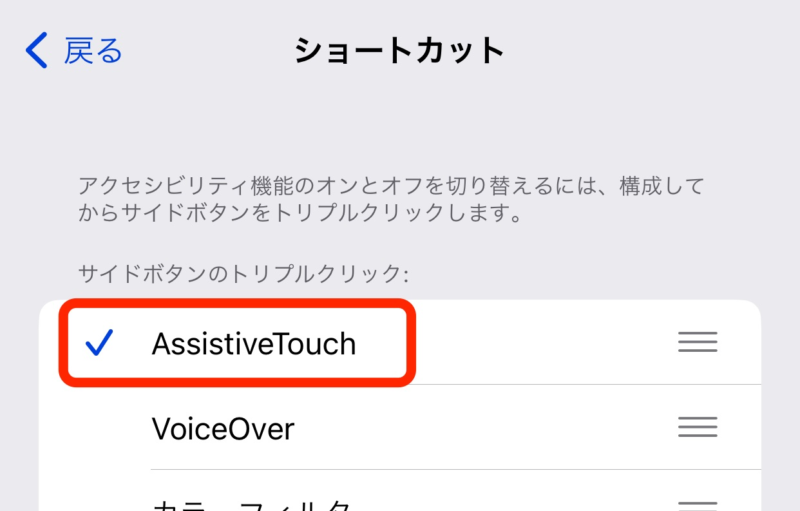
これでiPhoneのサイドボタンを3連続で押すたびにマウスポイントの表示/非表示が切り替わるようになります。
上下スクロール
マウスホイールやトラックパッドの2本指スクロールで画面をスクロールできます。
ただし、そのスクロール方向はMacと同じでWindowsとは逆のため、Windowsを使っている人は戸惑うかもしれません。
横スクロール
Bluetoothキーボードのshiftキーを押しながらマウスホイールを回すかトラックパッドを2本指スクロールすると画面が左右に横スクロールします。
ちなみにMacにマウスを接続した場合も同じです。
マウスボタンのカスタマイズ
マウスの左ボタンにはデフォルトで「シングルタップ」が割り当てられています。
右ボタンや中央ボタン、もしあればその他のボタンには以下の機能を自由に割り当てできます。
- シングルタップ
- 副ボタンのタップ
- メニューを開く
- 3D Touch
- Appスイッチャー
- SOS
- Spotlight
- アクセシビリティショートカット
- コントロールセンター
- シェイク
- スクリーンショット
- ダブルタップ
- ピンチ
- ピンチして回転
- ホーム
- メニューを移動
- 押したままドラッグ
- 音声コントール
- 音量を下げる
- 音量を上げる
- 画面の向きをロック
- 画面の読み上げ
- 画面をロック
- 解析
- 回転
- 簡易アクセス
- 再起動
- 消音
- 長押し
- 通知
- Apple Pay
- 右にスクロール
- 下にスクロール
- 下端までスクロール
- 左にスクロール
- 上にスクロール
- 上端までスクロール
割り当てるには「設定」-「アクセシビリティ」-「タッチ」-「デバイス」からペアリングしたマウスの名前をタップします。
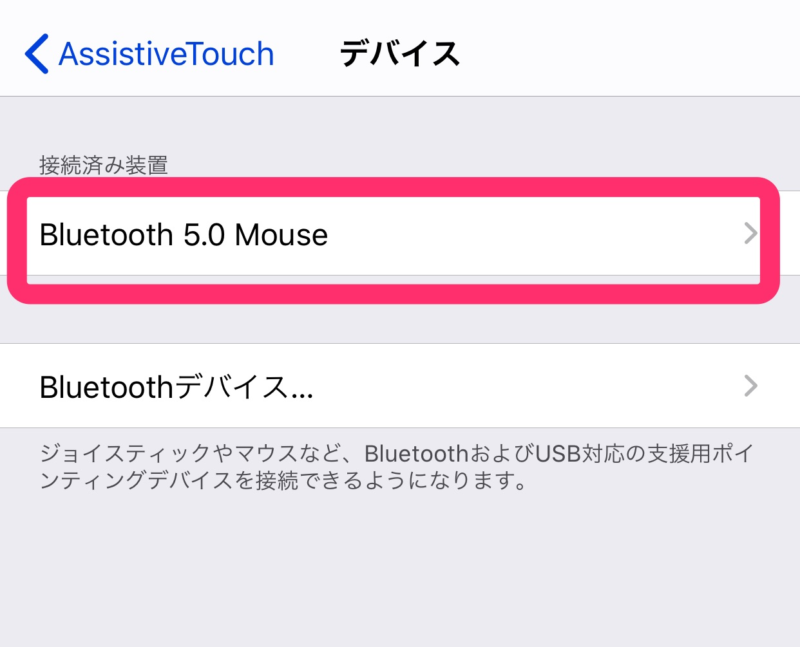
カスタマイズ可能なボタン(例えば3ボタンマウスの場合は3つ)が表示されますので、カスタマイズするボタンをタップします。
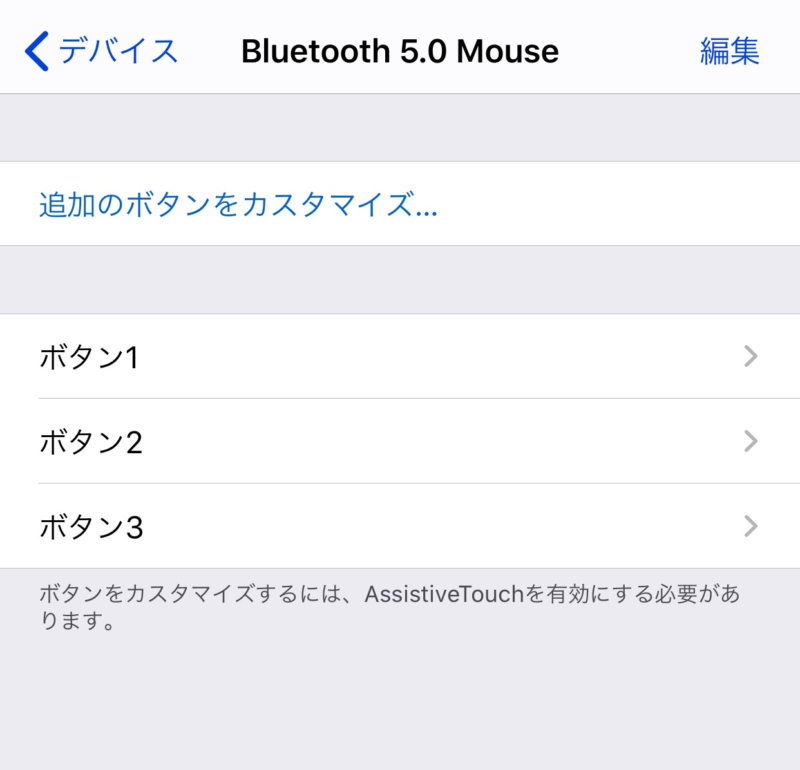
割り当てたい機能(以下の例では「メニューを開く」)をタップすれば割り当て完了です。

ボタン数の多いBluetoothマウスがあるとこの機能をフル活用できます。
タッチパッド付キーボードの場合
タッチパッド付のBluetoothキーボードの場合、カスタマイズ可能なボタンは3つ認識されます。
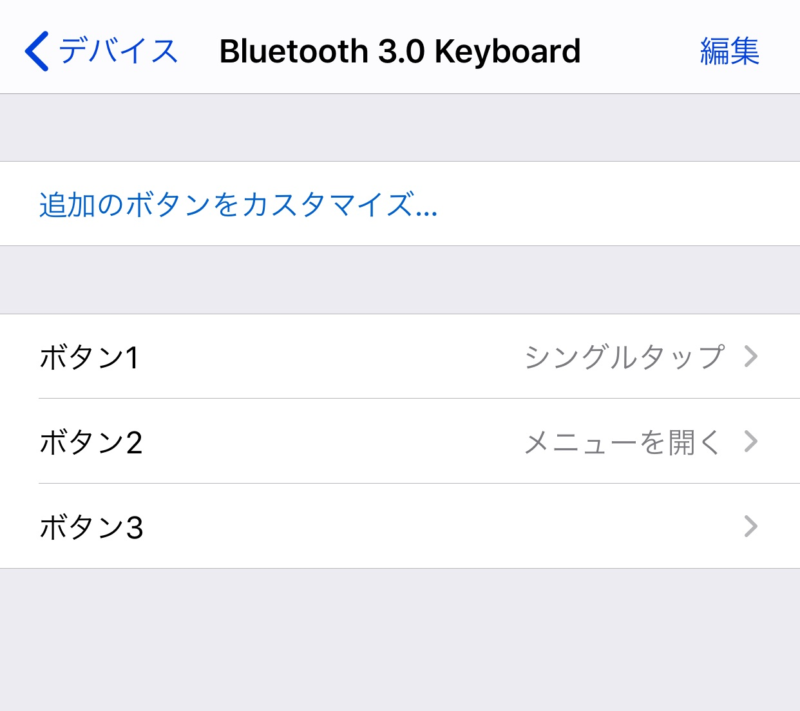
「ボタン1」はタッチパッドの1本指タップ、「ボタン2」が2本指タップです。
「ボタン3」にはなぜか対応するタッチパッド操作がないようでした。
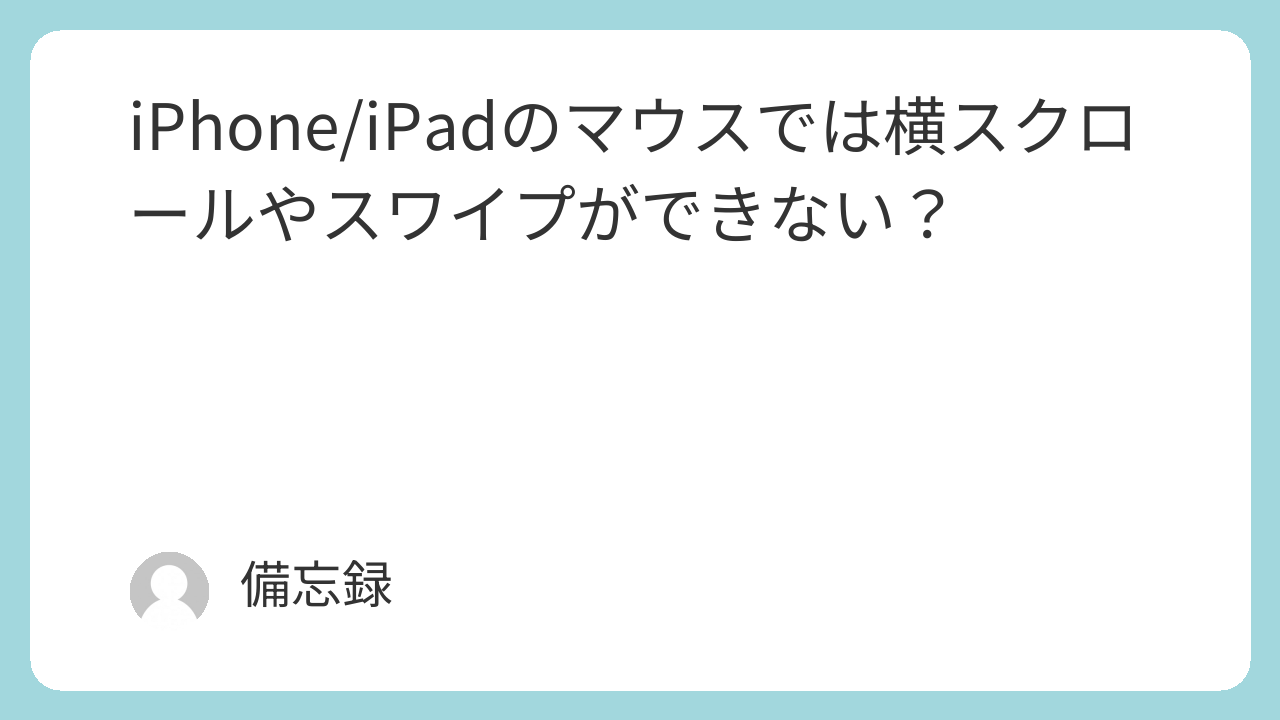




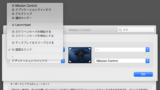

コメント