スクショ(スクリーンショット)とはディスプレイに表示されている内容を画像としてクリップボードにコピーしたり、画像ファイルとして保存することです。
Windowsには標準でスクロールショットを取る機能がありますが、マイクロソフトのサーフェス(Surface)では機種とタイプカバー(タッチカバー)の有無によってスクショの撮り方が異なります。
Surfaceペンで撮る
Surfaceペンがあれば、ペンの頭の消しゴム部分を2回ノックするとメニューが表示され、画面全体かペンで指定した範囲のスクショが撮れます。
Surface Laptop
クラムシェル型のSurface Laptopならキーボードが分離しない(タブレットとして使えない)ので話は簡単です。
PrintScreenキーがF8キーと兼用になっています。
そのため、キーボード操作でスクショを撮る場合は、以下のようにFnをアンロック状態(Fnキーのランプが消えている状態)にします。
| 対象 | 保存先 | キーボード操作 |
|---|---|---|
| Snipping Toolで指定 | Fnアンロック状態で F8 | |
| 画面全体 | スクリーンショット フォルダ | Fnアンロック状態で Windows + F8 |
| アクティブ ウインドウ | クリップボード | Fnアンロック状態で Alt + F8 |
Surface Pro
2in1型のSurface Proのタイプカバー(キーボード)のPrintScreenはF7と兼用になっています。
そのため、Fnのロックを外した状態(Fnのランプがついていない状態)で、標準の方法でスクショが撮れます。
Surface Pro本体で撮るにはWindowsボタンがないため標準の方法ではなく、本体の電源とボリュームアップを同時に押します。
| 対象 | 保存先 | タイプカバー (キーボード) | Surface本体 |
|---|---|---|---|
| Snipping Toolで指定 | Fnアンロック状態で F7 | ✕ | |
| 画面全体 | スクリーンショット フォルダ | Fnアンロック状態で Windows + F7 | 電源 + ボリュームアップ |
| アクティブ ウインドウ | クリップボード | Fnアンロック状態で Alt + F7 | ☓ |
ただし、Surface Pro 3と初代Surface ProタイプカバーにはPrintScreenキーがないため、標準の方法では撮れません。
PrintScreenの代わりになるのはFn + スペースです。
| 対象 | 保存先 | タイプカバー (キーボード) | Surface本体 |
|---|---|---|---|
| Snipping Toolで指定 | Fn + スペース | ✕ | |
| 画面全体 | スクリーンショット フォルダ | Windows + Fn + スペース | 電源 + ボリュームアップ |
| アクティブ ウインドウ | クリップボード | Alt + Fn + スペース | ☓ |
- 【35%OFF】マイクロソフト Surface Pro(第 11 世代) 13 インチ Snapdragon X Plus 16GB 512GB サファイア ZHY-00040
- 【31%OFF】マイクロソフト ノートパソコン Surface Pro5 Core i5-7300U@2.6GHz 12.3 インチ(2736x1824) サーフェス Win11&Office 2019 搭載 タッチパネル ノートPC 薄型 2in1タブレット 日本語キーボード付属 (整備済み品) (メモリ:8GB/SSD:256GB)
- 【31%OFF】マイクロ ソフト ノートパソコン Surface Pro7 12.3インチ 3K(2736x1824) ノートPC 第10世代 Core i5-1035G4 8GB メモリ SSD 256GB サーフェス Win11&Office 2019 搭載 タッチパネル 薄型 2in1タブレット
Surface Go / Surface Pro X / Surface Book
Surface Go、Surface Pro X、Surface BookはキーボードのPrintScreenキーがF8キーと兼用になっています。
そのため、Fnキーのロックを外した状態(Fnキーのランプがついていない状態)で、標準の方法でスクショが撮れます。
本体で撮るにはWindowsキーがないため標準の方法ではなく、本体の電源とボリュームアップを同時に押します。
画面が一瞬だけ少し暗くなれば成功です。
| 対象 | 保存先 | タイプカバー (キーボード) | Surface本体 |
|---|---|---|---|
| Snipping Toolで指定 | Fnアンロック状態で F8 | ✕ | |
| 画面全体 | スクリーンショット フォルダ | Fnアンロック状態で Windows + F8 | 電源 + ボリュームアップ |
| アクティブ ウインドウ | クリップボード | Fnアンロック状態で Alt + F8 | ☓ |
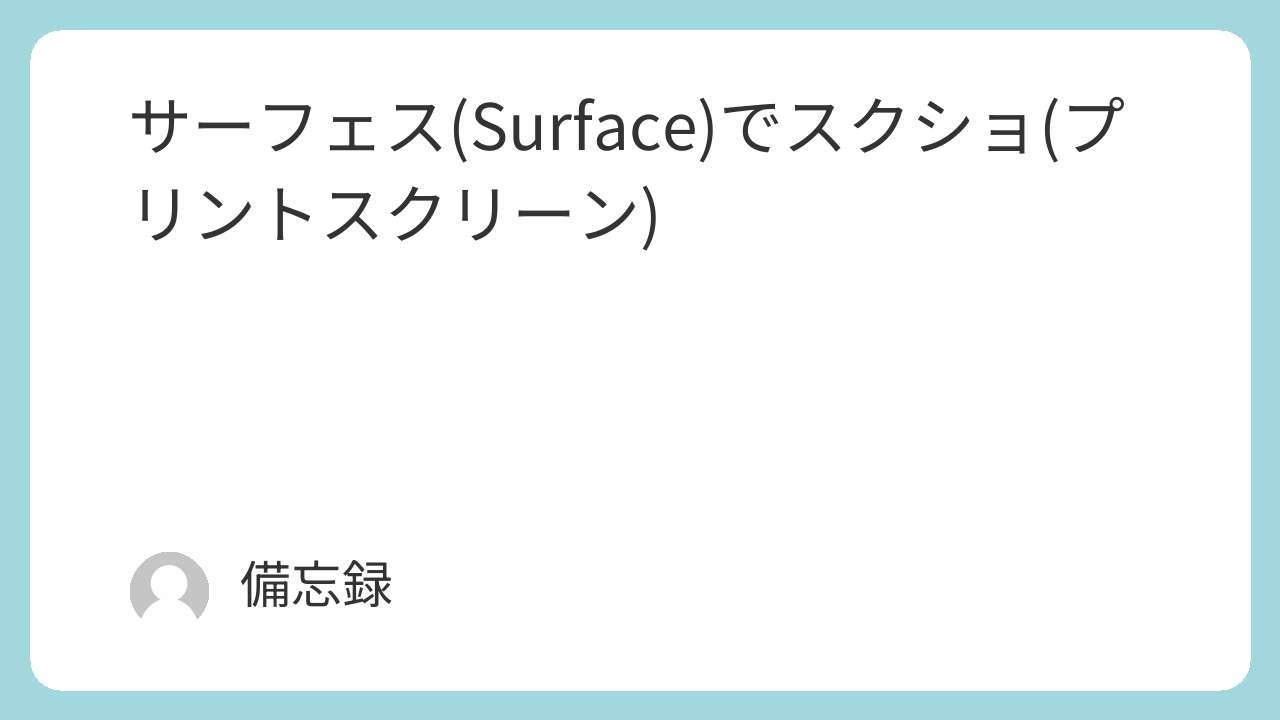

コメント
初代surface proを使っていますが、それでのやり方がないとは。まったく残念です。
初代surface proでのやり方を追記しました。
初代surface proの方法が載っていて参考になりました。
ありがとうございます。
surface pro 7を使っています。
windows shift S の3つを押すやり方が反応しないことがあります。(反応するときは何回やっても反応しますが、反応しなくなると時間を置く以外に対処法がない状態です。反応率は50%ほどです)
何かコツはありますか。
あらかじめ windows shift の2つのキーを押しておき、その後 S を押すと上手くいくと思います。
surface go 2ですスクショができてもどこに保存されたかわかりません
とても役立つ情報でした!サーフェスでのスクリーンショットの取り方が分かりやすくて、すぐに試してみたくなりました。ありがとうございます!
サーフェスでスクリーンショットを取る方法についての解説がとても分かりやすかったです!特にショートカットキーの使い方が役立ちました。これからも参考にさせてもらいます!
カメラから撮った写真が見れます