Fireタブレットとは
FireタブレットとはAmazonのAndroidタブレットです。
基本的にGoogle Playは使えず、標準ではAmazonアプリストアからアプリをインストールします。
しかし、Fire Toolboxを使うとFireタブレットでもGoogle Playを使えます。
インストール手順
- FireタブレットのUSBデバッグを有効にする
- PCにFire Toolboxをインストールする
- PCからFireタブレットにGoogle Playをインストールする
FireタブレットのUSBデバッグを有効にする
Fireタブレットで「設定」-「端末オプション」-「Fireタブレットのバージョン情報」の順にタップします。
Fireタブレットのバージョン情報」画面で「シリアル番号」を7回連続でタップします。

画面左上の「<」をタップして「端末オプション」画面に戻ると「開発者オプション」が表示されているのでタップします。
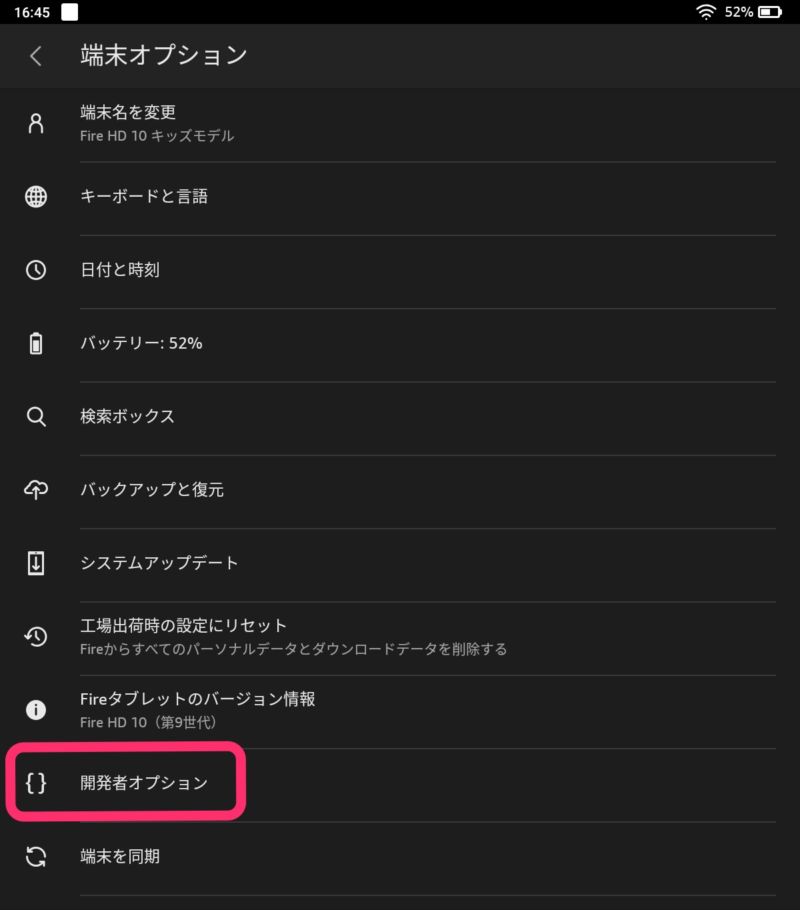
「開発者オプション」をONにします。
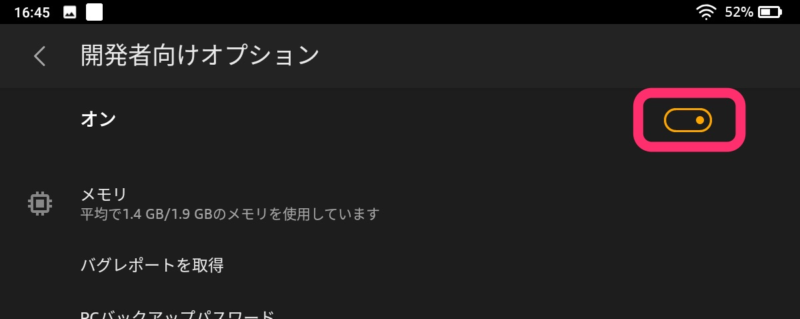
「OK」をクリックします。

「USBデバッグ」をONにします。
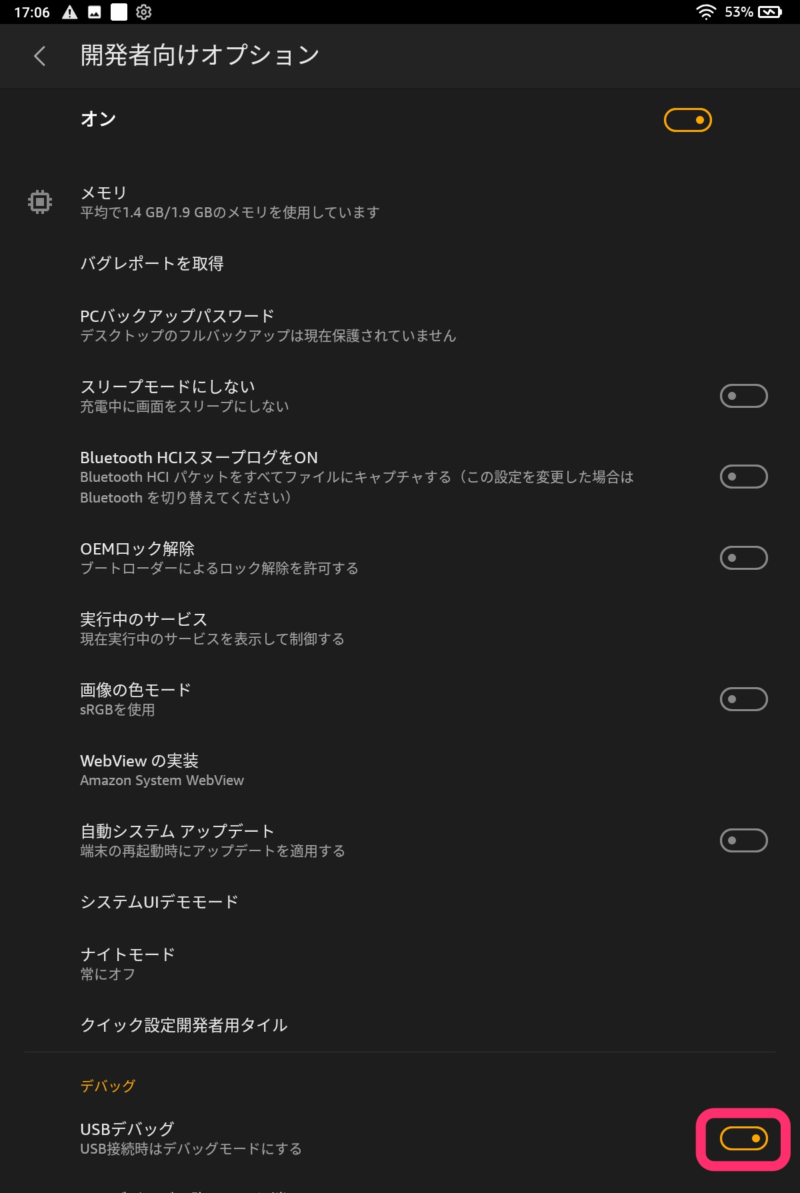
「OK」をクリックします。

PCにFire Toolboxをインストールする
PCでFire Toolboxを開きます。
ページを下にスクロールすると「Downloads:」があるので最新バージョンのexeをダウンロードします。
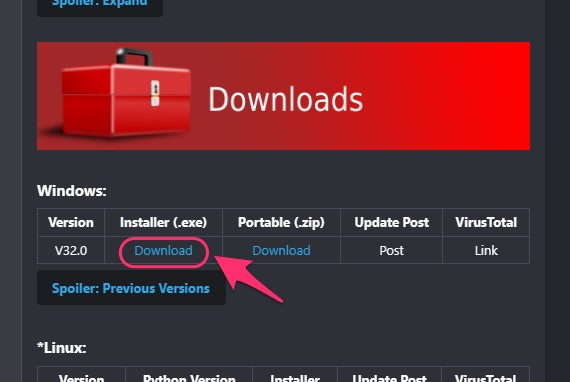
exeファイルを実行すると「Select install mode」画面が表示されるので「Install for me only (recommended)」をクリックします。
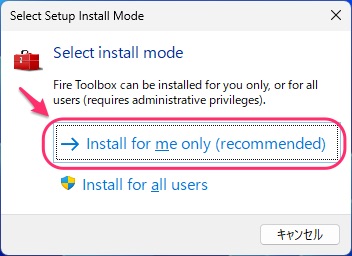
画面の指示に従ってインストールを進めます。
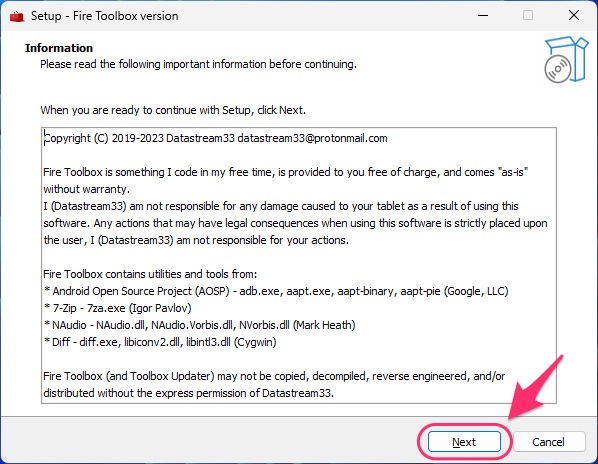
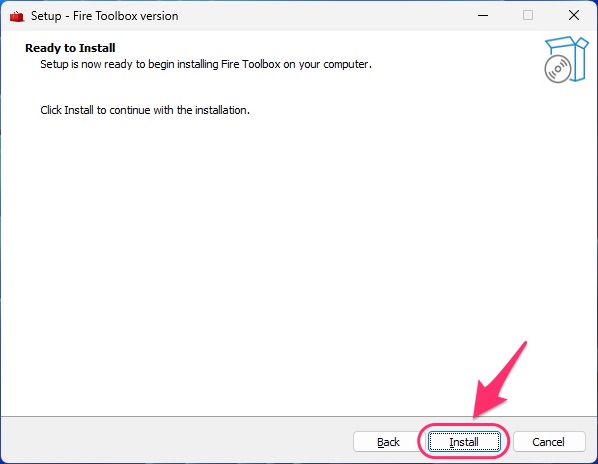
「Finish」をクリックするとAmazon Fire Tooxboxが起動します。

PCからFireタブレットにGoogle Playをインストールする
Fire Toolboxの起動画面が表示されている状態でPCとFireタブレットをUSBケーブルで接続します。
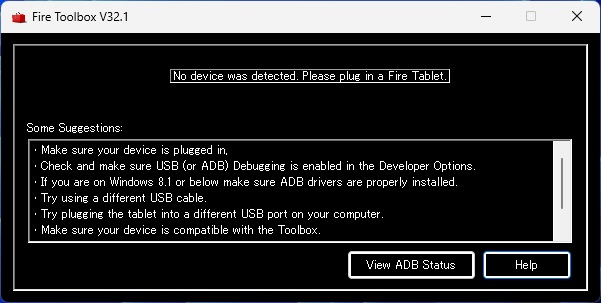
下図の画面が表示されたら「Modify System Settings」をクリックします。
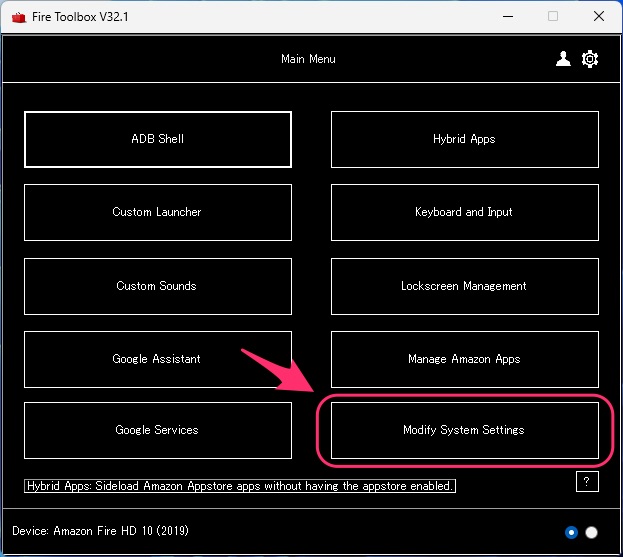
「Automatic Updates」と「OTA Updates」をDisabledにして、「<」をクリックします。
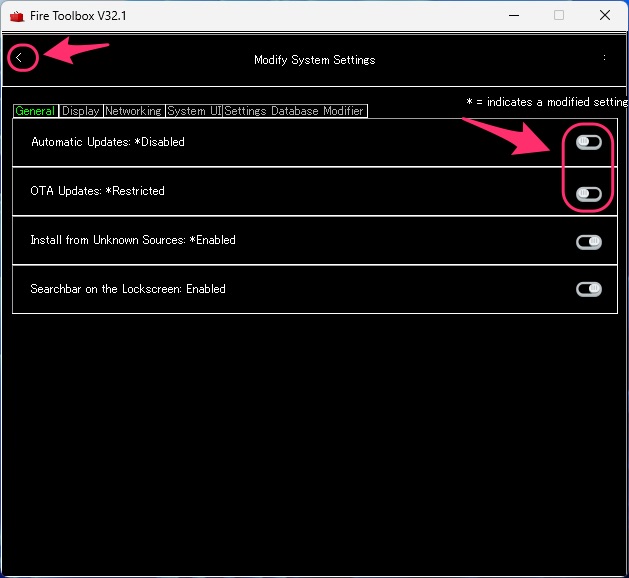
「Google Services」をクリックします。
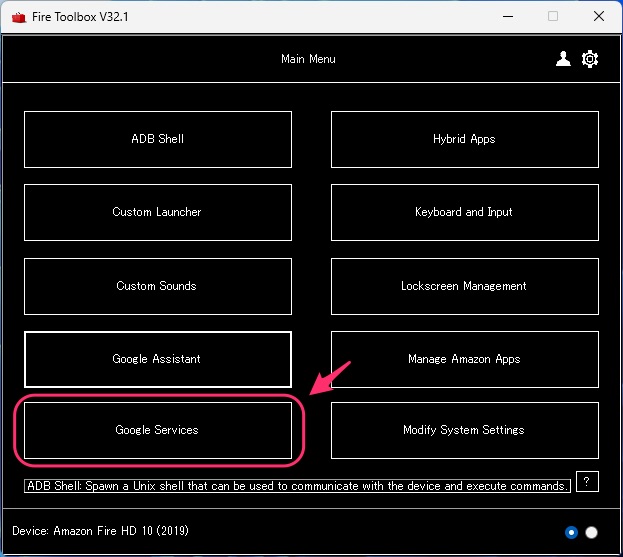
「Exceute Tool」をクリックします。
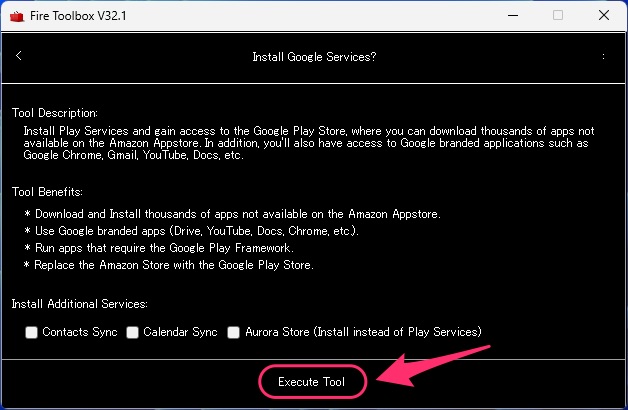
「はい」をクリックします。
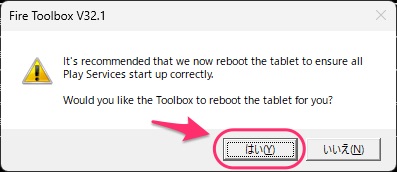
Fireタブレットが再起動し、Google Playが使えるようになります。
コメント
I’ve been really curious about installing Google Play on my Fire HD 10 Plus. This guide makes it seem so straightforward! Can’t wait to try it out and expand my app options. Thanks for sharing the steps!