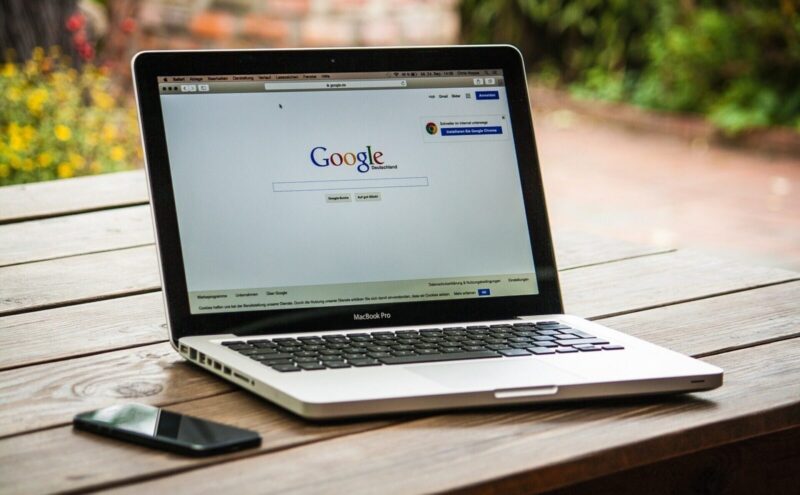
「ググる」とはGoogle(グーグル)の検索サイトで検索をすることです。
Googleとはアメリカのネット企業ですが、企業名が動詞として使われています。
これは日本語だけでなく、英語でも同様で「google」という企業名を表す固有名詞が「検索する」という動詞としても使われています。
Google以外で検索する場合は?
でも世の中にはGoogle以外にYahoo!やBingといった検索サイトもあります。
Yahoo!(ヤフー)で検索することを「ヤフる」と言う場合もあるようですが、ググるに比べると一般的ではありません。
また、Yahoo!はGoogleの検索エンジンを採用しているため、検索結果はほとんど同じです(Yahoo!では検索結果にYahoo!ニュースやヤフオクなどYahoo!のサービスが挿入されるようですが)。
そして、GoogleとYahoo!で検索エンジンのシェアの90%以上を占めており、Bingのシェアは6%程度しかありません。
そのため、少なくとも検索サイトでの検索を「ググる」と表現することに間違いはないようです。
検索オプションで効率よくググる
ググるという行為はいう生活の一部どころか「ググった結果をまとめて資料を作る」のがメインの仕事という人もいるのではないでしょうか。
「検索オプション」を指定すると膨大な検索結果から本当に必要な情報を探す手間が省けます。
検索オプションを指定するにはまず適当な語句で検索し、検索結果画面の「設定」-「検索オプション」をクリックします。

すると「検索オプション」画面が表示されます。

この画面に検索条件を入力して画面下の「詳細検索」をクリックすると効率よくググれます。
この画面はブックマークしておくのがオススメです。
すべてのキーワードを含む
この欄には検索したいキーワードをすべて入力します。
この欄だけ入力して「詳細検索」をクリックすることは通常の検索と同じです。
語順も含めて完全一致
例えばパソコンを使っていてこんなエラーが表示されたとします。
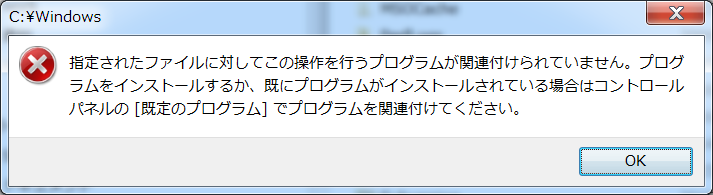
このエラーのことを調べるのに「ファイル 操作 プログラム」などで検索しても期待する検索結果は得られません。
このような場合、「語順も含めて完全一致」欄に「指定されたファイルに対してこの操作を行うプログラムが関連付けられていません。」と入力するとその文章と完全に一致するページのみが検索対象となります。
通常の検索窓でも文章を二重引用符(“)で囲むと同様の検索ができます。
いずれかのキーワードを含む
複数のキーワードのどれか一つでもヒットすればいい検索で指定します。
通常の検索窓でもキーワードを半角大文字の「OR」で区切ると囲むと同様の検索ができます。
前述のすべての「すべてのキーワードを含む」と通常の検索窓で併用する場合、以下のように半角のカッコを使います。
含めないキーワード
検索結果に期待とは違うページばかり並ぶことってよくありますよね。
そうしたページが特定のキーワードが含まれていればここで指定するこで検索対象外にすることができます。
通常の検索窓でもキーワードの先頭に半角の「-」をつけるとそのキーワードを含むページを検索結果から除外できます。
数値の範囲
例えば予算20~40万円のハワイ旅行を探したい場合は以下のように指定します。
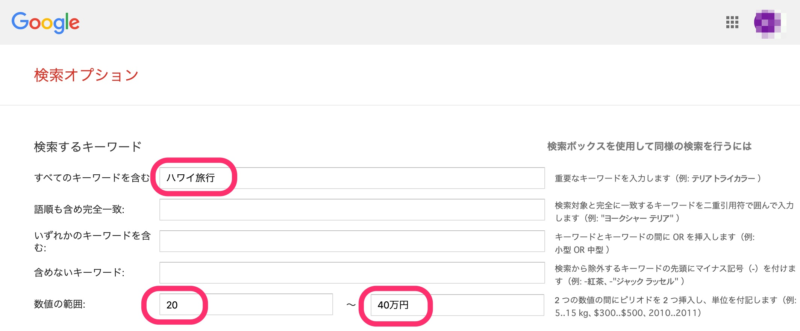
通常の検索窓でも数字と数字を半角の「..」で繋げることで同様の検索ができます。
言語
キーワードによっては検索結果に英語や中国語の結果ばかり並ぶこともあります。
そんな場合はここで日本語を指定します。
ただ、指定するのが日本語なら検索前に指定するより後述の方法で検索結果を絞ったほうが簡単です。
最終更新
これも検索前に指定するより後述の方法で検索結果を絞ったほうが簡単です。
サイトまたはドメイン
例えばこのサイトであればページの一番下の検索窓でサイト内の検索機能を提供しています。
そういった検索機能のないサイトでのこの欄にサイトのドメイン名を指定すれば、サイト内を検索することができます。
通常の検索窓でもキーワードと「site:ドメイン名」を指定すれば同様の検索ができます。
検索対象の範囲
検索対象として以下を指定できます。
| 検索対象の範囲 | 通常の検索窓での指定方法 |
|---|---|
| ページ全体 | – |
| ページタイトルのみ | intitle:キーワード allintitle:複数のキーワード |
| ページ本文のみ | intext:キーワード allintext:複数のキーワード |
| ページURLのみ | inurl:URL allinurl:複数のURL |
| そのページへの リンク内 | inanchor:アンカー(リンク)テキスト allinanchor:複数のアンカー(リンクテキスト) |
セーフサーチ
成人向けのページを除外したい場合に指定します。
ファイル形式
PDFやWord文書などだけを検索したい場合に指定します。
| ファイル形式 | 通常の検索窓での指定方法 |
|---|---|
| filetype:pdf キーワード | |
| Wordファイル | filetype:doc キーワード |
| Excelファイル | filetype:xls キーワード |
| PowerPointファイル | filetype:ppt キーワード |
| Flash | filetype:swf キーワード |
| RTFファイル | filetype:rft キーワード |
| Google Earth KMLファイル | filetype:kml キーワード |
| Google Earth KMZファイル | filetype:kmz キーワード |
| Autodeskファイル | filetype:dwf キーワード |
| PostScriptファイル | filetype:ps キーワード |
ライセンス
とくに資料などで使う画像を検索する時に便利なのがこれで以下を指定できます。
- ライセンスでフィルタリングしない
- 自由に使用または共有できる
- 営利目的を含め自由に使用または共有できる
- 自由に使用、共有、または変更できる
- 営利目的を含め自由に使用、共有、または変更できる
画像検索の場合はここで指定するよりも後述の検索結果の絞り込みで指定したほうが簡単です。
検索結果の絞り込み
検索オプションの一部は検索時に指定するのではなく、検索してからの絞り込みのために指定するこもできます。
そちらのほうが検索結果を見ながら絞り込めるのでわかりやすく簡単です。
検索を実行してから「ツール」をクリックすると「すべての言語」、「期間指定なし」、「すべての結果」のメニューが表示されます(下図)。

すべての言語
「日本語のページを表示」に切り替えられます。
前述の検索オプションで日本語を選択した場合と同じです。
検索オプションではいろいろな言語を指定できますが、ここで指定できるのは「すべての言語」か「日本語のページを表示」のどちらかのみです。
日本語の検索結果が欲しいに検索結果に英語や中国語のページばかりの場合に便利えす。
期間指定なし
ページの更新期間で検索結果を絞り込みます。
新しい情報だけが欲しい場合に便利です。
- 期間指定なし
- 1時間以内
- 24時間以内
- 1週間以内
- 1ヶ月以内
- 1年以内
- 期間を指定
最後の「期間を指定」では任意期間を指定できるのですが、なぜか前述の検索オプションの「最終更新」では指定できません。
そもそも更新期間についてはここで指定するほうがわかりやすく簡単なので、検索オプションで指定する意味はないかと思います。
すべての結果
ここでは「すべての結果」を「完全一致」にして絞り込みできます。
この「完全一致」は検索オプションの「語順も含めて完全一致」とは別物です。
例えば複数のキーワードを指定して検索した場合、検索結果に「含まれない」と「含めて検索」いう表示が出ることがあります。
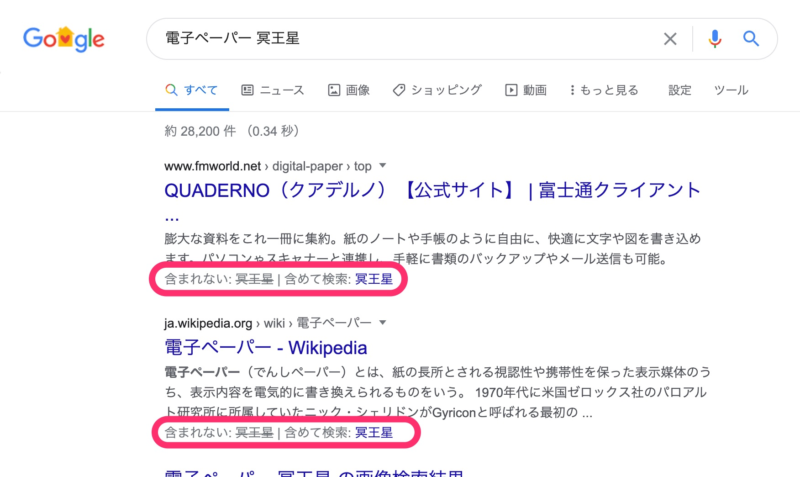
とくに一見、関係の無さそうなキーワード(上の図の例がそうです)でよく起こります。
これはGoogleが「一部のキーワードが含まれない検索結果も返すのがよい」という判断する場合があるためです。
もし、そんな検索結果はいらない、という場合はここで「完全一致」を指定します。

コメント