Warning: Undefined array key "width" in /home/lifehacks/bibouroku.net/public_html/wp-content/themes/cocoon-child-master/wordpress/img.php on line 125
Warning: Undefined array key "height" in /home/lifehacks/bibouroku.net/public_html/wp-content/themes/cocoon-child-master/wordpress/img.php on line 125
Warning: Undefined array key "width" in /home/lifehacks/bibouroku.net/public_html/wp-content/themes/cocoon-child-master/wordpress/img.php on line 125
Warning: Undefined array key "height" in /home/lifehacks/bibouroku.net/public_html/wp-content/themes/cocoon-child-master/wordpress/img.php on line 125
Warning: Undefined array key "width" in /home/lifehacks/bibouroku.net/public_html/wp-content/themes/cocoon-child-master/wordpress/img.php on line 125
Warning: Undefined array key "height" in /home/lifehacks/bibouroku.net/public_html/wp-content/themes/cocoon-child-master/wordpress/img.php on line 125
Warning: Undefined array key "width" in /home/lifehacks/bibouroku.net/public_html/wp-content/themes/cocoon-child-master/wordpress/img.php on line 125
Warning: Undefined array key "height" in /home/lifehacks/bibouroku.net/public_html/wp-content/themes/cocoon-child-master/wordpress/img.php on line 125
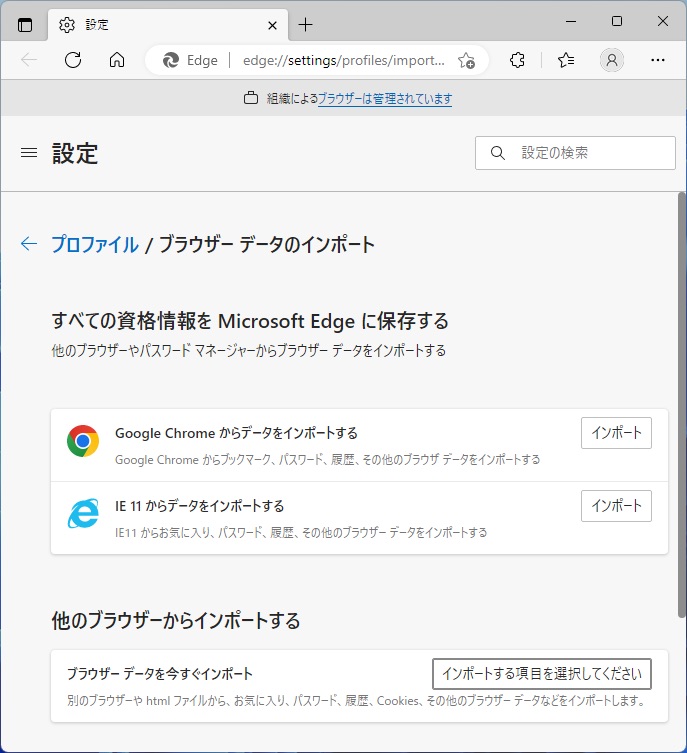
IEにはインターネットショートカットファイルがあった
IE(Internet Explorer)とはWindowsの昔の標準ブラウザです。
IEのサポートは既に終了し、現在の標準ブラウザはEdgeに変わっています。
IEのお気に入り(ブックマーク)の実体は「インターネットショートカットファイル」でした。
インターネットショートカットファイルとはファイル名「お気に入り名.url」でURL(https://〜)が記載されたテキストファイルでした。
IEでお気に入りを選択するとそのURLが開かれていました。
それらのインターネットショートカットファイルは以下の「お気に入りフォルダ」に保存されていました。
そのため、お気に入りフォルダのインターネットショートカットファイルをバックアップしたり、他のパソコンにコピーできました。
EdgeやChromeのお気に入りのデータファイル
前述の通りIEは既にサポート終了し、現在はEdgeブラウザやChromeブラウザが主流になっています。
EdgeやChromeではインターネットショートカットファイルを開くことはできます。
しかし、お気に入り(ブックマーク)の実体はインターネットショートカットファイルではありません。
Edgeのお気に入りのデータが保存されている場所を開くには、エクスプローラーの「表示」-「表示」-「隠しファイル」をONにする必要があります。

以下の隠しフォルダにある「Bookmarks」ファイルにお気に入りのデータが格納されています。
1つのBookmarksファイルにすべてのお気に入りのデータが格納されています。
このBookmarksファイルを直接さわるメリットはちょっと思いつきません……
ちなみにChromeでは以下の隠しフォルダにある「Bookmarks」ファイルにお気に入りのデータが格納されています。
しかし、Edgeと同様にBookmarksファイルを直接さわるメリットは思いつきません。
お気に入りはクラウドに保存される
EdgeもChromeもお気に入りのデータはクラウドに保存されるため、自分でバックアップする必要はありません。
また、複数のEdgeを使っている場合、お気に入りはクラウド経由で同期されます。複数のChromeの場合も同様です。
ただし、EdgeとChromeの間でクラウド経由のブックマーク同期はできません(EdgeとChromeで使うクラウドが異なるため)。
ブラウザのインポート機能
EdgeやChromeの「インポート」機能を使えばお気に入りフォルダの場所などを気にすることなく、お気に入り、パスワード、閲覧履歴などを取り込めます。
Edgeにインポートする
Edgeにインポートするにはお気に入りアイコン、「…」の順にクリックし、「お気に入りをインポートする」メニューを選択します。
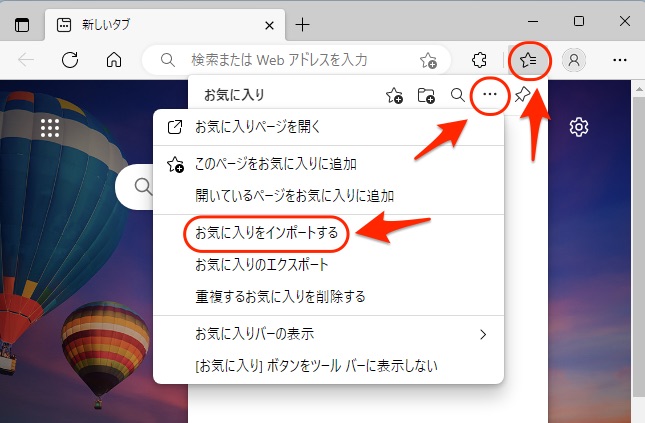
「ブラウザデータのインポート」画面でインポート元のブラウザやインポートするデータを指定します。
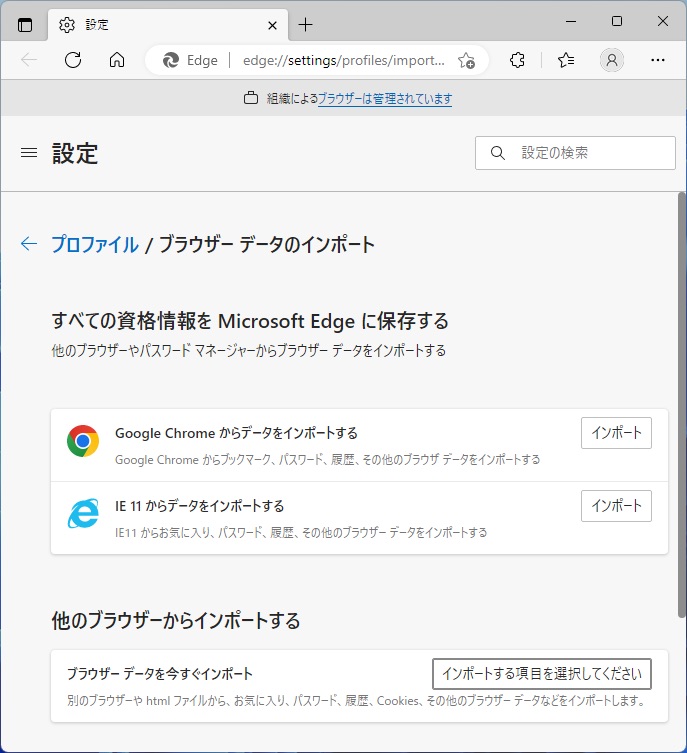
Chromeにインポートする
Chromeにインポートするには右上の「︙」をクリックしてメニューを表示し、「ブックマーク」-「ブックマークと設定をインポート」メニューを選択します。
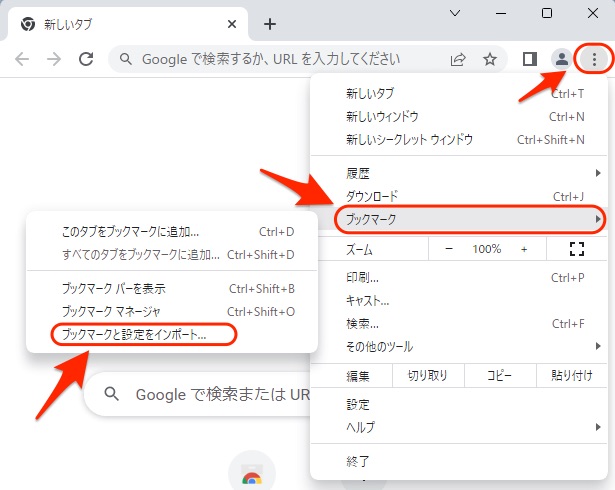
インポート元のブラウザやファイルを指定します。
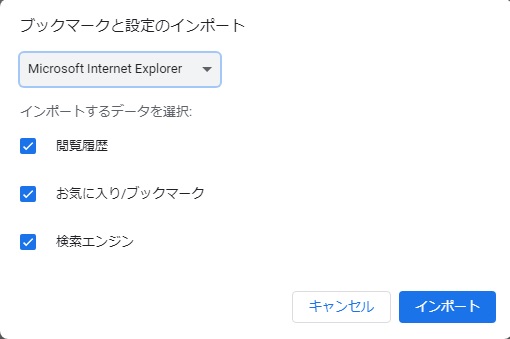
お気に入りのHTMLファイルを作成する
お気に入りをHTMLファイルとして保存する「エクスポート」機能もあります。
前述のインポート機能でこのファイルをインポートできます。
Edgeのお気に入りをHTMLファイルにする
Edgeではお気に入りアイコン、「…」、「お気に入りのエクスポート」の順にクリックします。
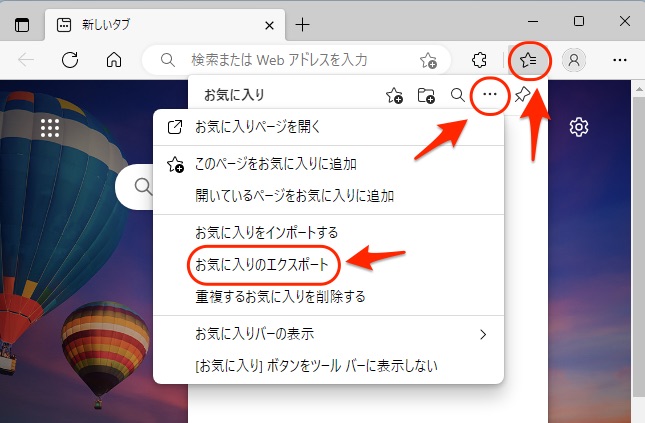
適当なファイル名をつけてお気に入りのHTMLファイルを保存します。
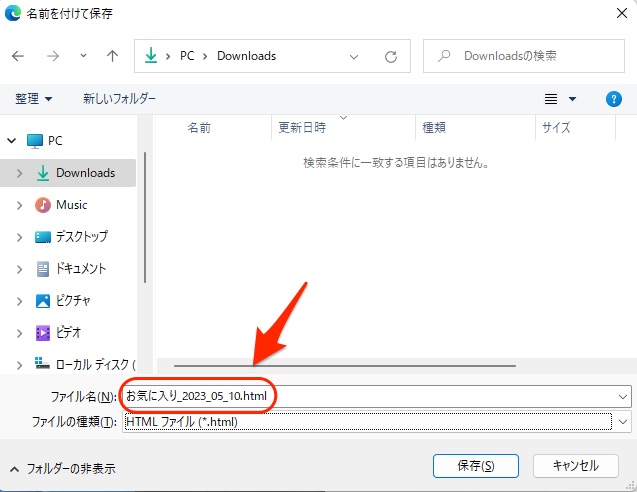
Chromeのお気に入りをHTMLファイルにする
Chromeの場合は「︙」をクリックしてメニューを開き、「ブックマーク」-「ブックマークマネージャー」を選択します。
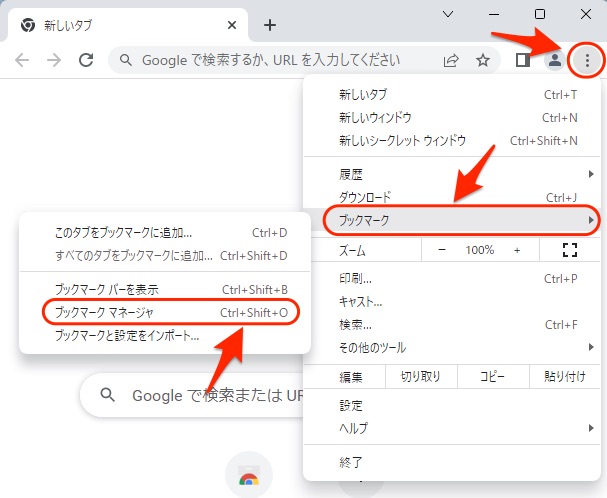
「︙」をクリックしてメニューを開き、「ブックマークをエクスポート」を選択します。
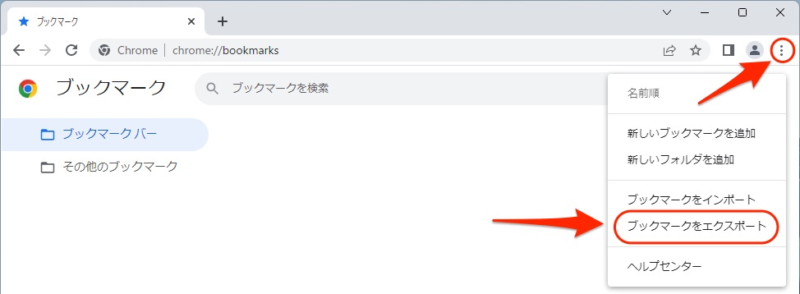
適当なファイル名をつけてお気に入りのHTMLファイルを保存します。
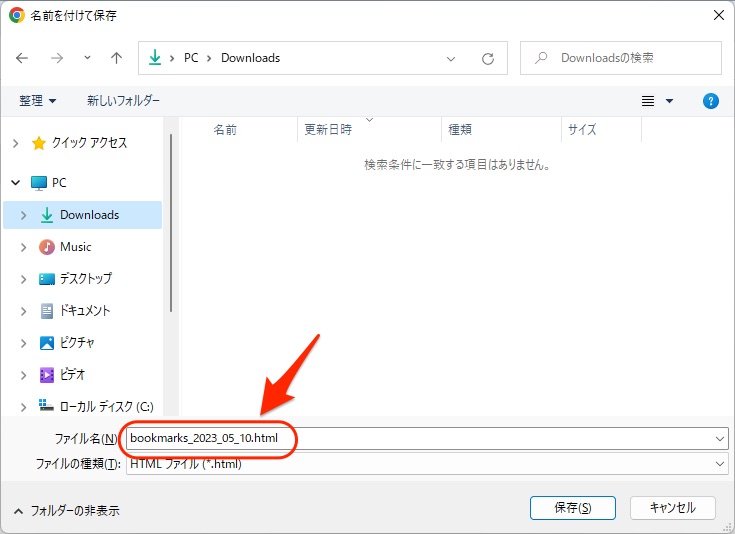

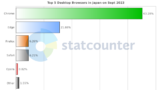
コメント