パソコンで長時間仕事をしていると本当に目が疲れます。
まぶしい液晶画面を見つめ続けるのですから当然です。
目薬とかブルーライトカット眼鏡とか試してみましたが、どれも気休め程度でした。
パソコンによる目の疲れを解決する究極の方法はディスプレイを電子ペーパーにすることです。
まったく発光しない電子ペーパーならまぶしさによる目の疲れとは無縁です。
Paperlike Proとは?
Paperlike Proとは中国DASUNG社のパソコン用E-inkモニターです。
購入できます……とは言ってもとても気軽に買えるような価格ではありません。
さらに聞いたこともない中国のメーカーです。
たくさんの電子ペーパー端末を購入してきた私もさすがに悩みに悩みましたが、パソコン作業の目の疲れをなんとかしないと仕事に支障が出るという理由で購入を決めました。
結果的には購入してよかったと思っています。
スペック
Paperlike Proのスペックは以下です。
| 画面 | 13.3インチ E Ink Carta |
|---|---|
| 解像度 | 1,600 x 1,200 |
| 横縦比 | 横4 : 縦3 |
| Mini-HDMI端子 | 映像入力 / 電源供給 / USB 用 |
| 対応OS | Windows 10 Windows 8 Windows 7 macOS 10.11〜10.12 Linux Ubuntu-16.04-Desktop-amd64 |
| 重量 | 約750g |
| サイズ | 横31cm ✕ 高さ25.5cm ✕ 厚さ1.7cm |
| VESA ネジ穴 | 75mm ✕ 75mm |
まるでモバイル
Paperlike Proはタブレットのような形をしています。
タブレットスタンドのようなもの(下の写真)が付属しているので、それに立てかけて使います(冒頭の写真)。

縦画面でも横画面でも使えます。
また、背面にVESAネジ穴があるのでディスプレイアームでも使えるはずです。
電源は付属の二股ケーブルでパソコンのUSB端子からMini-HDMI端子に入力します。

この二股ケーブル1本でパソコンと接続でき、重量も約750gと軽いため、まるでモバイルディスプレイのようです。
実際、13.3インチという大きささえ気にならなければ外出先で使うことは十分可能だと思います。
Windows 10パソコンとの接続
Paperlike Proには以下が入ったUSBメモリが付属しています。
- 取扱説明書(PDFファイル)
- Windowsドライバ
- Macドライバ
- Ubuntuドライバ
Windows 10パソコンにドライバをインストールし、前述のケーブルで接続したところWindowsにはサブディスプレイとして認識されました。
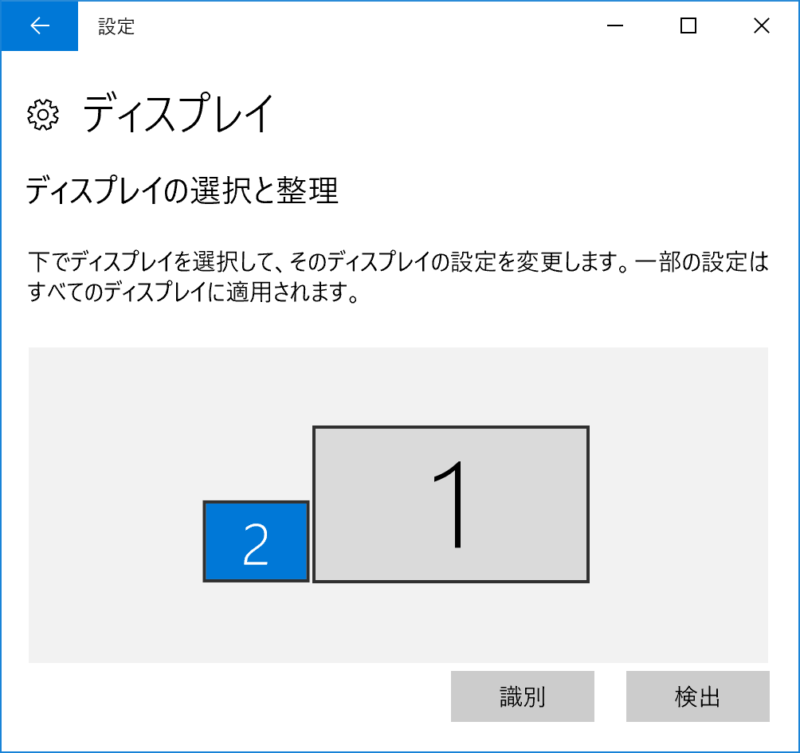
Windows 10のディスプレイ設定画面では以下が設定可能でした。
| 解像度 | 1600 x 1200(推奨) 1600 x 900 1440 x 900 1400 x 1050 1366 x 768 1360 x 768 1280 x 1024 1280 x 960 1280 x 800 1280 x 768 1280 x 720 1280 x 600 1152 x 864 1024 x 768 800 x 600 |
|---|---|
| 向き | 横 縦 横(反対向き) 縦(反対向き) |
| 複数のディスプレイ表示 | 画面を複製する 表示画面を拡張する 1のみに表示する 2のみに表示する |
表示モードの切り替え
Paperlike Proは1600×1200の解像度、16階調でパソコンの画面を表示できます。
電子ペーパーによる美しく目に優しい表示です。
しかし……しかしですよ、1600×1200、16階調では電子ペーパーの表示更新が遅いため、マウスカーソルがいつも行方不明になり、通常のパソコン作業は無理そうです。
そのためか、Paperlike Proのドライバには表示モードの設定画面があります。
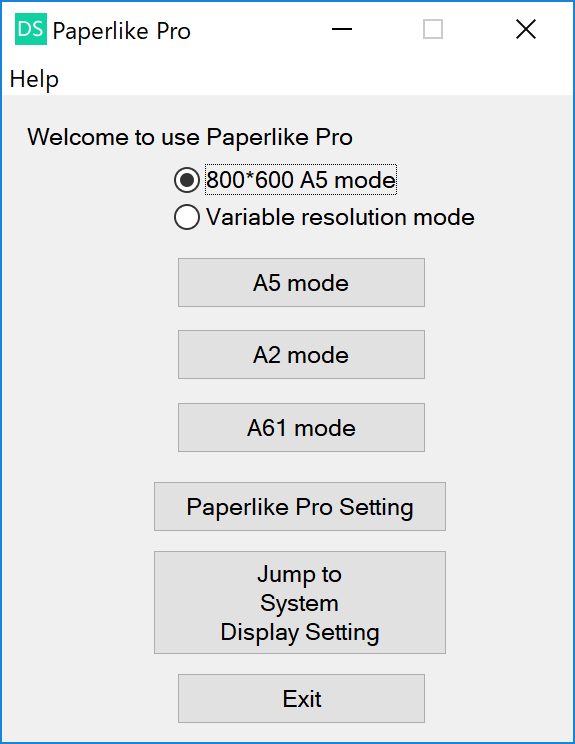
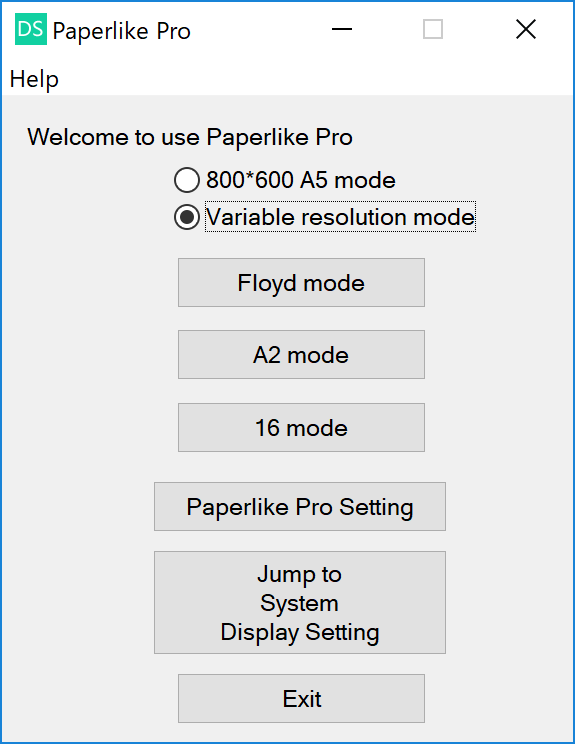
これは解像度か階調を落とすことで表示更新速度を速くするためです。
| 解像度モード | イメージ モード | 速度 | 文字表示 | 画像の内容 |
|---|---|---|---|---|
| 800*600 | A5 | ○ | ギザギザ | なんとかわかる |
| A2 | ◎ | ギザギザ | 判別不可 | |
| A61 | △ | ギザギザ | だいたいわかる | |
| Variable (OS解像度設定 に従う) | Floyd | ○ | ディザで見づらい | |
| A2 | ◎ | 掠れる | 判別不可 | |
| 16 | ☓ | 綺麗 | 階調表示 としては綺麗 | |
イメージモードの数字は階調数のようです(A61というのはちょっとわかりませんが)。
Floydはディザ表示のようで表示更新は速いのですが、文字も画像も見づらいです。
このようにPaperlike Proを使いこなすには、じっくり文章を読む場合は16モード、テキスト入力など速い画面更新が必要な場合はA5モード、というようにパソコン作業の内容によって表示モードを切り替える必要があります。
表示モード切り替えはPaperlike本体の「M」ボタンでもできます。

「M」ボタンを押すたびに表示モードが順次切り替わります。
専用ボタンまで用意されているのは、やはりパソコン作業の内容によって表示モードを切り替えるのが手間だからだと思います。
画面のリフレッシュ
電子ペーパーには画面書き換えをすると前の画面の残像が多少残ってしまうという特性があります。
画面書き換えを繰り返していると残像が蓄積させるため、残像を消すための「リフレッシュ」が必要になります。
KindleやKoboなどで数ページ読みすすめると画面が一瞬白黒反転します。
これが「リフレッシュ」です。
Paperlike Proでは以下のいずれかの方法でこのリフレッシュを行います。
- 一定間隔で自動リフレッシュ
- 本体の「C」ボタンを押す
- ホットキーを押す
一定間隔で自動リフレッシュ
15秒~10分の一定間隔で自動リフレッシュします。
間隔はドライバ画面で設定します。
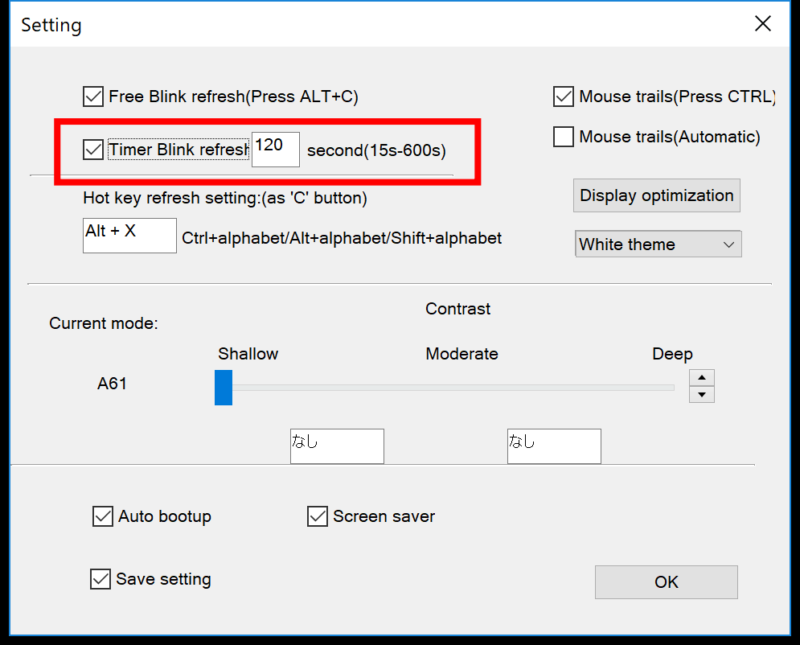
通常はこの自動リフレッシュが手間なくいいと思います。
本体の「C」ボタンを押す
残像が目立ってきたな……と感じたら本体の「C」ボタンを押すとリフレッシュされます。
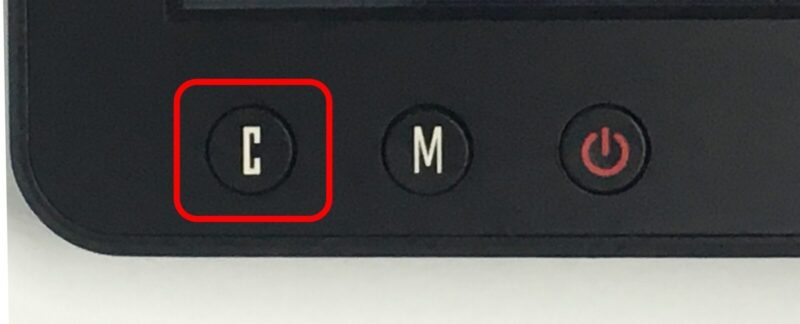
しかし、手動でリフレッシュをするというのは面倒です。
ホットキーを押す
特定のキーの組み合わせを押すことでリフレッシュします。
キー組み合わせはドライバ画面で設定できます。

これは本体の「C」ボタン以上に面倒です。
コントラストの調整
パソコンの画面はフルカラーが前提であり、階調表示など考慮されていません。
そのため、表示内容によって階調表示で見やすいコントラストに調整する必要があります。
Paperlike本体にはコントラスト調整つまみなどはなく、ドライバの設定画面で調整します。
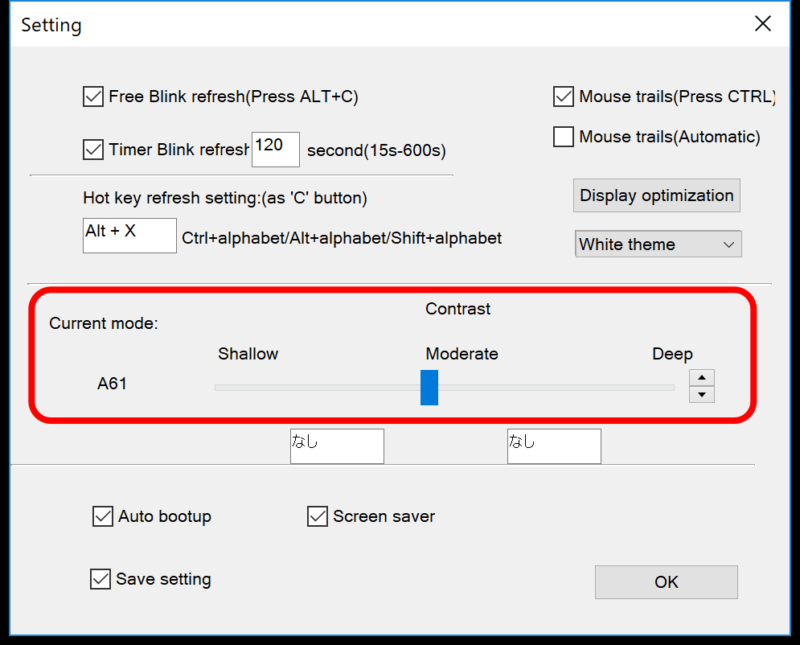
マウスカーソルが行方不明になる
Paperlike Proと通常のディスプレイで使用感の最大の違いは白黒ということではなく、マウスカーソルでした。
マウスカーソルがすぐに行方不明になるのです。
とくに速度の遅い解像度モード・イメージモードでは顕著です。
この問題はドライバで「Mouse trails」をONにすることで軽減できます。
Mouse trailsとはマウスカーソルの周りに大きな「丸」を表示することでマウスカーソルを見つけやすく機能です。
その丸をCTRLキーが押された時だけ表示するか、自動(マウスを動かした時?)で表示するかを選択できます。

サブディスプレイとして電子書籍など文章読む用途に最適
ここまで読んでくださった方ならPaperlike Proをメインディスプレイとして使うのは難しいとわかっていただけたと思います。
まず、表示する内容に応じた設定が都度必要です。
- 解像度モード
- イメージモード
- コントラスト
そして、パソコン操作に必須のマウスのカーソルは見えづらいです(前述のMouse trails機能で少し見やすくなりますが)。
しかし、メインを液晶ディスプレイ、サブディスプレイとしてPaperlike Proを使えば話はまったく変わってきます。
まぶしい液晶ディスプレイで読むのがためらわれた電子書籍も文章がぎっしり詰まったWEBページも目に優しい電子ペーパーでラクラク読めます。
価格的にも手間的にもとても万人にすすめられるものではありませんが、パソコン作業の目の疲れに悩んでいる方は検討してみてはいかがでしょうか。
現在は入手困難
Paperlike Proは現在、入手が難しくなっています。
現在でも入手できるパソコン用のカラーE-inkモニターとしてはBigmeのB251があります。


コメント