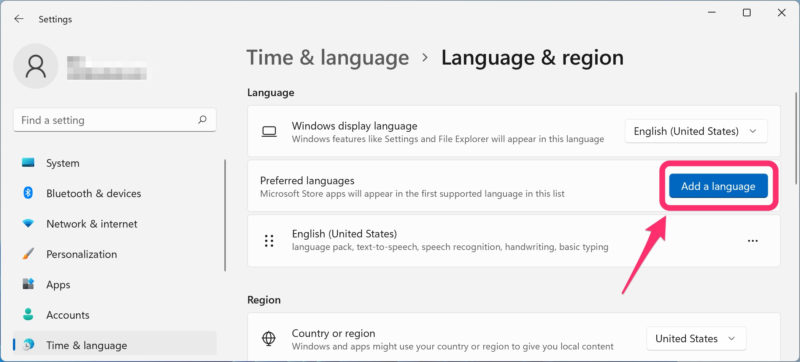
海外出張先のパソコンを使う場合や海外で売られているパソコンを入手した場合、Windowsの表示が日本語になっていないことがほとんどです。
そうした場合でもWindowsを日本語化して使うことができます。
Windowsは多言語対応
通常のWindowsは多言語に対応しています。
出荷先の国や地域によって初期設定されている言語が英語だったり、日本語だったりしますが、Windows自体は同じものです。
そのため、英語のWindowsも日本語で使うことができます。
例外はSingle Language Edition
ただし、新興国など一部の国では「Single Language Edition」(単一言語版)のWindowsが販売されています。
Single Language Editionは使える言語を1つだけにすることで廉価に販売されるWindowsです。
つまり、言語設定は不可能でもちろん日本語化もできません。
WindowsがSingle Language Editionか否かを確認するには「Settings」-「About」-「Windows specifications」の画面を開きます。
「Edition」に「Single Language」の記載があればSingle Language Editionです。

Single Language Editionなら残念ですが、日本語化は諦めるしかありません。
表示言語の設定
Windowsはマルチユーザー対応OSです。
Windowsにログインするユーザーを登録することで1台のWindowsパソコンを複数人で使えます。
そして、ユーザー毎に異なる言語設定ができます。
例えば、Aさんがログインすると英語、Bさんは日本語、Cさんは中国語のようにユーザー毎に言語を設定できるのです。
そのため、日本語の言語設定で使いたいユーザー名とパスワードでWindowsにログインします。
「Settings」 – 「Time & Language」 – 「Language & region」を開き、「Preferred languages」の「Add a language」ボタンをクリックします。
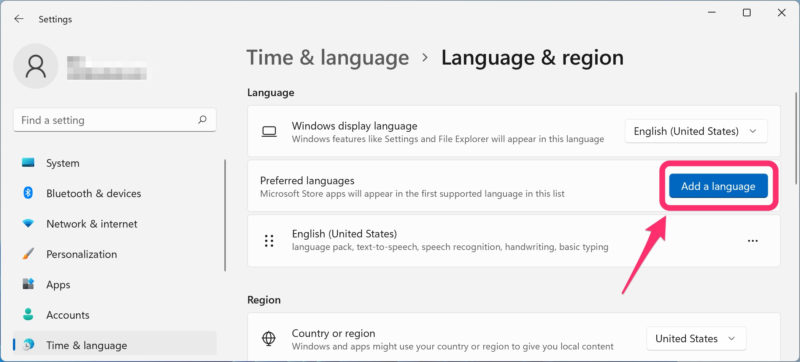
「Choose a language to install」画面の検索欄に「japanese」と入力すると「日本語」が表示されるのでクリックし、続けて「Next」をクリックします。
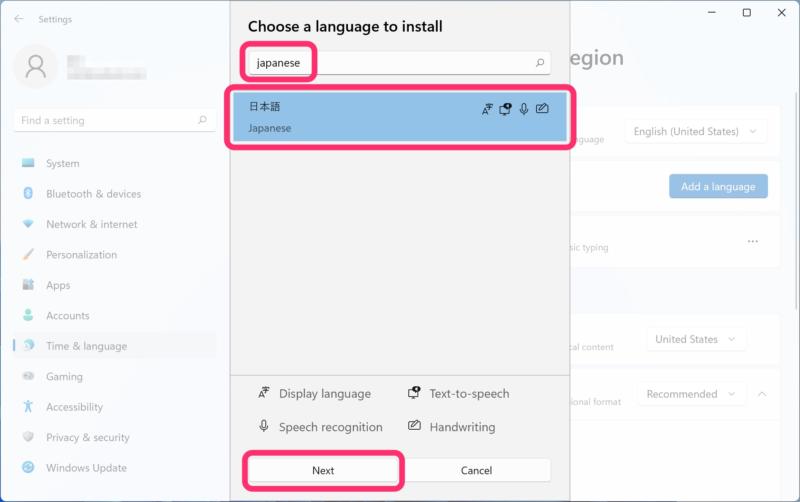
「Install language features」画面で「Language pack」と「Set as my Windows display language」にチェックします。「Text-to-speech」(音声合成)、「Speech recognition」(音声認識)、「Handwriting」(手書き)はお好みで。
「Install」ボタンをクリックすると日本語の言語パックがインストールされ、Windowsの表示言語が日本語に設定されます。
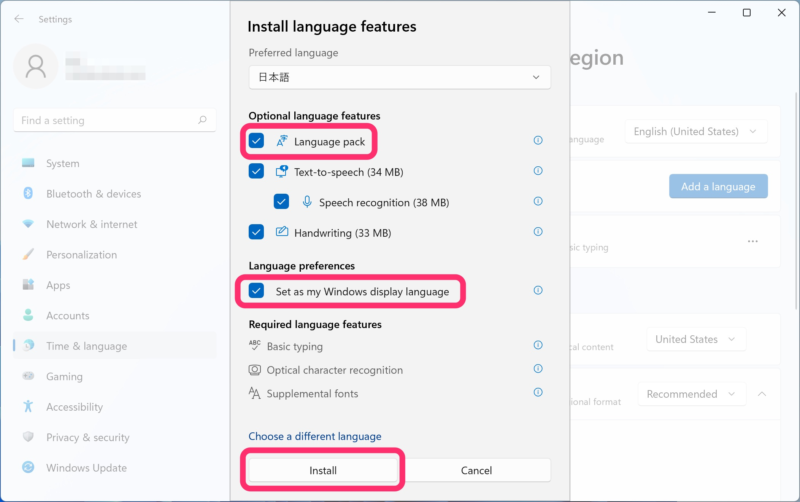
タイムゾーン
タイムゾーンとは協定世界時(UTC)に対する差分です。
Windowsは内部的には協定世界時で動作していますが、表示される日時はタイムゾーンによって異なります。
例えば、日本のタイムゾーンは「UTC+9」、アメリカの太平洋標準時(PST)は「UTC-8」です。
Windows内部の時計(UTC)が同じ日時でも日本とアメリカで表示される日時は17時間違うわけです。
つまり、Windowsを日本語化するからといってタイムゾーンも必ず日本のUTC+9にするわけではなく、Windowsを使う地域のタイムゾーンを設定します。
タイムゾーンを設定するには「設定」 – 「時刻と言語」 – 「日付と時刻」の「タイムゾーン」を設定します(既に日本語の言語設定を終了し、Windowsの表示言語が日本語になっている前提です)。
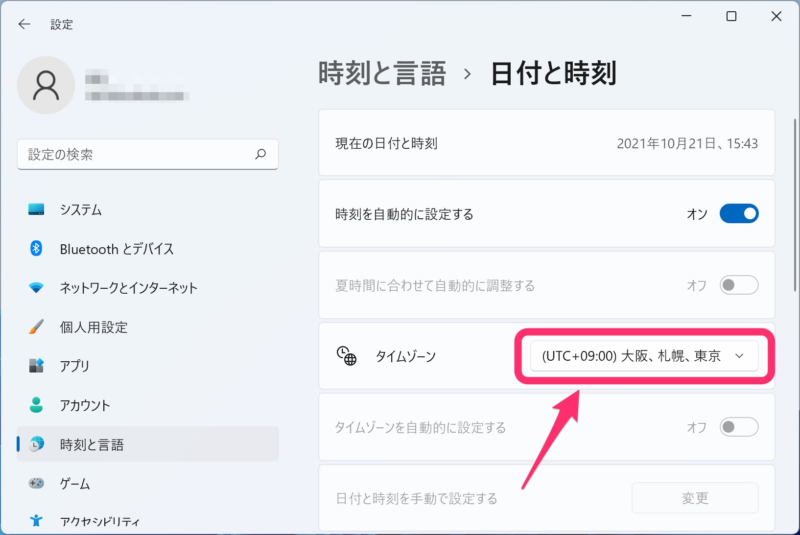
タイムゾーンは表示言語と同様にユーザー毎に設定できます。
管理用の言語の設定
管理用の言語の設定とは以下のことです。
- Unicode対応でないプログラムの言語
- 「ようこそ」画面の言語
- 新しいユーザーアカウントの言語
これらの設定は表示言語やタイムゾーンのようにユーザー毎ではなく、変更すると他のユーザーが影響を受ける(詳細は後述)ため、注意が必要です。
設定するには「設定」 – 「時刻と言語」 – 「言語と地域」の「管理用言語の設定」をクリックします。
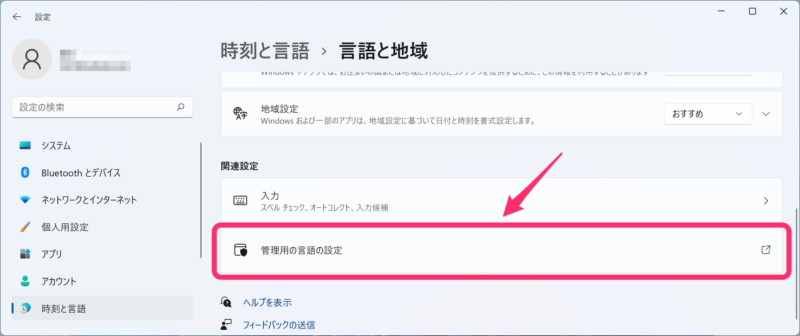
Unicode対応でないプログラムの言語
Unicodeとは世界中の文字を同時に表現できる文字コード(文字を表す数値の集合)です。
現在のWindowsとWindowsプログラムはUnicode対応のため、世界中の文字を表示できます。
例えばプログラムが特に意識していなくても日本語や韓国語の文字を混在して表示できます。
しかし、大昔のWindowsはUnicodeに対応しておらず当然、Windowsプログラムも未対応でした。
その時代に開発されたプログラムはWindowsの「システムロケール」によって文字コードを判断していました。
システムロケールとは英語、日本語、中国語といった言語です。
例えば、システムロケールが日本語であれば日本語の文字コード、システムロケールが中国語であれば中国語の文字コードを使用していました。
当然、Unicodeのように世界中の文字を混在して表示することはできませんでした。
日本向けに出荷されるWindowsのシステムロケールは日本になっているため、Unicode対応でない日本のプログラムを使うには日本に設定する必要があります。
しかし、システムロケールを変更すると他のユーザーのシステムロケールも変わってしまいます。
例えば同じWindowsを使う別のユーザーが中国語ロケールに依存するUnicode未対応プログラムを使っていれば動作しなくなってしまいます。
そのため、どうしても必要な場合以外は変更すべきではありません。
変更するには「地域」画面の「Unicode対応でないプログラムの言語」の「システムロケールの変更」ボタンをクリックします。

システムロケールとして「日本語(日本)」を選択し、「OK」ボタンをクリックします。
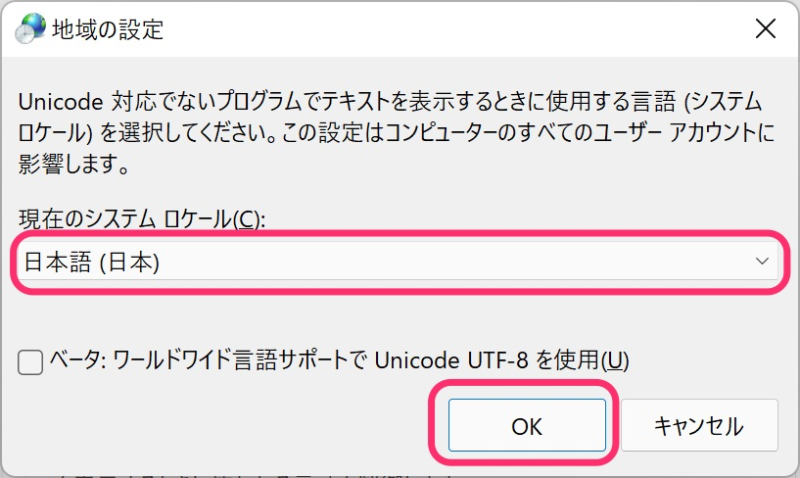
「システムロケールの変更は、Windowsを再起動されるまではすべて有効になりません」と表示されるので作業内容がある場合は保存して「今すぐ再起動」ボタンをクリックします。
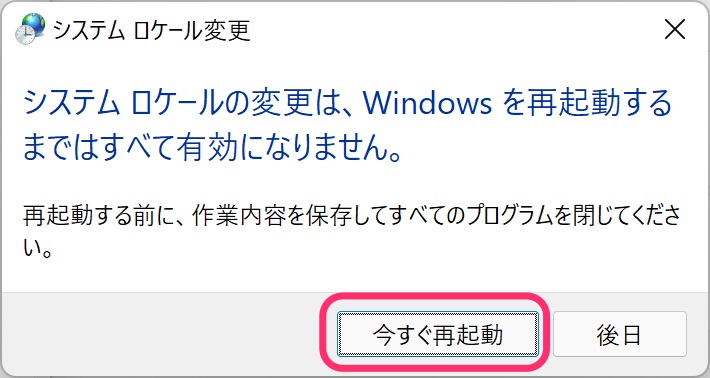
「ようこそ」画面と新しいユーザーアカウントの言語
前述の「表示言語の設定」でログイン後の画面を日本語にすることはできます。
しかし、ログイン前の「ようこそ」画面は日本語になりません。
新しいユーザーアカウントを作成した場合も同様です。
そのどちらも日本語にすることができますが当然、日本語以外の言語を使うユーザーも影響を受けます。
ログインするユーザーがすべて日本語を使うならどちらも日本語にすればいいでしょう。
しかし、日本以外を使うユーザーが1人でもいるなら、ログイン画面や初回ログイン時の言語は変更しないほうがいいのではないでしょうか。
変更するには「地域」画面の「ようこそ画面と新しいユーザーアカウント」の「設定のコピー」ボタンをクリックします。
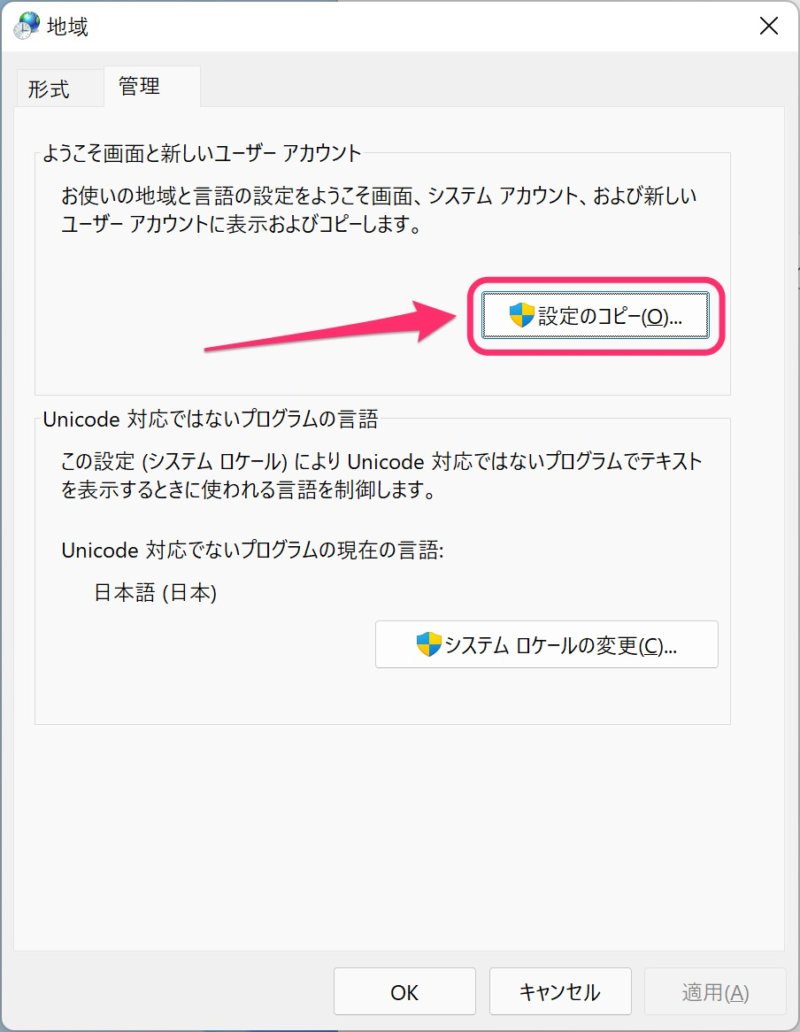
「ようこそ画面と新しいユーザーアカウントの設定」画面で「ようこそ画面とシステムアカウント」と「新しいユーザーアカウント」にチェックし、「OK」ボタンをクリックします。
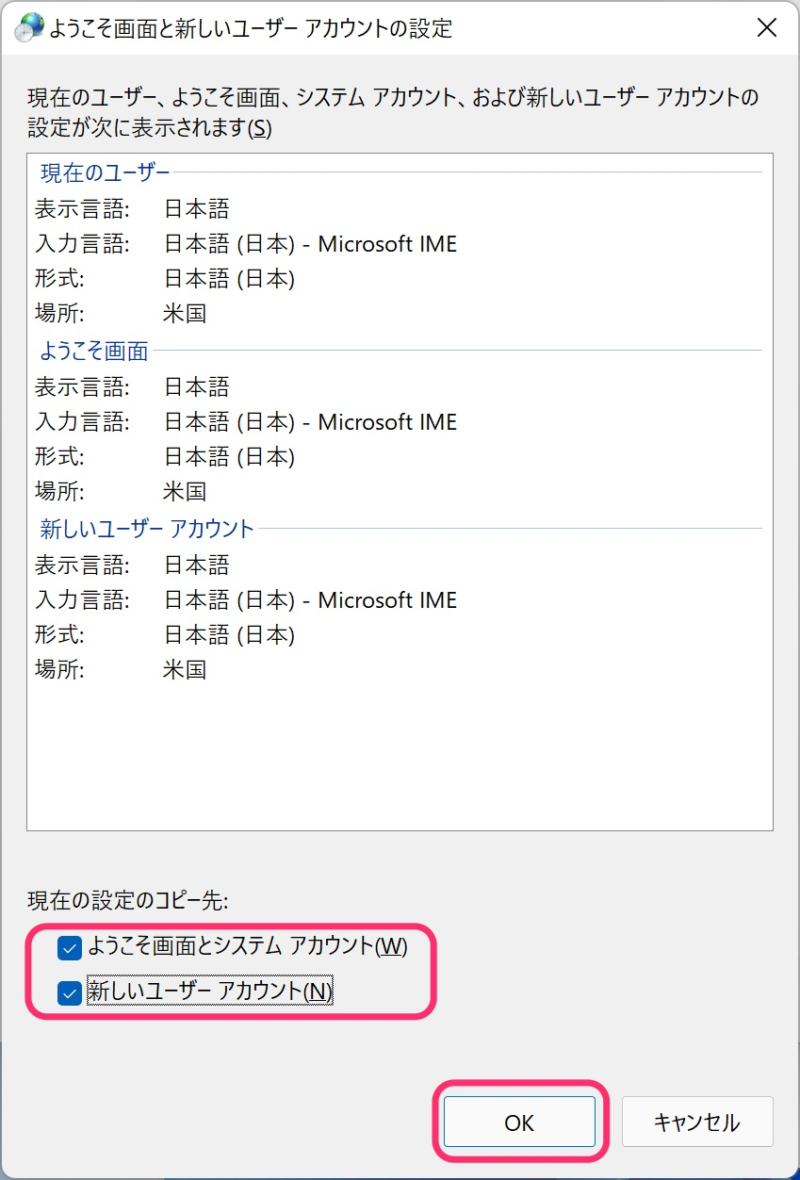
「システムの表示言語が変更されています。変更を適用するには、Windowsを再起動する必要があります。」と表示されるので作業内容がある場合を保存して「今すぐ再起動」ボタンをクリックします。
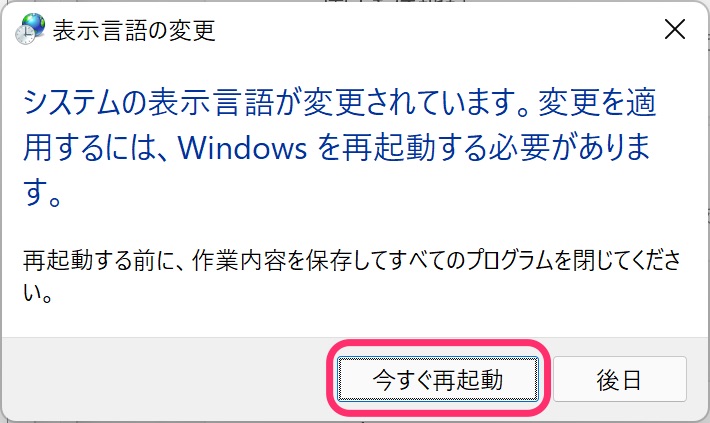
日本語キーボードを使う場合
Windowを日本語化すると日本語キーボードを使いたくなるかもしれません。
しかし、海外向けに出荷されているWindowsに日本語キーボードを接続しただけでは日本語配列が認識されず、キーの刻印通りに記号が入力されません。
Windowsに日本語キーボードを認識させるには「設定」 – 「時刻と言語 > 言語と地域」画面で「日本語」の「…」メニューを開き、「言語のオプション」を選択します。
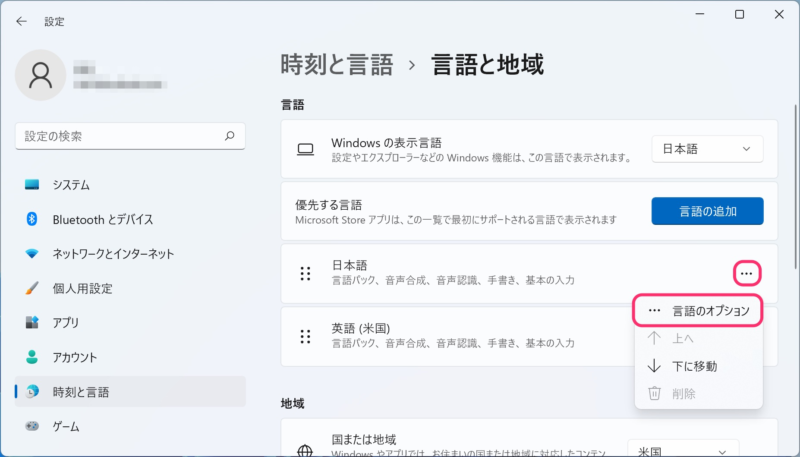
「時刻と言語 > 言語と地域 > オプション」画面で「レイアウトを変更する」ボタンをクリックします。
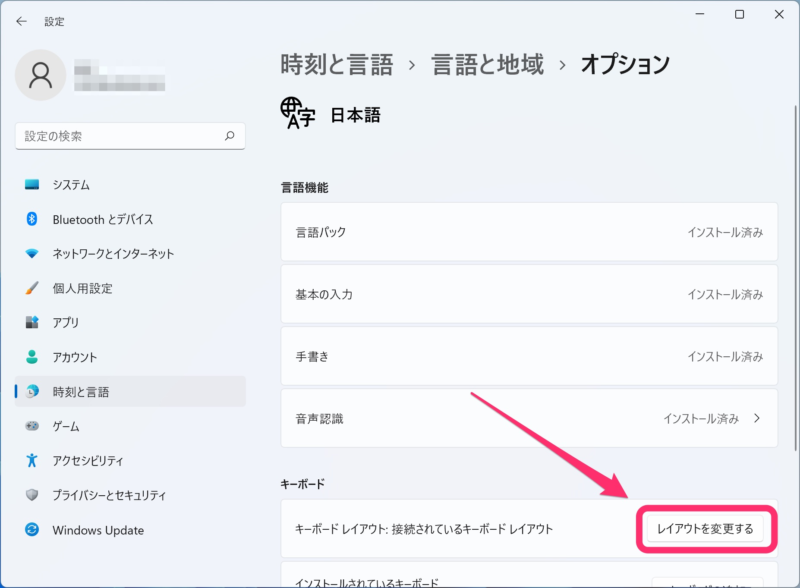
「ハードウエアキーボードレイアウトの変更」画面で「日本語キーボード(106/109キー)」を選択し、「今すぐ再起動する」ボタンをクリックします。
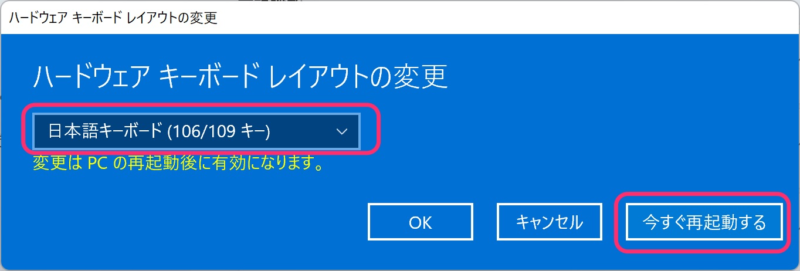


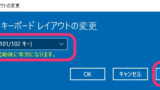
コメント