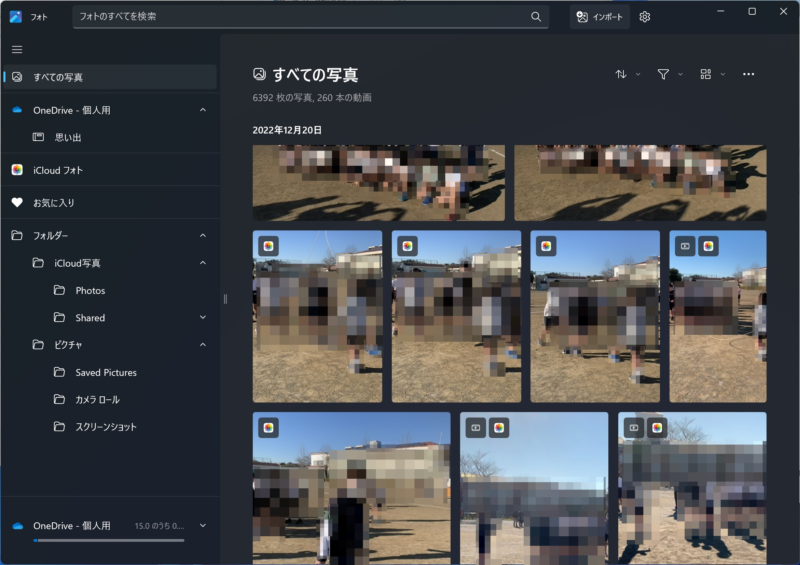
iPhoneからパソコンに写真を送るには?
そんな人は多いのではないでしょうか。
Windowsに標準でインストールされている「フォト」アプリを使うとiPhoneの写真を簡単に取り込めます。
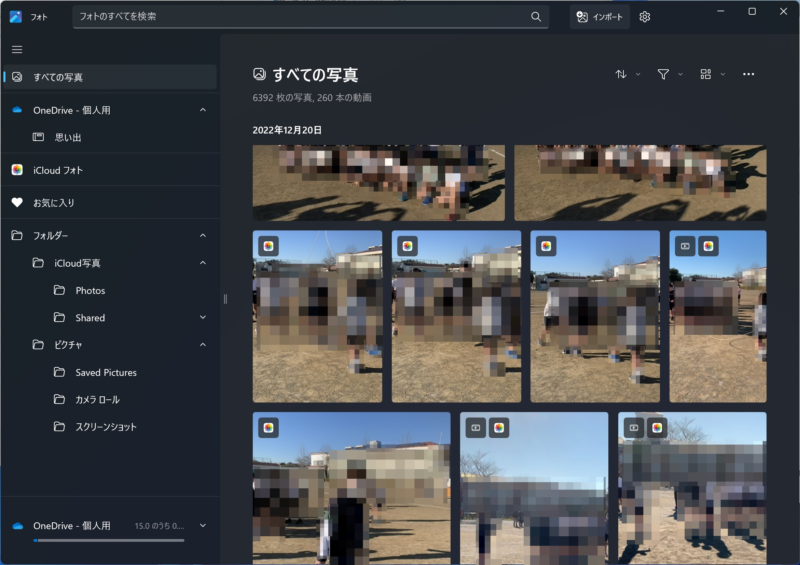
取り込んでしまえば写真のバックアップなどもできます。
iTunesなしでOKです。
iCloudに写真を保存していますか?
フォトアプリに写真を取り込む方法は2つあります。
- フォトアプリにiCloudを接続する
- フォトアプリにLightningケーブルで取り込む
iCloudとはアップルのオンラインストレージ(インターネット上に写真やファイルなどを置けるサービス)です。
Apple IDを持っていれば無料で5GBの容量が使えますが、5GBを超える容量を必要なら有料になります。
| iCloud容量 | 月額利用料金 |
|---|---|
| 5GB | 無料 |
| 50GB | 130円 |
| 200GB | 400円 |
| 2TB | 1,300円 |
| 6TB | 3,900円 |
| 12TB | 7,900円 |
もし、写真をiCloudに保存しているのであればケーブルを使わず、iCloudからフォトアプリに取り込んだほうが簡単です。
しかし、無料の5GBでは足りず、かといってiCloud料金が毎月かかるのを嫌ってiCloudに保存していない人もいると思います。
その場合、iPhone付属のLightningケーブルでフォトアプリに取り込むしかありません。
iPhoneで確認するには「設定」画面で自分の名前をタップします。
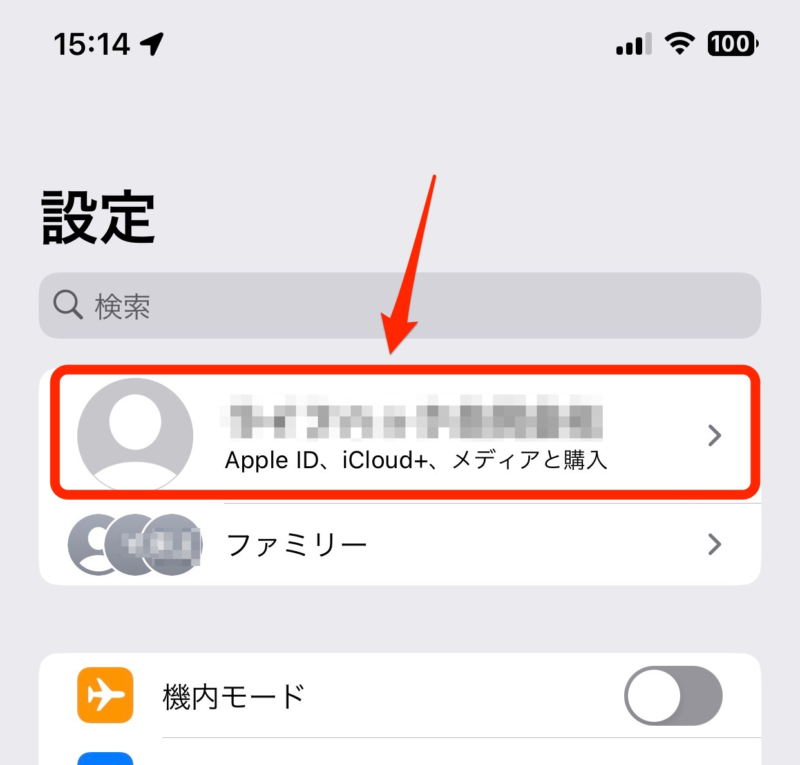
「iCloud」をタップします。
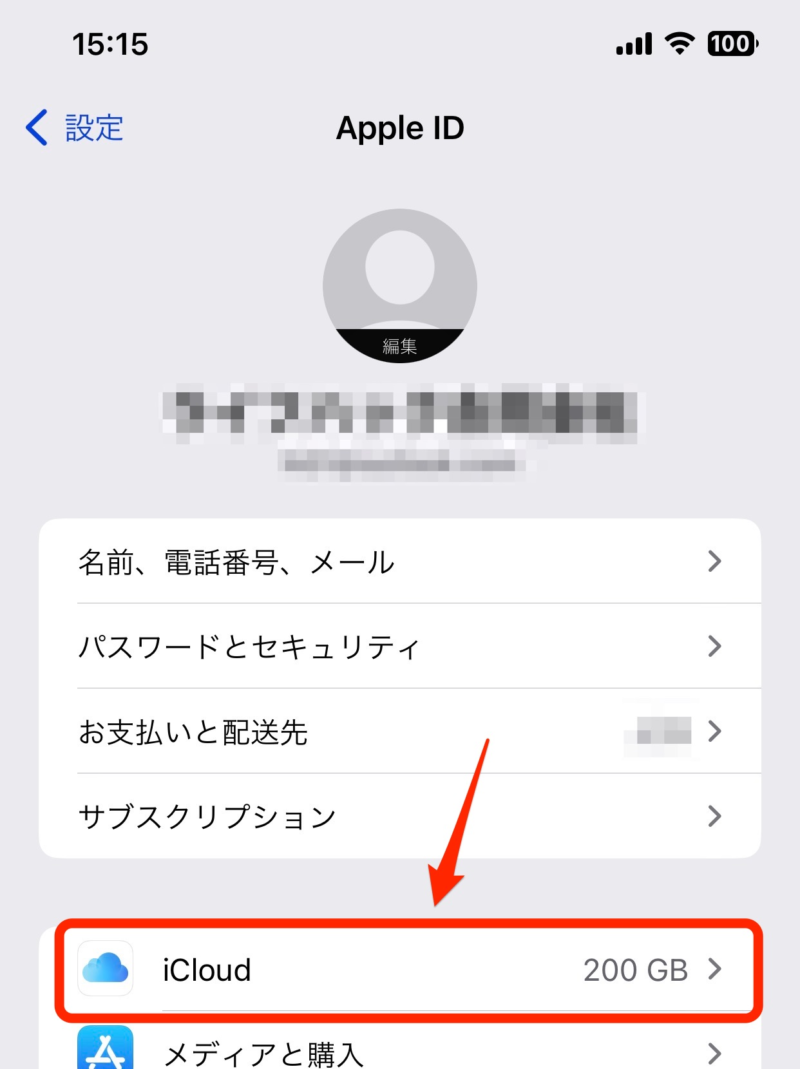
「写真」が「オン」になっていればiCloudに写真が保存されています。
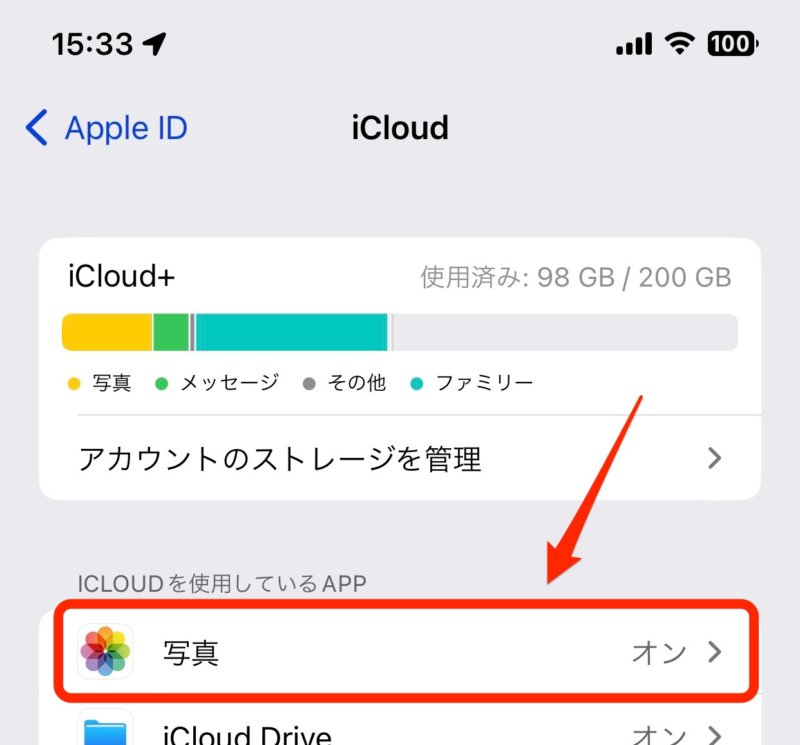
フォトアプリをiCloudに接続する
iPhoneの写真をiCloudに保存しているならフォトアプリをiCloudに接続するのが有線ケーブル不要で便利です。
接続するにはパソコンに「iCloud for Windows」をインストールします。
iCloud for Windowsの設定画面で「写真」にチェックします。
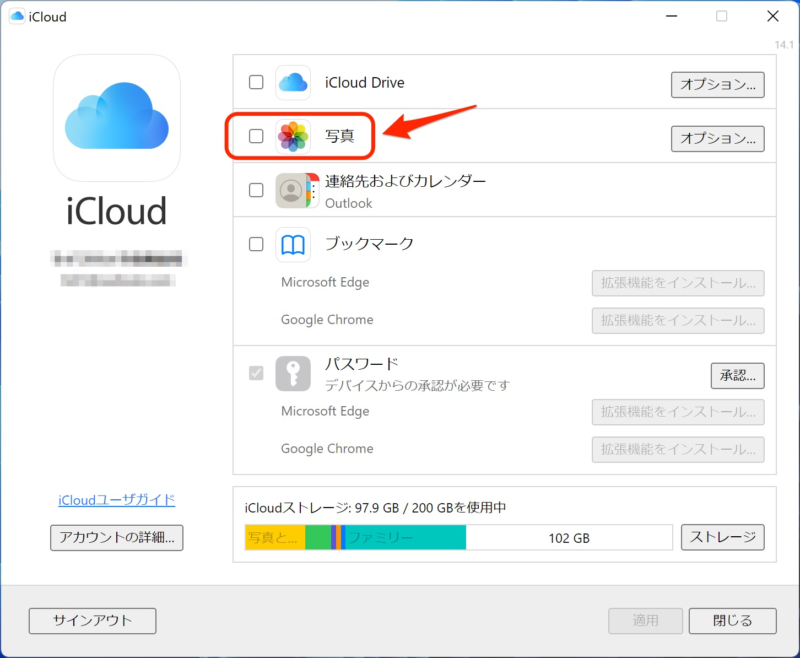
「iCloud写真」にチェックして「終了」をクリックします。
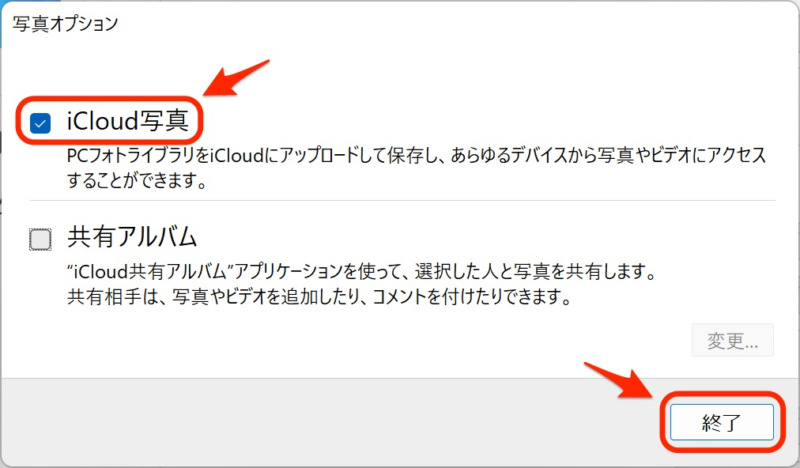
「適用」、「閉じる」の順にクリックします。
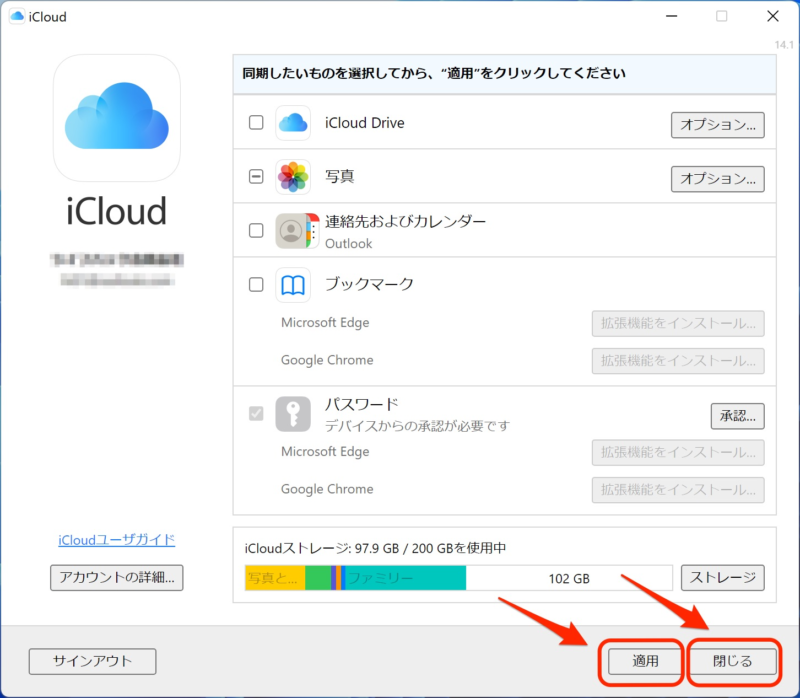
Windowsのスタートメニューから「フォト」をクリックします。
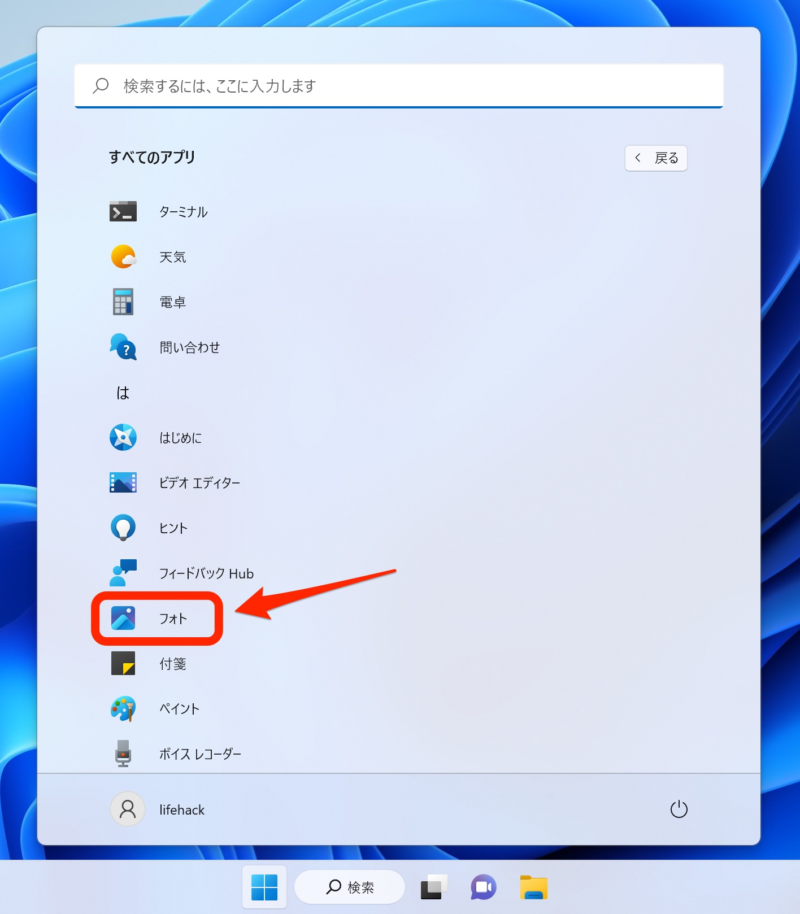
フォトアプリの「iCloudフォト」をクリックするとiCloudに保存されている写真が表示されます。
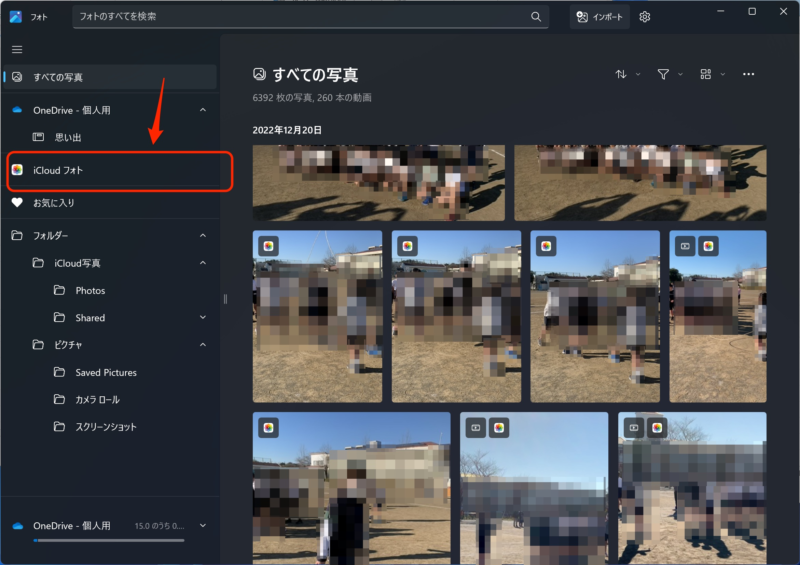
Lightningケーブルのみで取り込む
iCloudに写真を保存していなければiPhone付属のLightning(ライトニング)ケーブルでパソコンとiPhoneを接続します。
初めて接続する場合は、iPhoneの画面に「このデバイスに写真やビデオへのアクセスを許可しますか?」と表示されるので「許可」をタップします。
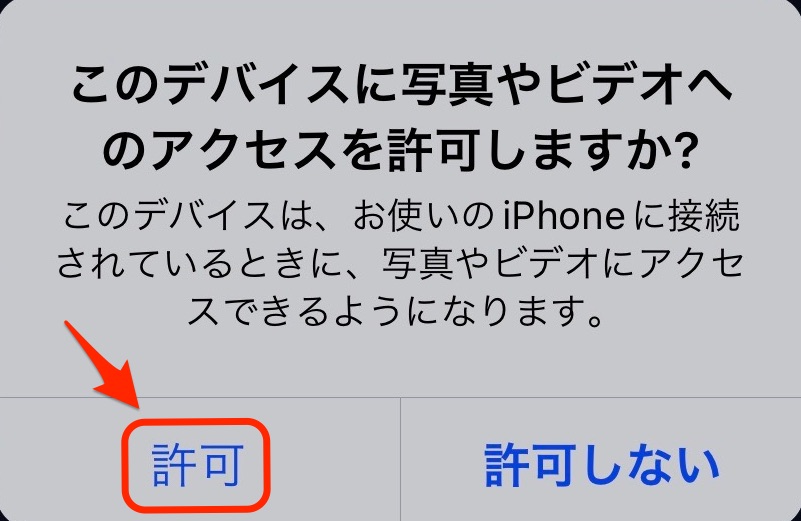
Windowsのスタートメニューから「フォト」をクリックします。
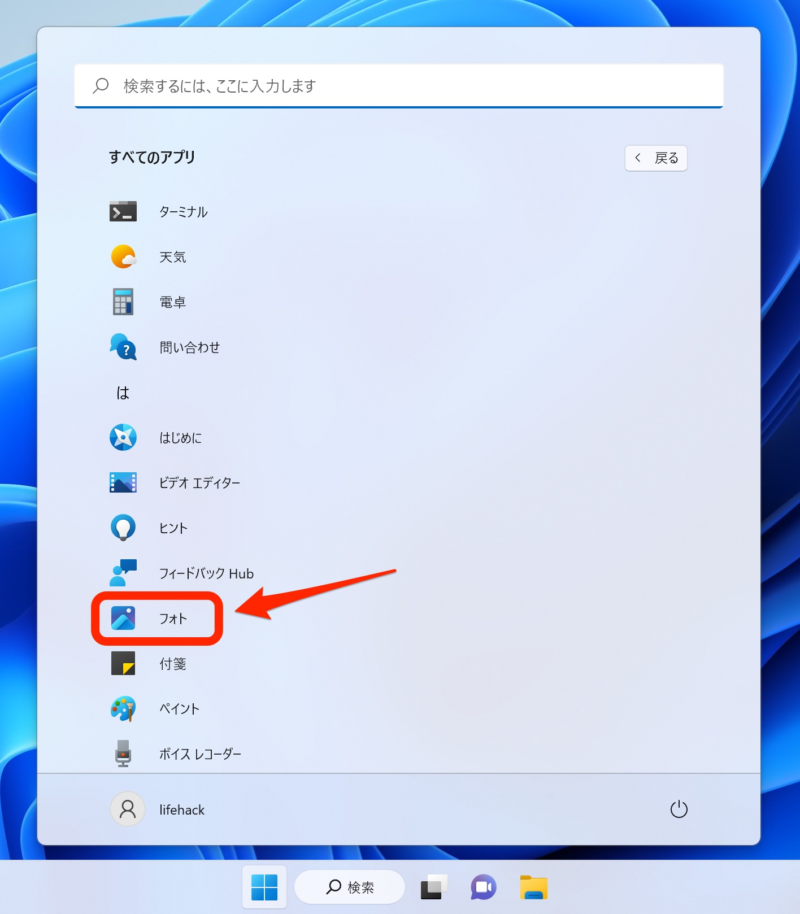
「インポート」ボタンをクリックし、「Apple iPhone」を選択します。
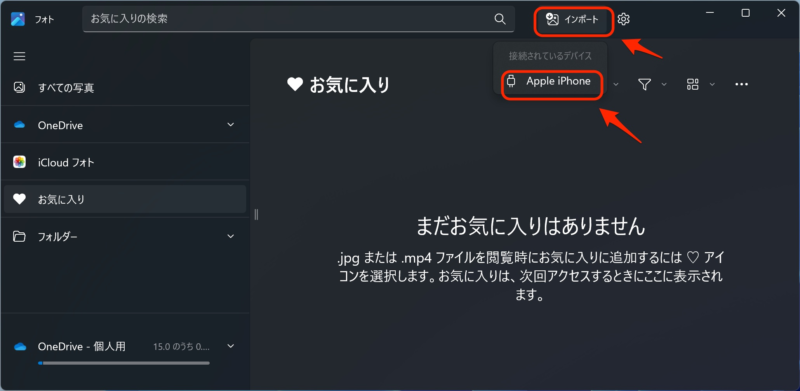
iPhone内の写真の確認が始まります(写真数が多いと時間がかかります)。
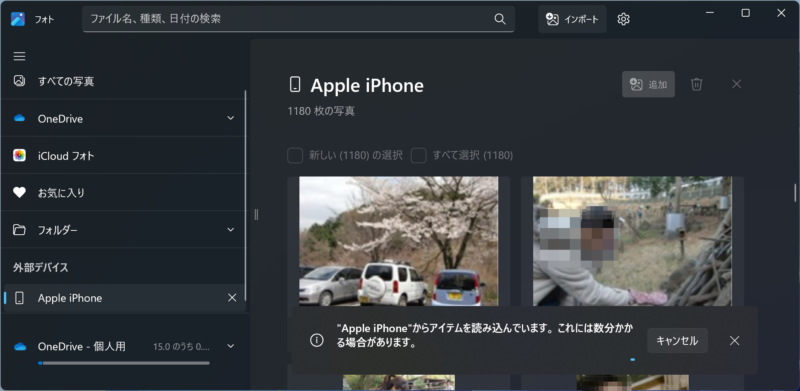
画面左の「Apple iPhone」をクリックしてiPhone内の写真を表示し、「新しい(写真数)の追加」をチェックし、「項目の追加」ボタンをクリックするとiPhoneの写真がパソコンに取り込まれます。
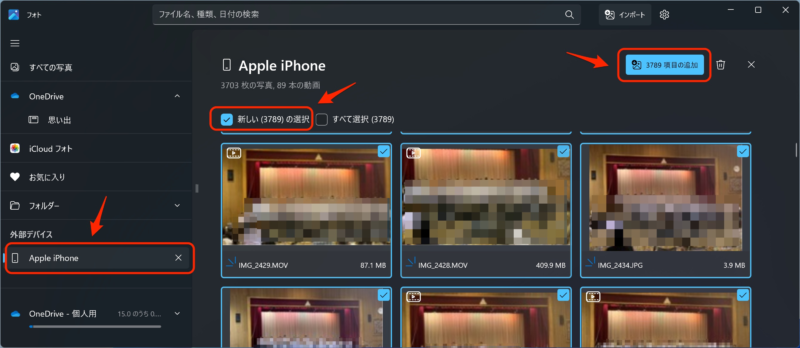


コメント