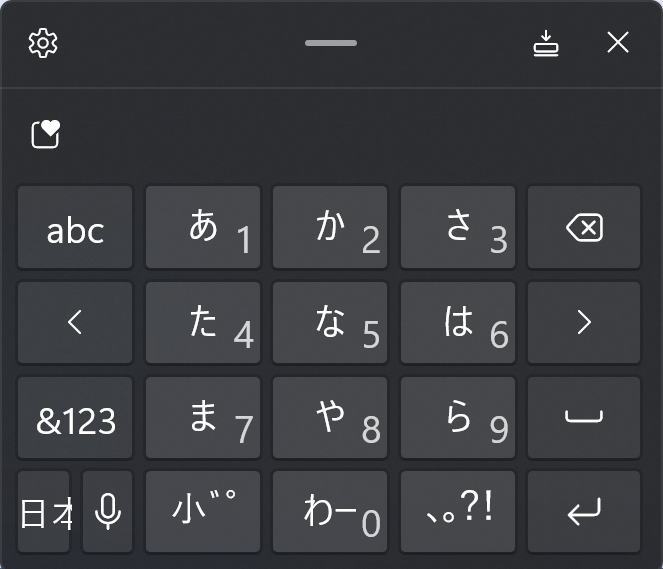
Windows 11はタブレットとして使いやすくなっている
Windows 10やWindows 8のタブレットを使ったことがあるなら、
と思っている人が多いのではないでしょうか。
管理人もそうでした。
しかし、Windowsをタブレットとして使う場合、Windows 11は10や8とは別モノで、断然使いやすくなっています。
理由はWindows 10 / 8の「タブレットモード」が廃止され、通常のWindows UI(ユーザーインターフェイス)がレスポンシブ(解像度に依存しない)対応したためです。
そもそもタブレットモードが必要だったのはマウス操作前提だったWindowsのUIがタッチでは使いづらかったためでした。
しかし、そのタブレットモードはスタートメニューやアプリが基本的に全画面表示、タスクバーに「戻る」ボタンが付いた程度の中途半端なものでした。

Windowsの設定画面や標準アプリもマウス用UIのままで、タッチ操作で使いやすいとは言えませんでした。
全画面表示はiPadやAndroidを真似たのでしょうが、
iPadやAndroidの使い勝手にはかなわない
と感じるだけでした。
ちなみにChromebook(Chrome OS)には現在でもタブレットモードがあります。
Windowsとしてタッチ操作しやすい設定
前述の通り、Windows 11はiPadやAndroidの真似(全画面表示)をやめ、通常のWindows UIをタッチでも使いやすくする方向に舵を切ったようです。
この記事ではその方向性のまま、よりタッチ操作しやすい設定を考えています。
そのため、WindowsタブレットがiPadやAndroidのようなUIになるわけではありませんし、それを求めるのであれば素直にiPadかAndroidを購入したほうが幸せになれるかと。
MS-IMEを使う
Google日本語入力を使っている人は少なくないと思いますが、ソフトウェアキーボードはWindows標準のMS-IMEの方が圧倒的に使いやすいです。
MS-IMEのソフトウェアキーボードは6種類のレイアウトが選べ、
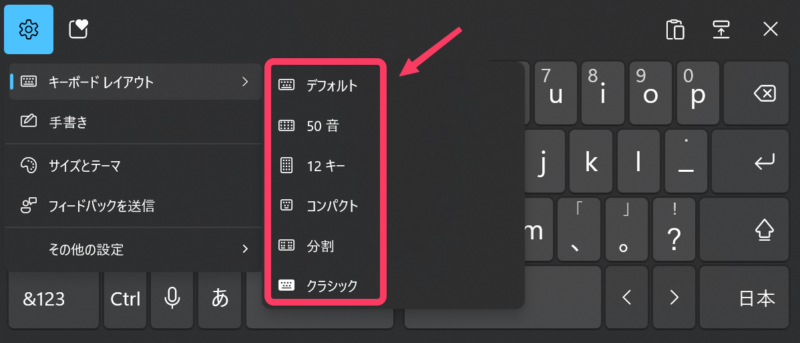
フリック(12キー)もできます。
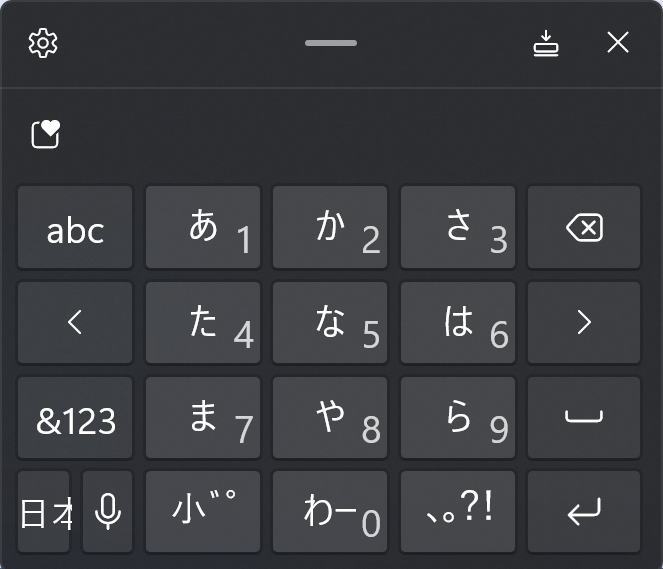
また、キーボードの上に表示される変換候補をタップして確定するか、「」をタップして、
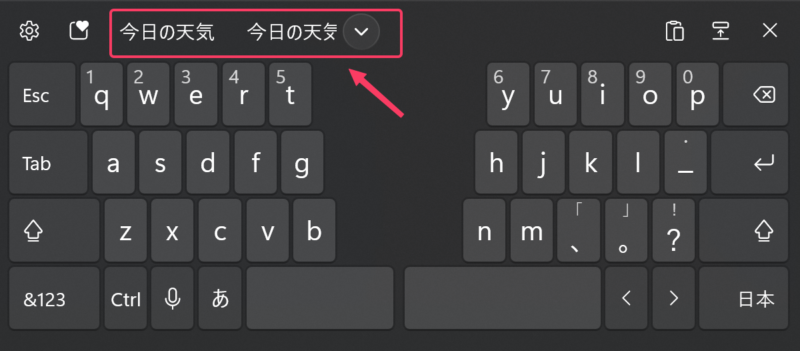
別の変換候補を表示、確定できます。
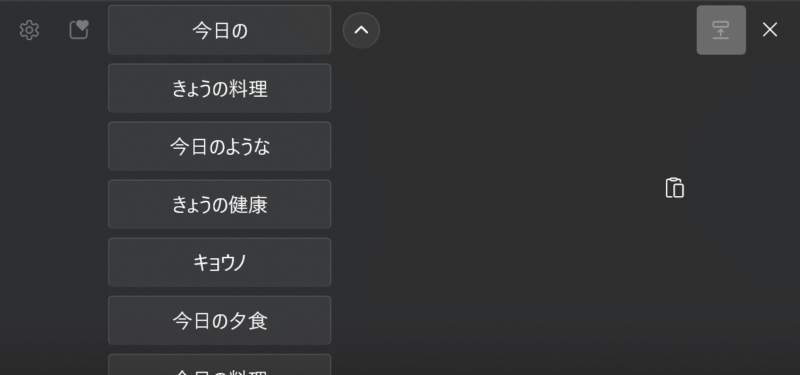
それに対して、Google日本語入力のソフトウェアキーボードはキーボードレイアウトが「デフォルト」と「分割」しか選択できず、フリック入力(12キー)もできません。

しかも、キーボードの上に変換候補が表示されないため、上に大きく手を動かしてタッチに最適化されていない変換ウィンドウ中の候補をタップする必要があります。
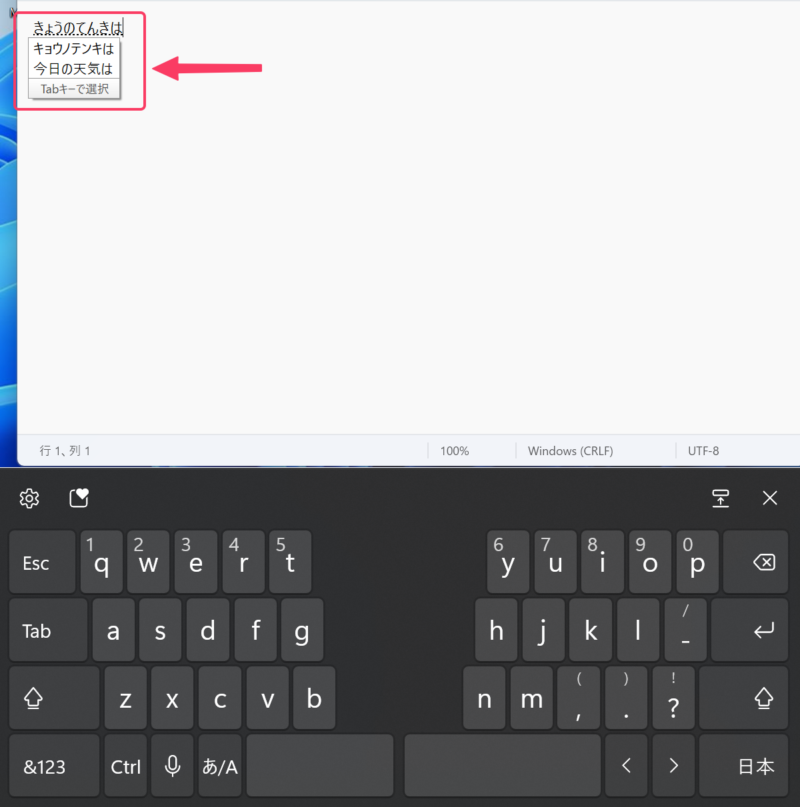
エクスプローラー
ファイルを扱うならiPadやAndroidより断然、Windowsです。
ブラウザのようなシングルタップで操作する
ただ、エクスプローラーの基本操作はやりづらいダブルタップ(マウスのダブルクリック)です。
基本操作をブラウザのようなシングルタップに変更するには「…」 – 「オプション」メニューを選択し、
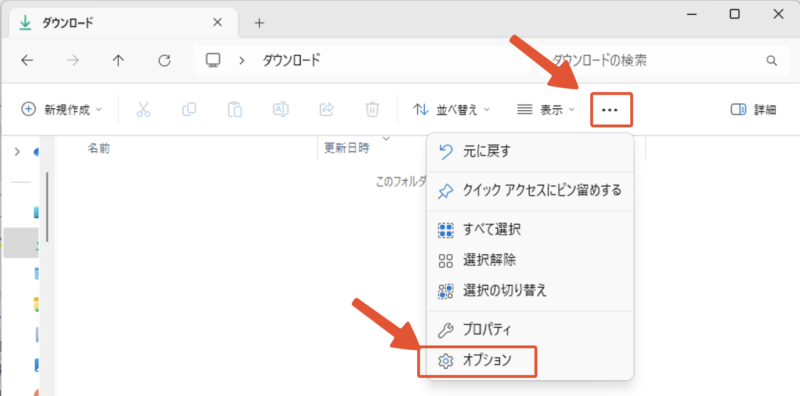
「ポイントして選択し、シングルクリックで開く」、「ポイントした時のみアイコンタイトルに下線を付ける」の順に選択して「OK」をタップします。
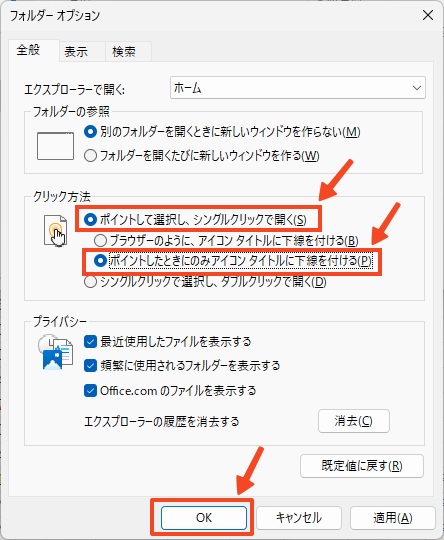
ツールバーで操作する
マウスならクリックでファイルを選択して右クリックすればファイル操作できますが、タブレットでの右クリックはロングタップのため、時間がかかります。
ロングタップを避けるにはツールバーの「…」をタップして「すべて選択」「選択解除」「選択の切り替え」で操作対象のファイルを選択し、
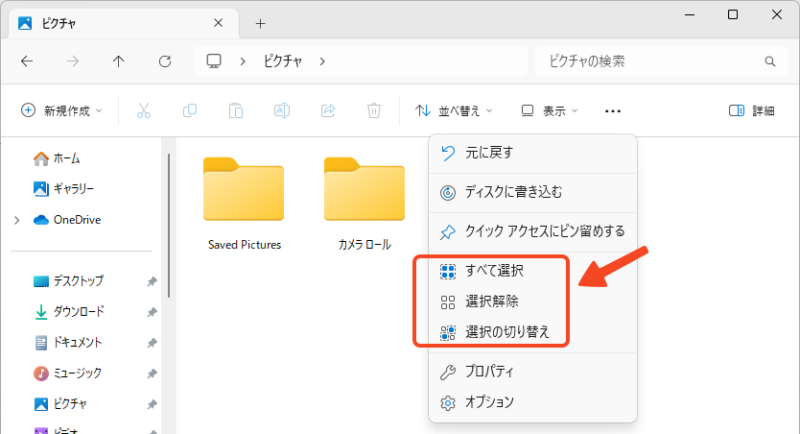
ツールバーのボタンをタップしてファイルのカット、コピー、ペースト、削除します。
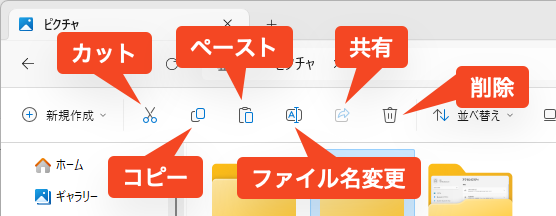
ファイル名変更だけはソフトウェアキーボードの操作が必要になるので手間がかかりますが……


コメント