パソコンを処分、または譲渡する前にパソコン内の情報はすべて消去しないと、処分先や譲渡先で情報が漏洩する危険があります。
情報をすべて消去するためには回復ドライブを使うのが簡単です。
回復ドライブとはパソコンを工場出荷状態に戻すためのものです。
ほとんどのパソコンは回復ドライブを内蔵しているのですが、その内臓の回復ドライブが壊れてしまうことがあります。
壊れてしまうと工場出荷時に戻せなくなる、つまり簡単にすべての情報を消去できなくなります。
そうした場合のためにUSBメモリーに回復ドライブを作成しておきます。
そのため、ほとんどのパソコンの取扱説明書には「USBメモリーに回復ドライブを作成してください」と記述しているものがあります。
回復ドライブを作成できない
パソコンを購入して取扱説明書を読むと、最初のほうに回復ドライブを作成するように書いてあります。
そのため、わざわざUSBメモリーを用意し、取扱説明書の通りに操作して回復ドライブを作成しようとします。
回復ドライブの作成は時間がかかります。
さんざん待たされた挙句、このような状態になるわけです。
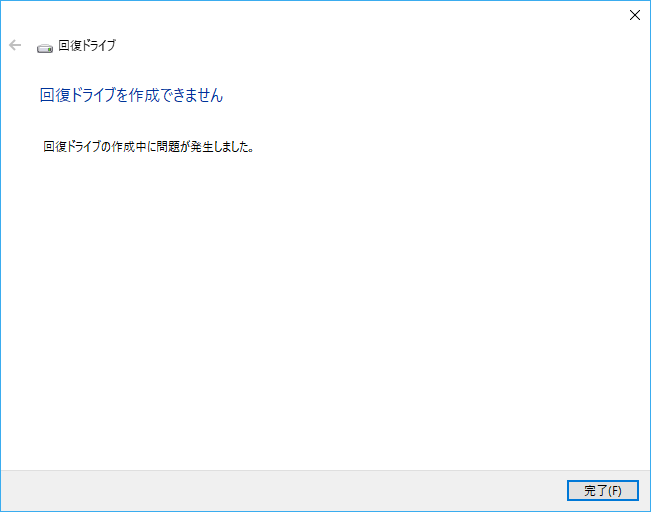
原因は特定不能?
ネットを検索するとは多くの人が同じエラーを経験しているようです。
しかし、原因については曖昧な情報しか見つかりません。
- 回復ドライブの作成でエラーになったが、何度か繰り返すうちに成功した。
- USBメモリーとPCとの相性問題ではないか。
- 低速なUSBメモリーを使うとエラーになりやすい。
- 常駐ソフトを止めたら成功した。
試行錯誤の結果
なにしろ原因がわからないので何とも言えないのですが、回復ドライブ作成中に別のプログラムが動作するのがエラーに原因になっているようです。
試行錯誤を繰り返したところ、以下の手順ならエラーは起きないようです。
「設定」-「電源とスリープ」を開きます。

以下の時間の現在値をメモしてから(後で元に戻すため)、「なし」に設定します。
- 次の時間が経過後、ディスプレイの電源を切る(バッテリー駆動時)
- 次の時間が経過後、ディスプレイの電源を切る(電源に接続時)
- 次の時間が経過後、PCをスリープ状態にする(バッテリー駆動時)
- 次の時間が経過後、PCをスリープ状態にする(電源に接続時)
以下の設定をメモ(後で元に戻すため)してから「オフ」に設定します。
- 退席中であることをデバイスが認識しているときに電力を節約する
画面左下の検索窓に「msconfig」と入力し、検索結果に現れた「システム構成」をクリックします。
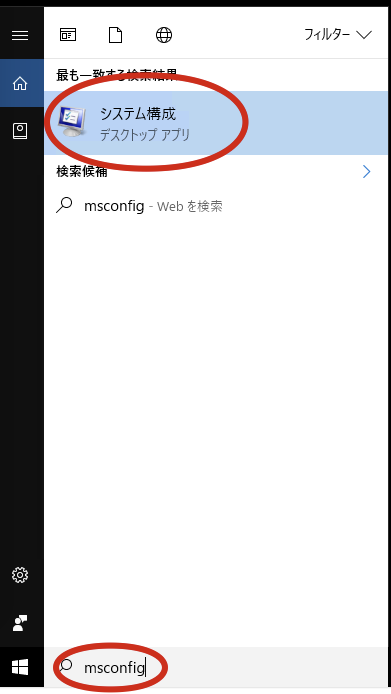
「スタートアップ」 タブを選択し、「タスク マネージャーを開く」をクリックします。
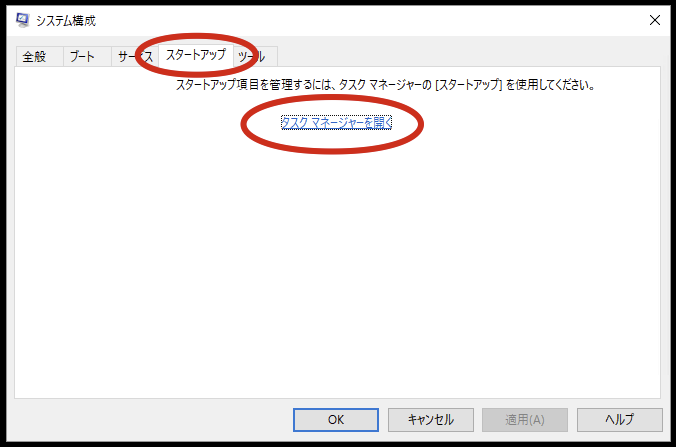
後で元に戻すために状態が「有効」の行をメモしておきます。
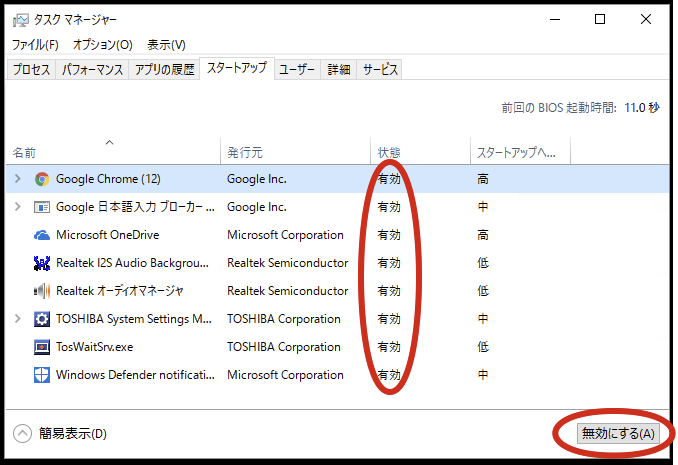
「有効」の行を選択し、「無効にする」ボタンを押します。
「有効」の状態がなくなるまで繰り返します。
タスクマネージャーを閉じてシステム構成画面に戻り「サービス」タブをクリックします。
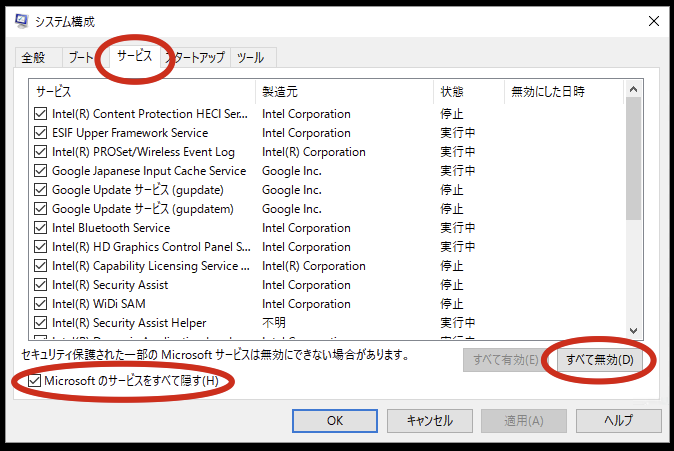
「Microsoftのサービスをすべて隠す」にチェックします。
後で元に戻すため「実行中」のサービスをメモしておきます。
「すべて無効」ボタン、「OK」ボタンを押します。
「再起動」ボタンを押します。
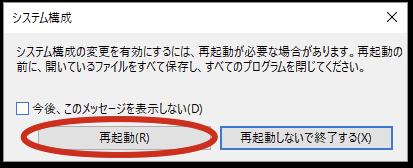
再起動後に回復ドライブを作成します。
回復ドライブが作成できたら、無効にしたサービス、スタートアップを有効に戻し、電源とスリープの状態を元に戻します。

コメント
回復ドライブが作製できないので書いてあるまますすめて再起動までしたのですがWindows画面になりません。
言語の選択からスタートしてしまいます。
どのようにすればよろしいでしょうか?
初めまして。surface go 3 の回復ドライブ作成で同じ事象で作成できず、こちらの情報を参考に再度実施したところ作成できました。ありがとうございます。
参考にさせていただきました。
当方環境ではUSB3.xコントローラが書き込み中のドライブを勝手に切断しており、USBを半刺しにして3.xの端子を浮かせ、USB2.0で動作させたところ成功しました。
作成前は見えていた書き込み先がエラー後に居ない場合はこの方法で回避できるかもしれません。