マイクラとは
マイクラ(Minecraft / マインクラフト)とはオープンワールド(世界を自由に動き回れる)のゲームです。
Chromebook(ChromeOS)で遊べるマイクラには以下があります。
- Java & Bedrock Edition
- Minecraft Legends / Minecraft Dungeons
- Minecraft Education Edition
Java & Bedrock Edition
パソコン(Windows/Mac/Linux)のみで遊べるJava版とパソコンだけでなくゲーム、スマホ、タブレットにも対応したBedrock Edition(統合版)が含まれます。
Bedrock Editionのマイクラは2023年6月にChromebook(ChromeOS)に対応しました。
Java版はインストール手順が煩雑ですが、Bedrock EditionならAndroidアプリと同じ手順でインストールできます。
Chromebook(ChromeOS)でGoogle PlayのMinecraftを開くとChromebook版のマイクラ(2,660円、もしAndroid版を購入済の場合は割引価格)が表示されます。
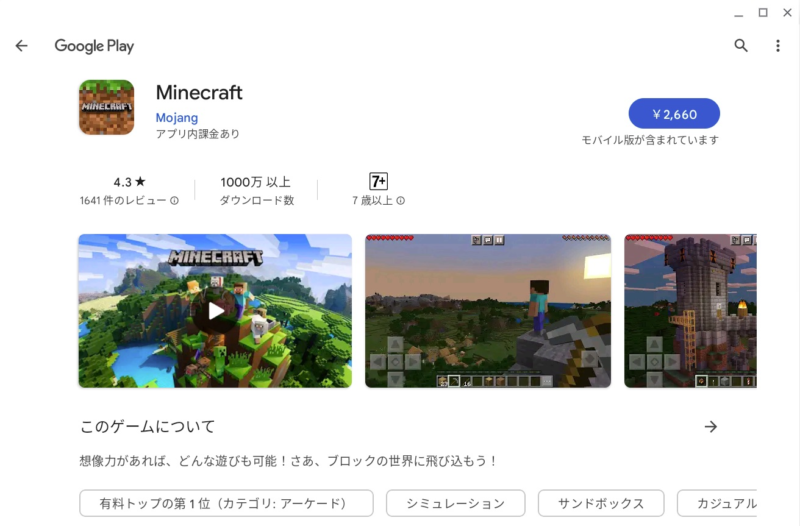
購入するとChromebookとAndroidの両方で遊べます。
ところがAndroidでGoogle PlayのMinecraftを開くと表示されるのはAndroid版のマイクラ(950円)で「ChromeOS版は別売りです」と表示されています。
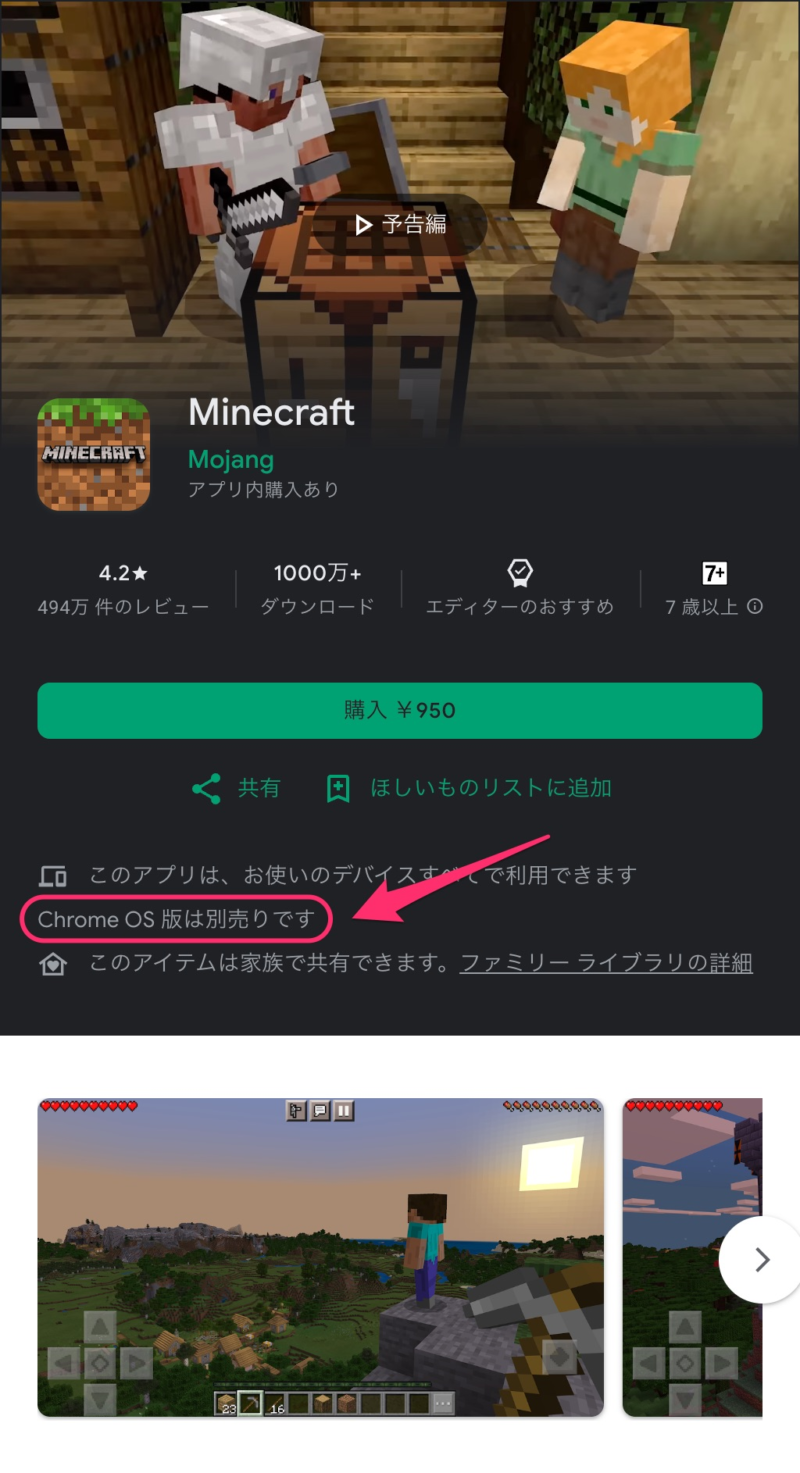
つまり、AndroidではChromebook版のマイクラを購入できません。
Java版(Java Edition)とはWindows/Mac/LinuxのJavaプラットフォームで動作するマイクラです。
ChromeOS(Chromebook)はLinuxをサポートしますので、ChromebookでもJava版が遊べます。
ただ、Java版は以下のようにインストール手順が煩雑です。
Linuxをオンにする
ChromebookにJava版をインストールするにはLinuxをオンにする必要があります(デフォルトではオフになっています)。
オンにするには「設定」画面を開いて「詳細設定」-「デベロッパー」をクリックし、「Linux開発環境」をオンにします。
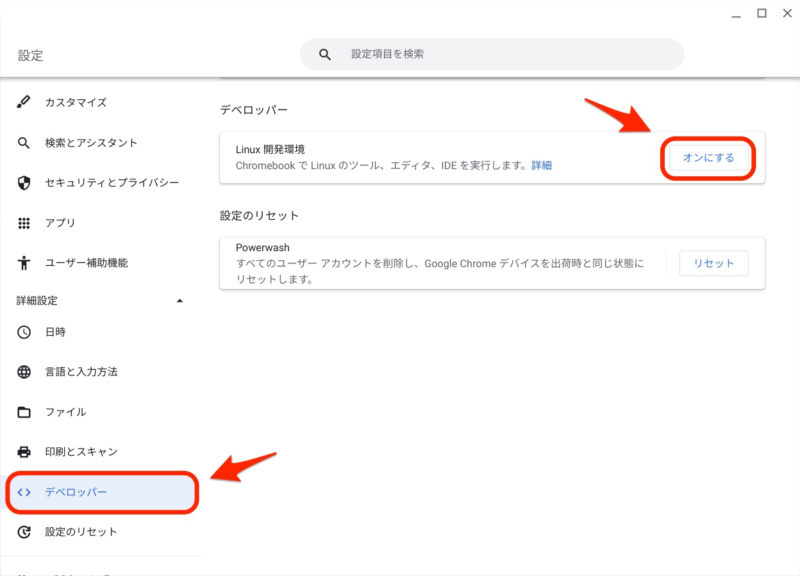
「次へ」をクリックします。
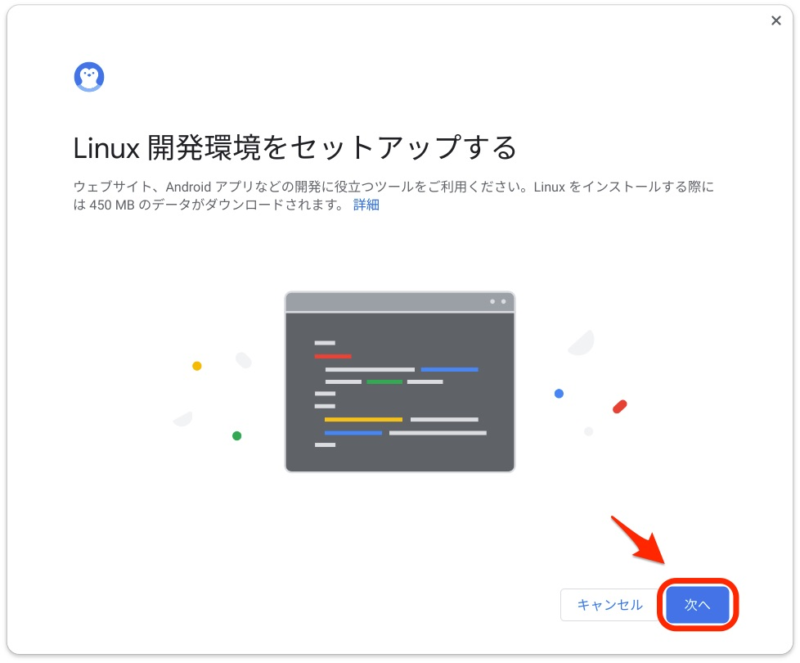
「インストール」をクリックするとインストールが始まります。
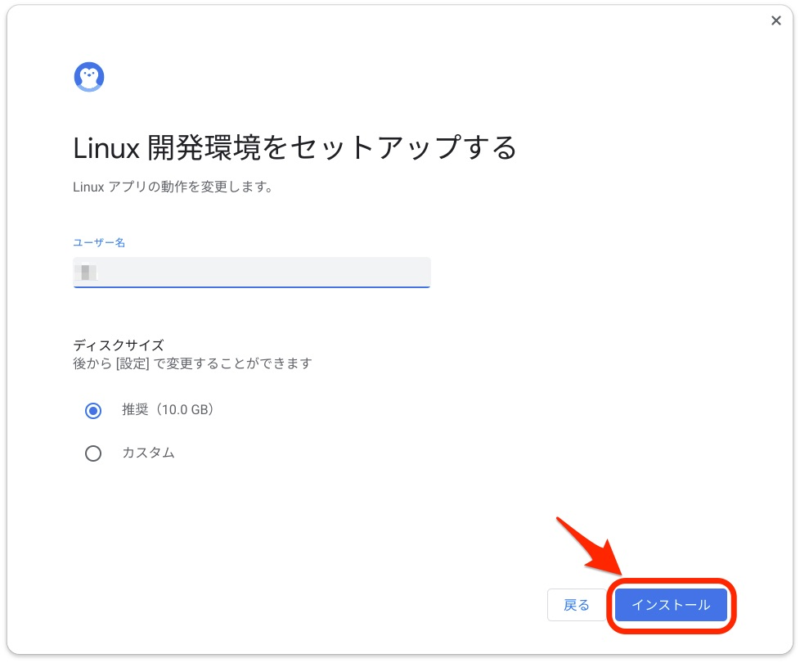
Linuxのターミナル画面が表示されたらLinuxのインストールは完了です。
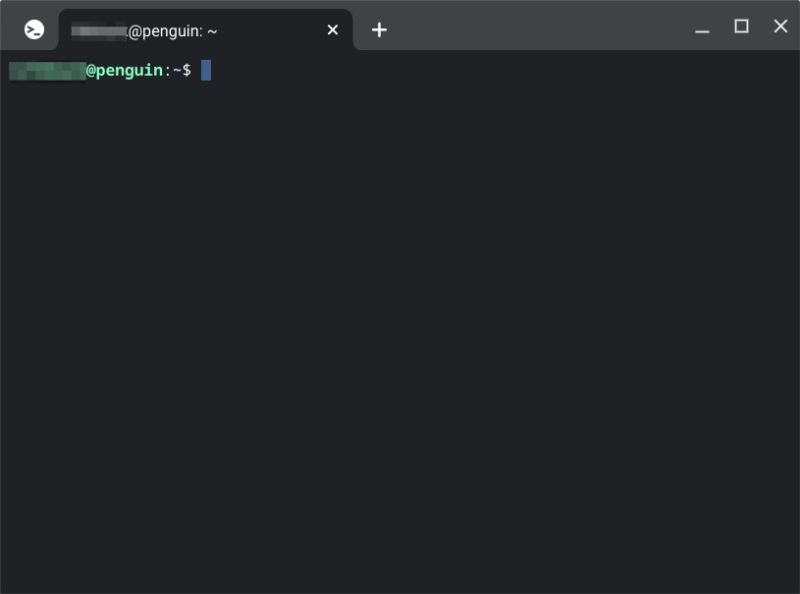
Javaプラットフォームをインストールする
LinuxにJavaプラットフォームをインストールするためにLinuxのターミナル画面で以下のコマンドを順番に入力します。
~$ sudo apt-get install default-jdk
~$ exit
マイクラのJava版をインストールする
Minecarftのダウンロードページを開き、ページを下にスクロールして「DEBIANおよびDEBIANベースのディストリビューション」をクリックして「Minecraft.deb」ファイルをダウンロードします。
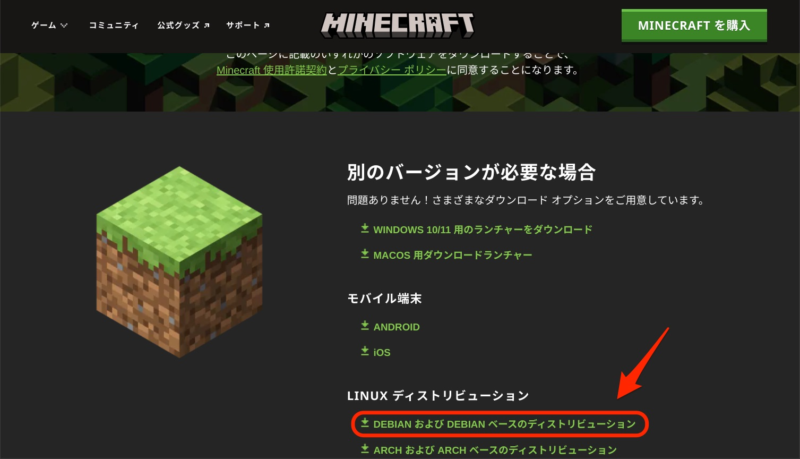
ダウンロードした「Minecraft.deb」を「Linuxファイル」にコピーします。
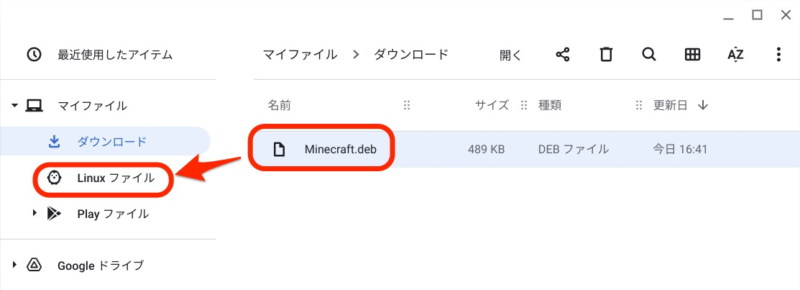
「マイファイル > Linuxファイル」の「Minecraft.deb」をダブルクリックします。
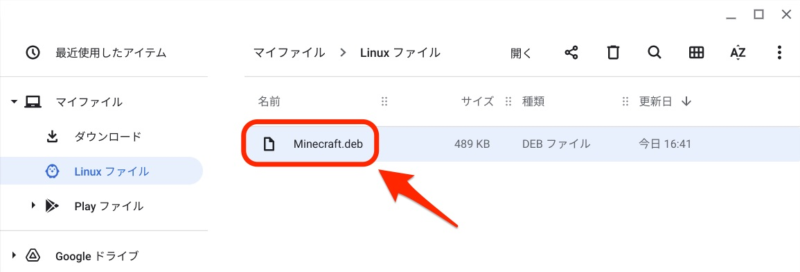
「インストール」をクリックします。

「OK」をクリックします。

マイクラを起動する
Chromebookのキーを押してランチャーを表示し、「Linuxアプリ」-「Minecraft Launcher」をクリックします。
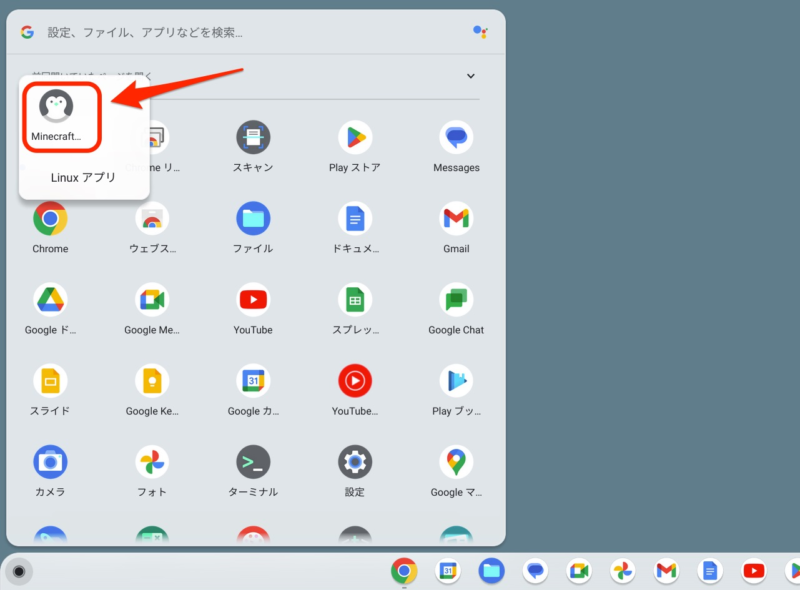
言語を「日本語 – 日本」に変更し、「MICROSOFTアカウントでログイン」をクリックします。

マイクラのライセンスと紐付いているMicrosoftアカウントでログインします。
Java版のライセンスは以下から入手できます。
「Minecraft Java Edition」を選択し、「プレイ」をクリックするとマイクラが始まります。
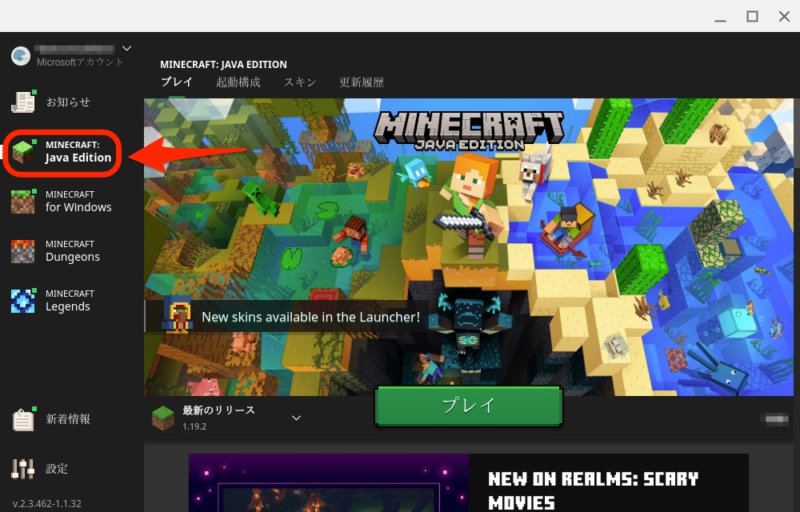
Minecraft Legends / Minecraft Dungeons
Chromebook(ChromeOS)のChromeブラウザではXbox Cloud Gamingが遊べます。
Xbox Cloud GamingとはクラウドのXboxゲームをストリーミングで遊べるサービスです(Xbox本体は不要です)。
そして、Xbox Cloug GamingにはMinecraft LegendsとMinecraft Dungeonsが含まれています。
Minecraft Education Edition
Minecraft Education Editionはその名の通り、学校で教育のために使われるマイクラで、統合版(Bedrock Edtion)です。
Google Play StoreからChromebookにインストールできます。
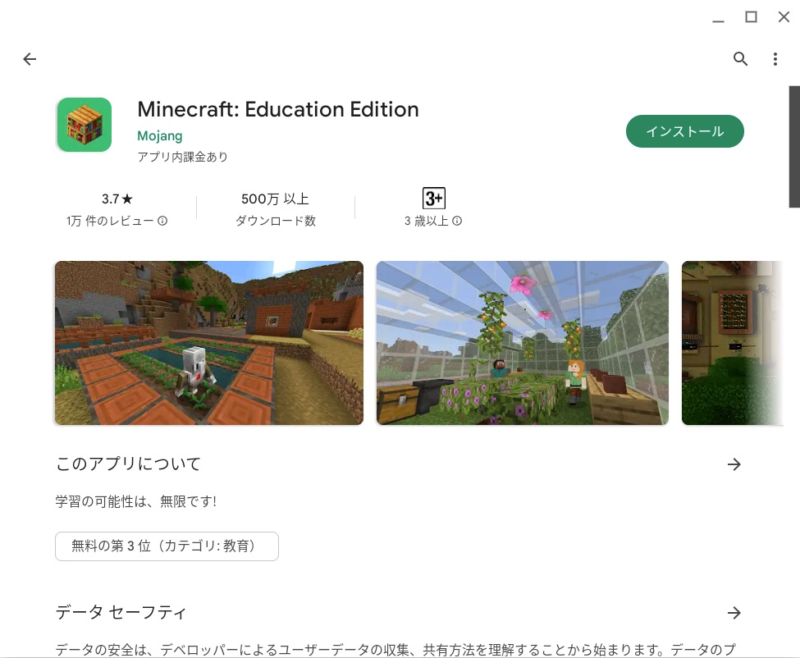
ただ、Education Editionを遊ぶためにはOffice 365 Educationのアカウントが必要です。
Office 365 Educationとは教育機関向けのマイクロソフトOfficeです。
そして、教育機関のみがOffice 365 Educationを導入でき、教育期間の管理者がアカウントを発行します。
つまり、学校からOffice 365 Educationのアカウントが発行される生徒や教員でなければMinecraft Education Editionを遊ぶことはできません。
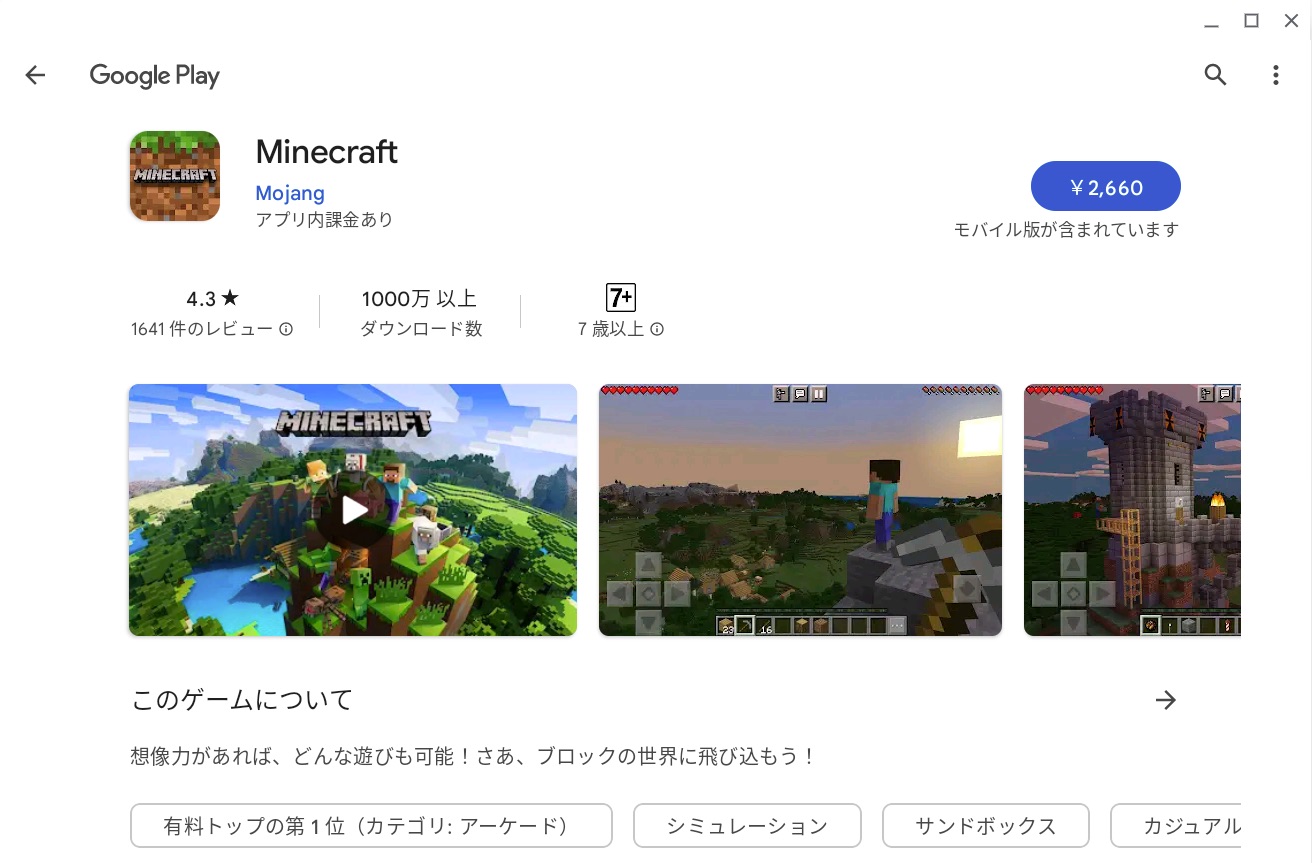
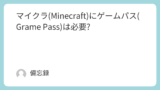

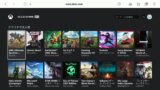
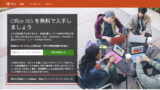
コメント