PDFファイルが大きすぎてメールで送信できない
PDFファイルが大きすぎてメールで送信できない
というのはよくある話です。
そんな場合はPDFのファイルサイズを圧縮してファイルサイズを小さくする必要があります。
しかし、PDFの開発元であるAdobeのAcrbat ReaderはPDFの表示専用でPDFを編集できません。
Adobe社はPDF編集の純正ソフトとしてAdobe Acrobat Proを提供していますがが、サブスクリプション(ソフトを使うために料金を継続して払う契約)で料金も安いとは言えません。
そのため、サードパーティ製のいきなりPDFがよく使われています……というより日本では本家のAcrobat ProよりいきなりPDFがシェア(60%以上)を占めている状況です。
買い切り(一度お金を払えばずっと使える)のため、長く使うとサブスクリプションのAcrobat Proより安くつくのはもちろんですが、Acrobatに比べて操作が簡単でわかりやすいというメリットもあります。
いきなりPDFでの圧縮方法
いきなりPDFでPDFを圧縮するにはスタートパネルで「直接編集」をクリックします。
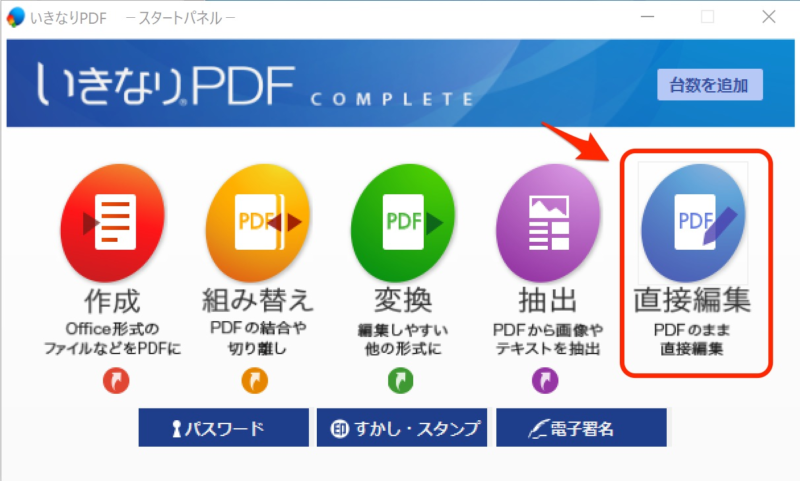
「IkinariPDF」-「開く」メニューを選択して圧縮したいPDFファイルを開きます。
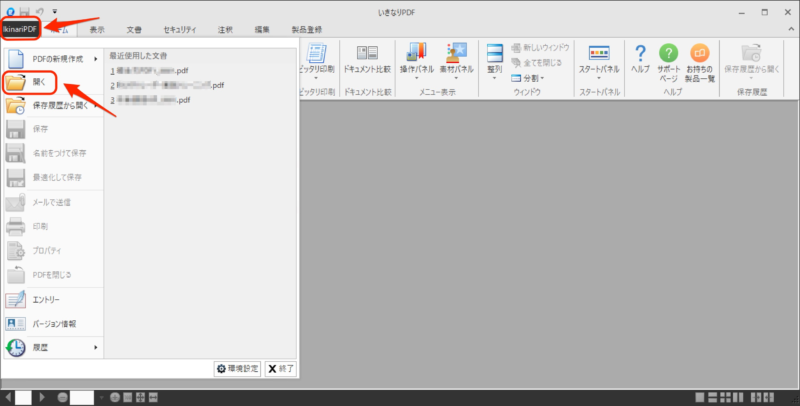
「IkinariPDF」-「最適化して保存」メニューを選択します。
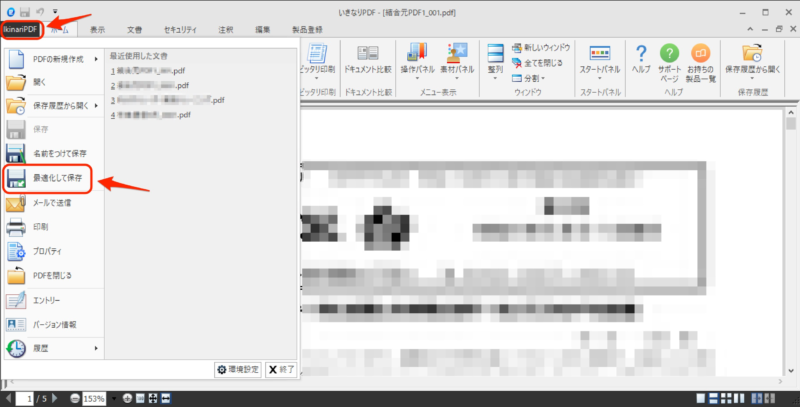
「圧縮」タブをクリックし、「圧縮設定」で「ファイルサイズを優先する」を選択して「保存」をクリックします。
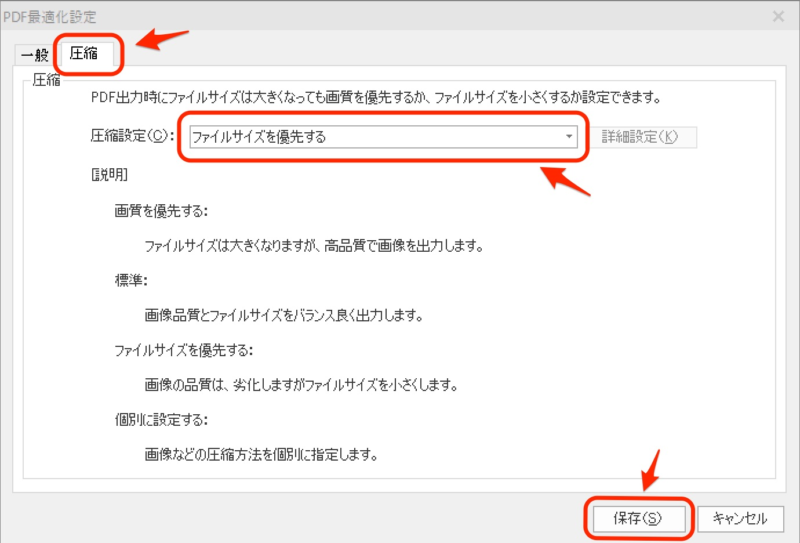
生成するPDFのファイル名を入力(下図では「圧縮したPDF.pdf」)を入力して、「保存」をクリックするとPDFが圧縮されます。

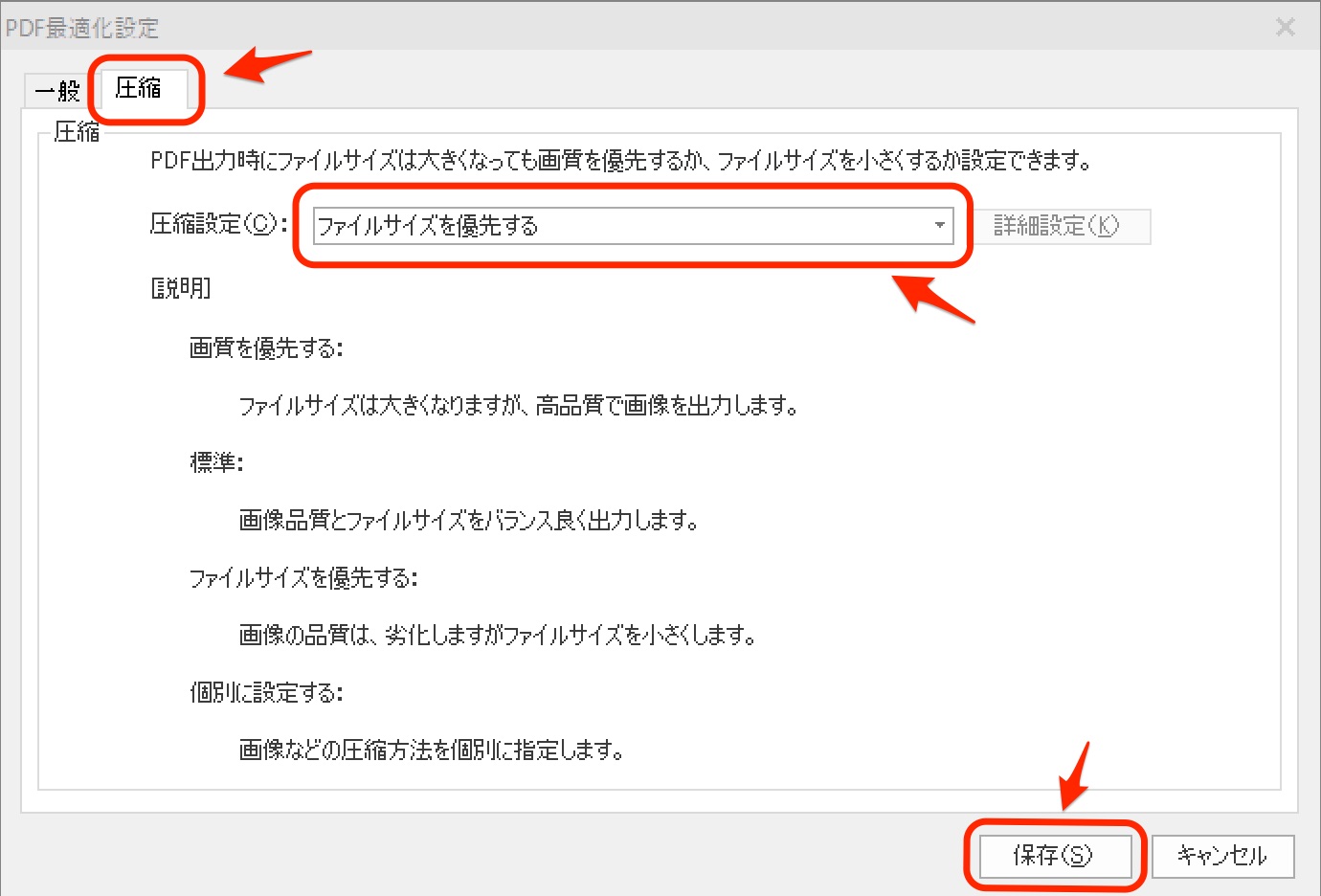


コメント