ChromebookでもWindowsが使える
Chromebookには基本的にアプリをインストールできません。
Chromebookユーザーならそれば十分わかっているとは思いますが、
と思うことは多々あるのではないでしょうか。
Windows VPS仮想デスクトップならChromebookでもWindowsが使えます。
無料でWindowsを使ってみる
Chromebook(Chrome OS)でWindowsを使うにはGoogle PlayからRemote Desktopアプリをインストールします。
Windowsプランを開き、必要なメモリとストレージによってWin1〜Win5プランを選択します。
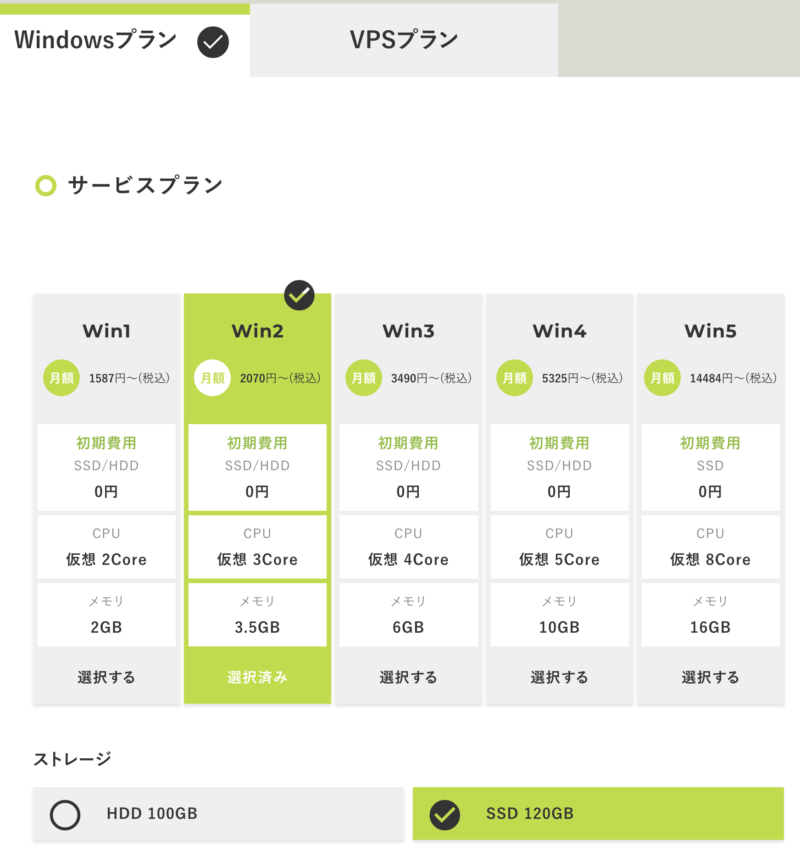
- 通常の(大きくて重くない)Windowsアプリを1つ動かすだけなら「Win2」プランでいいかと思います。
- 同じプランでもSSDよりHDDのほうが大容量(Win2プランのみSSDが大容量)ですが、速度の面でやはりHDDよりSSDかと。
無料でお試しするには「お支払い方法」として「クレジットカード試用期間あり」か「コンビニ払い」を選択します(コンビニ払いの場合は支払い期限の10日間が試用期間となります)。
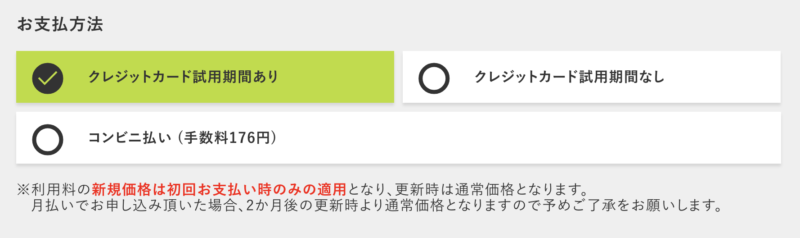
下へスクロールし、2箇所の「同意する」にチェックして「契約期間の選択へ進む」をクリックします。
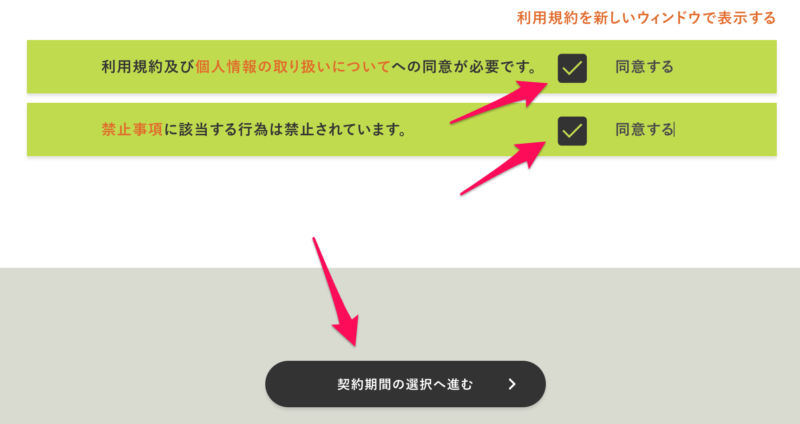
サーバー契約期間を選択します。契約期間が長いほどお得になります。
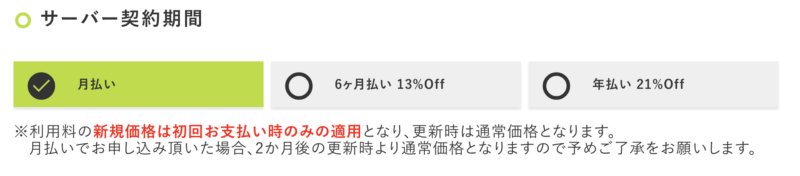
リモートデスクトップサービス(RDS)ライセンスは利用するユーザー数分必要です。
利用するのが1人だけなら「1」です。

マイクロソフトOfficeを使うならMicrosoft Office SALのライセンス数を選択します。

画面右下の「見積り画面へ進む」をクリックします。
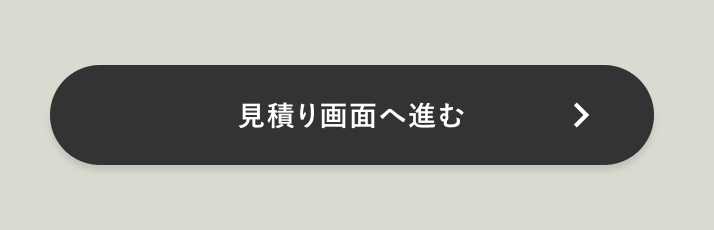
「同意する」にチェックし、「WindowsServer2022」を選択します。
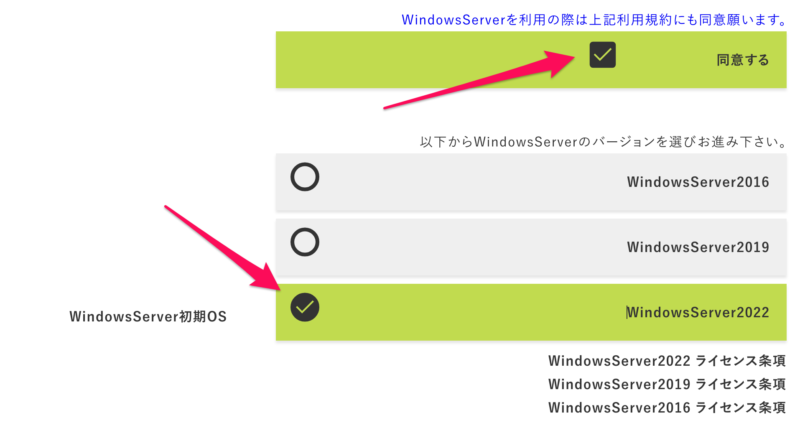
画面右下の「申込者情報の入力へ進む」をクリックします。
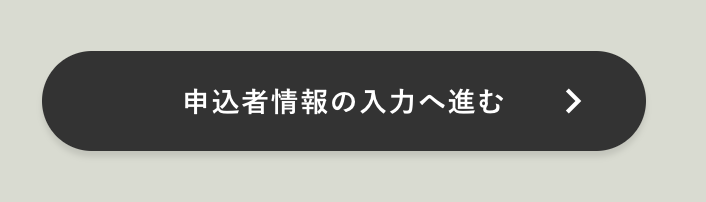
名前や住所などの情報を入力します。
サーバーの準備が整うとWindows Server VPSが起動し、ABLENETから件名「[ABLENET:VPS] VPS(Winプラン)設定完了通知/試用について」のメールが届きます。
メール本文にはWindows VPS仮想デスクトップに接続するための以下の情報が記載されています。
- 仮想デスクトップのIPアドレス
- 仮想デスクトップの初期パスワード
ChromebookにインストールしたRemote Desktopアプリを起動し、画面右上の「+」をクリックしてメニューを表示し「Add PC」をクリックします。
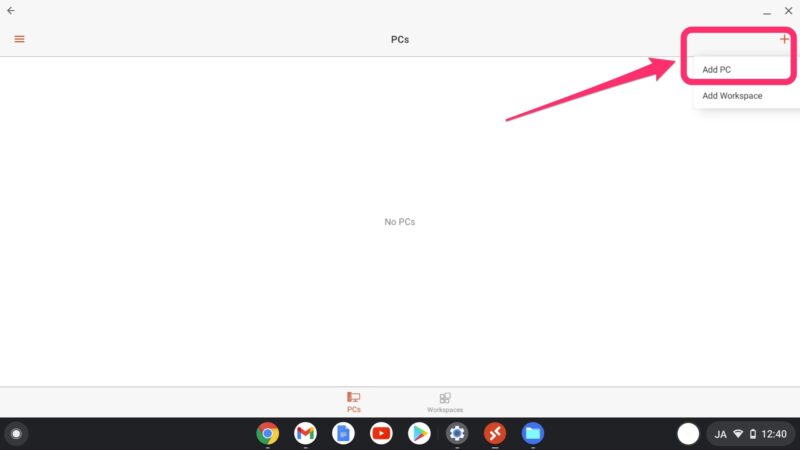
「Add PC」画面の「PC Name」に前述のメールに記載されているIPアドレスを入力し、「SAVE」をクリックします(IPアドレスは保存されますので接続の度に入力する必要はありません)。
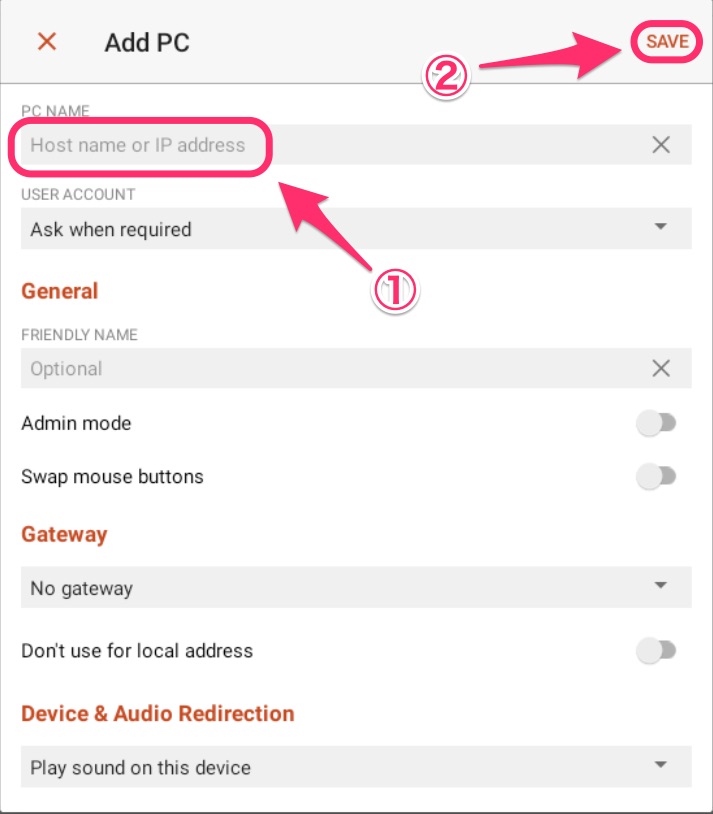
「PCs」画面に追加したPCが表示されますのでクリックします。
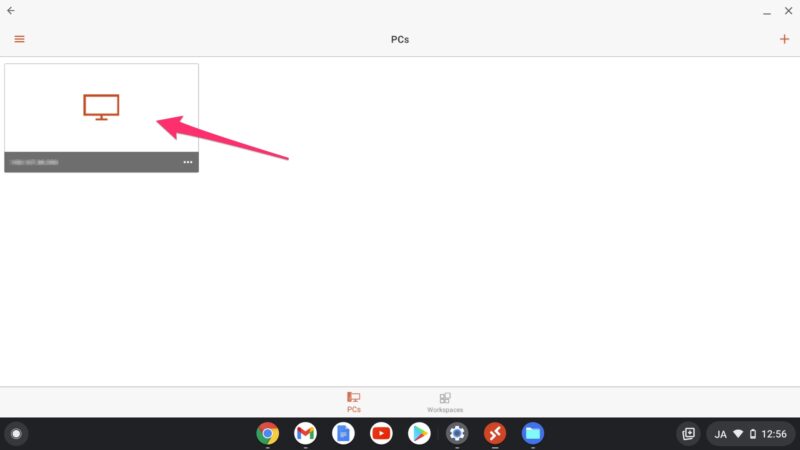
「USERNAME」に「Administrator」、「PASSWORD」にメールに記載されている初期パスワードを入力して、「CONTINUE」をクリックします。
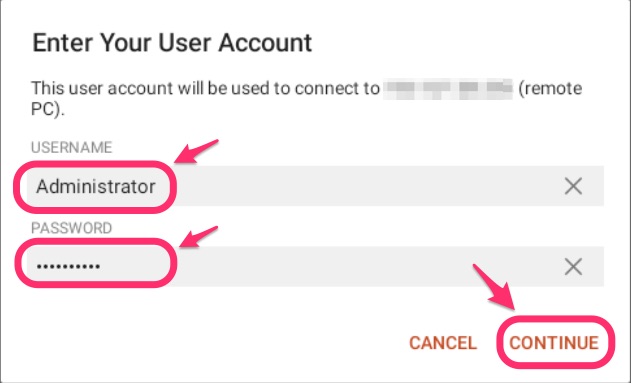
Chromebookの画面にWindowsの仮想デスクトップが現れます。
デスクトップ上のEdge(WindowsですのでプリインストールされているブラウザはChromeでなくEdgeです)のアイコンをクリックして、好きなWindowsアプリをダウンロード、インストールできます。
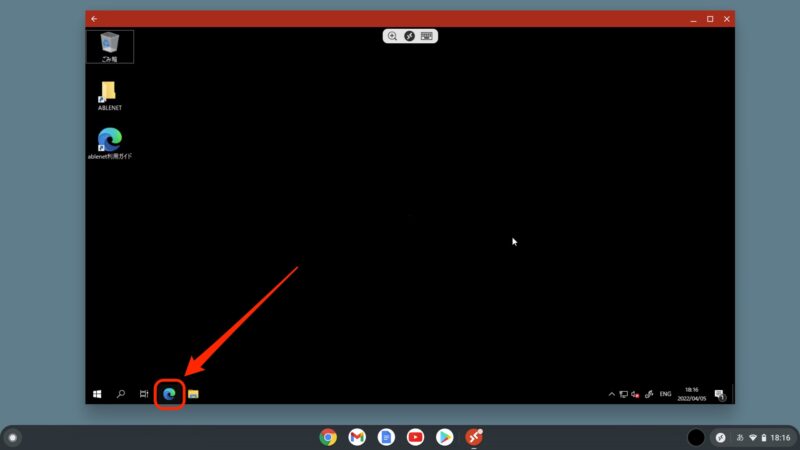
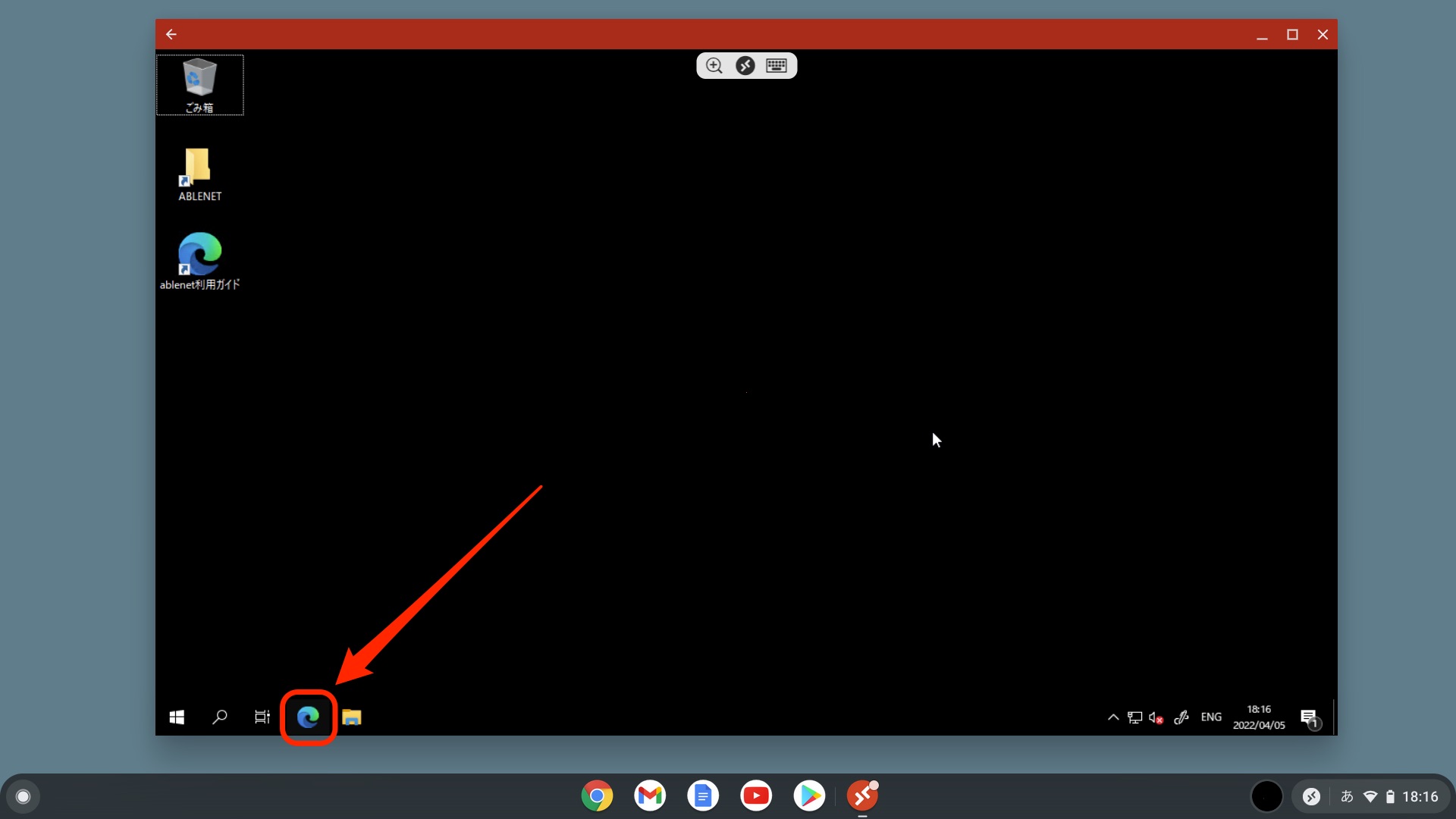
コメント