電子ペーパーで電子書籍を読む方法の1つに「KOReader」があります。
KOReaderとは
KOReaerとは電子ペーパー端末向けに開発されたドキュメント(電子書籍)ビューアーです。
電子ペーパーのAndroidや楽天Koboなどにインストールできます。
電子ペーパーに最適化されている
電子ペーパーのAndroidであればGoogle Playにあるたくさんの電子書籍リーダーアプリを使えます。
しかし、それらはどれも電子ペーパーをまったく考慮していないため、(電子ペーパーなのに)表示が見づらかったり、電子ペーパーが苦手なスクロール前提の操作が必要だったりします。
KOReaderは電子ペーパーに最適化されているため、くっきりはっきり表示(電子ペーパーではこれができないAndroidアプリが結構あります)され、軽快に動作します。
ファイル形式
以下のファイル形式をサポートしています。
Dropboxから電子書籍をダウンロードできる
KOReaderはDropboxから電子書籍ファイルをダウンロードできます。
自炊本をDropboxで管理し、読みたい時にKOReaderでダウンロードすれば端末の容量を気にする必要はありません。
自動トリミング
電子ペーパー端末で読みやすくするため、CBZやPDFファイルの「余白」を削除した専用ファイルを作成している人もいるのではないでしょうか。
KOReaderならこうした前処理は不要です。
自動トリミング(余白の自動削除)機能があるためです。
そのため、専用のCBZやPDFファイルを作成する必要はありません。
日本語のTXTファイルを気軽に読める
便利なのはUTF-8でもUTF-16でもTXTをちゃんと表示してくれることです。
つまり、日本語のTXTファイルを表示できます。
TXTをサポートしているリーダーアプリは多いですが、TXTのUTF-8やUTF-16の日本語が文字化けするものが多いです。
KOReaderならTXTファイルをDropboxに放り込み、KOReaderにダウンロードするだけで長文の日本語TXTファイルを電子ペーパーで手軽に読めます。
日本語EPUBの縦書き表示はできない
EPUBの縦書き表示はできません。
そのため、日本語EPUBについてはKOReaderより、AndroidのPerfect ViewerやKobo標準ソフトウエアに軍配が上がります。
ただ、ストア本以外の日本語EPUBはあまり見かけませんので気にならないかと。
楽天Kobo端末へのインストール手順
Kobo端末にインストールした場合、Kobo標準のソフトウエアとKOReaderを切り替えて使えます。
Koboストアの本はKobo標準ソフトウエアで読み、自炊本はKOReaderで読むという運用になると思います。
KoboにインストールするにはPCで以下のページを開きます。
ページ中の以下のリンク先のファイルを同じ場所にダウンロードします。
- OCP-KOReader-v西暦.月.zip
- Windows Install Script
Kobo端末をUSBケーブルでパソコンに接続します。
エクスプローラー上で”install.ps1″(先程ダウンロードしたWindows Install Scriptです)を右クリックし、「PowerShellで実行」を選択します。
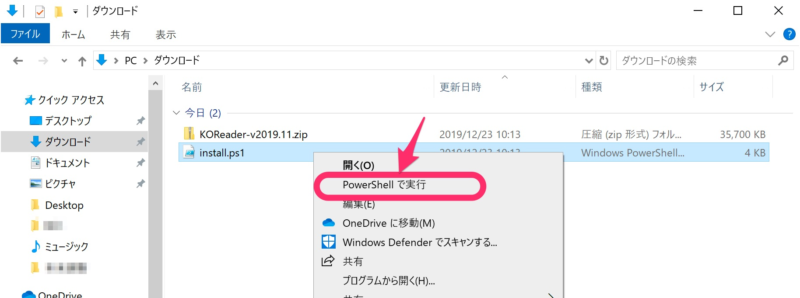
セキュリティの警告が表示されたら自己責任で「開く」をクリックします。
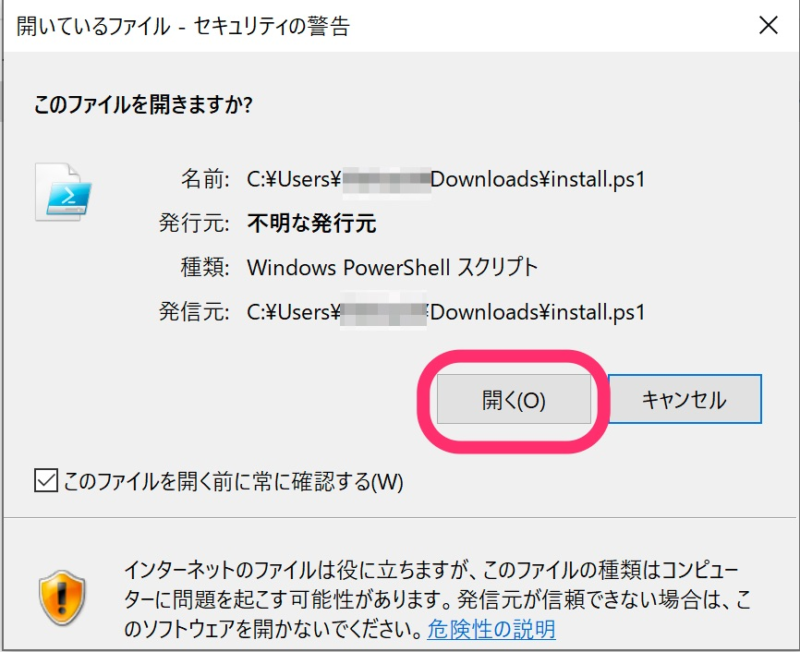
以下のメッセージが表示されたらリターンキーを押します。
Kobo端末をPCから取り外し、Koboを再起動するとインストール完了です。
KOReaderとKobo標準ソフトウエアの切り替え
KOReaderからKobo標準ソフトウエアに切り替えるには画面右上のハンバーガーメニューをクリックし、「終了」を選択します。
逆にKobo標準ソフトウエアからKOReaderに切り替えるにはライブラリから「koreader」を開きます。
電子ペーパーAndroidへのインストール手順
Google Playストアからはインストールできません。
電子ペーパーのAndroid(カラー液晶のAndroidでもインストールできますが意味ないかと・・・)にインストールするには「提供元不明のアプリのインストールを許可する」をONにします。
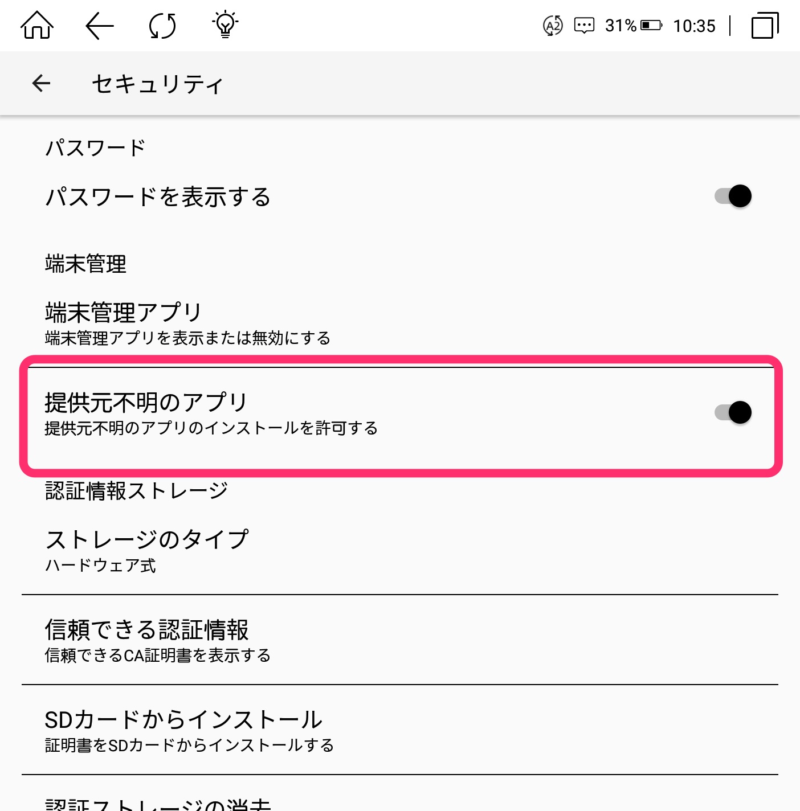
AndroidのブラウザでKoreaderのRelesesから以下のいずれかのファイルをダウンロードしてインストールします。
- koreader-android-arm-v20XX.XX.XX.apk
- koreader-android-arm64-v20XX.XX.XX.apk
- koreader-android-x86-v20XX.XX.XX.apk
メニューを日本語にする
画面上部をタップするとメニューが開きます。
下図のように歯車をタップして「Langueage」を選択します。
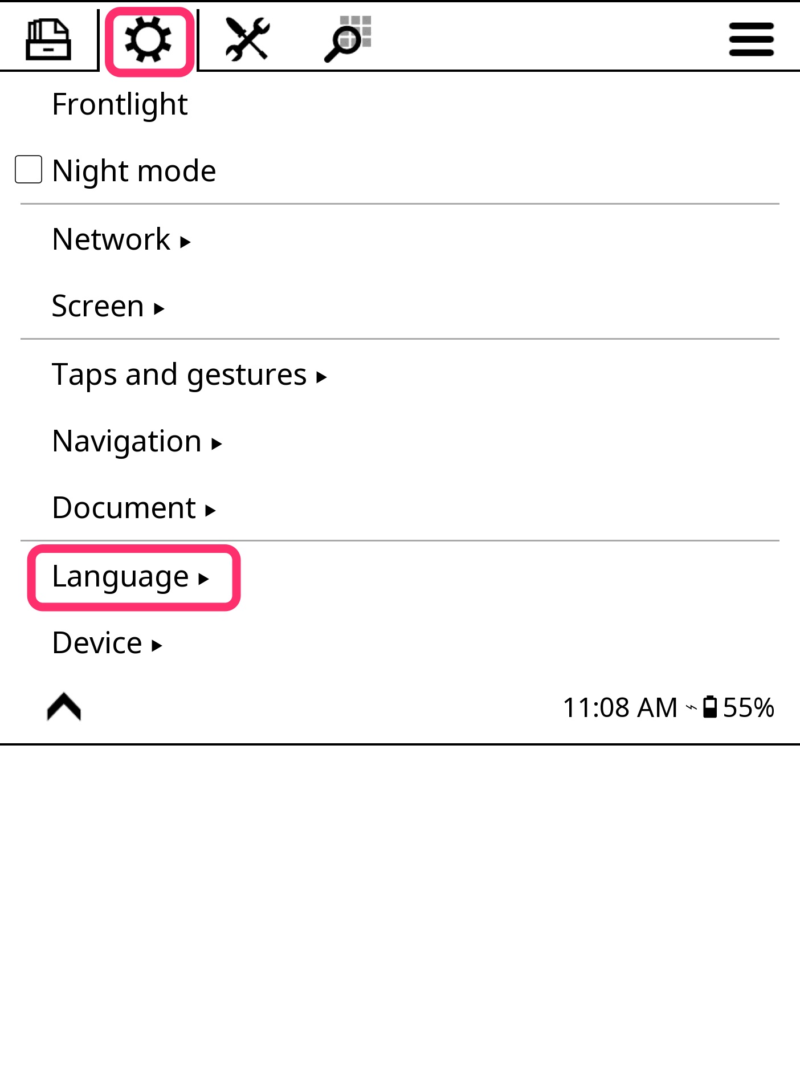
言語一覧が表示されるので「日本語」をタップすると以下が表示されます。
KOReaderの再起動は画面右上のハンバーガーメニュー(下図)をタップし、「Exit」-「Restart KOReader」を選択します。
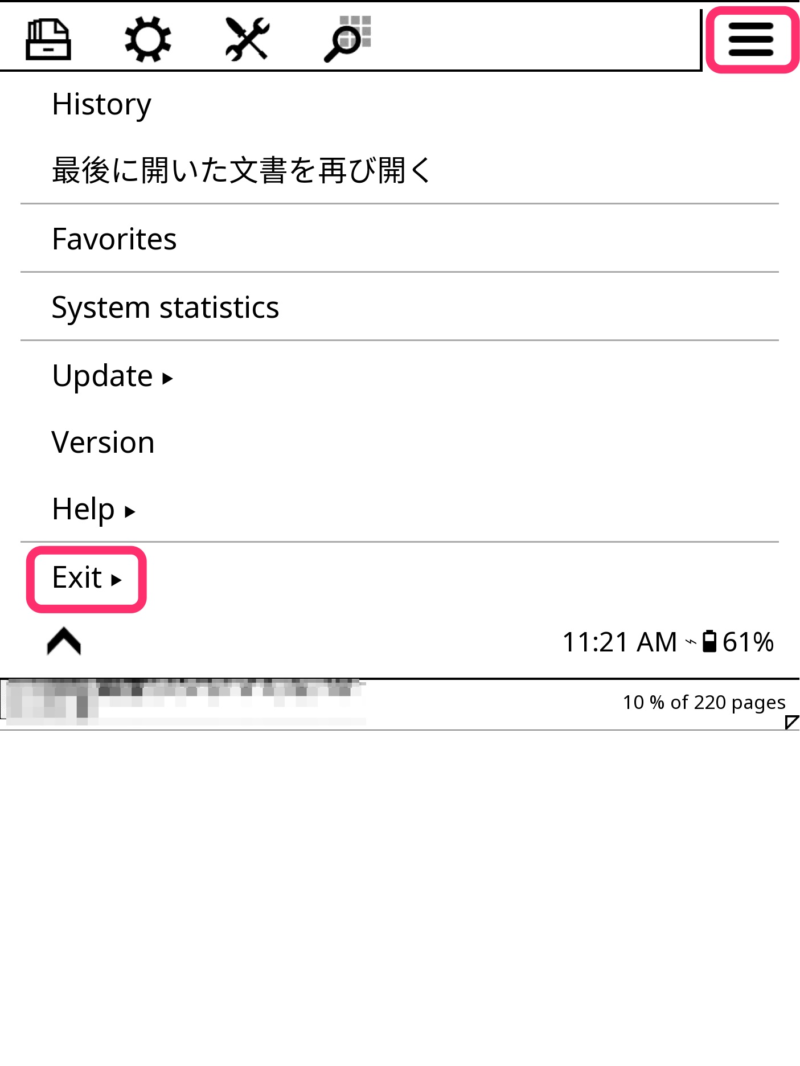
ただ、これですべてのメニューが日本語になるわけではなく一部に英語表示は残りますし、メニュー以外の説明文等は英語のままです。
以下の説明は全て日本語メニューを前提にしています。
Dropboxとの接続
Dropboxと接続するにはDropboxトークンを作成する必要があります。
パソコンでDropbox My appsを開き、Dropboxにログインします。
「Create app」ボタンをクリックします。
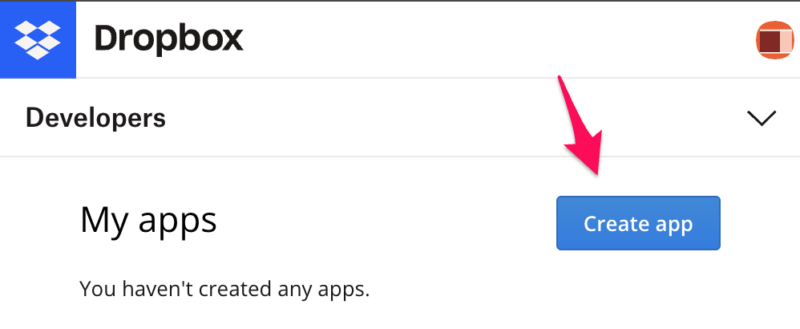
「App folder」を選択し、「Name your app」欄に自分がわかりやすい名前を入力して「Create app」ボタンをクリックします。
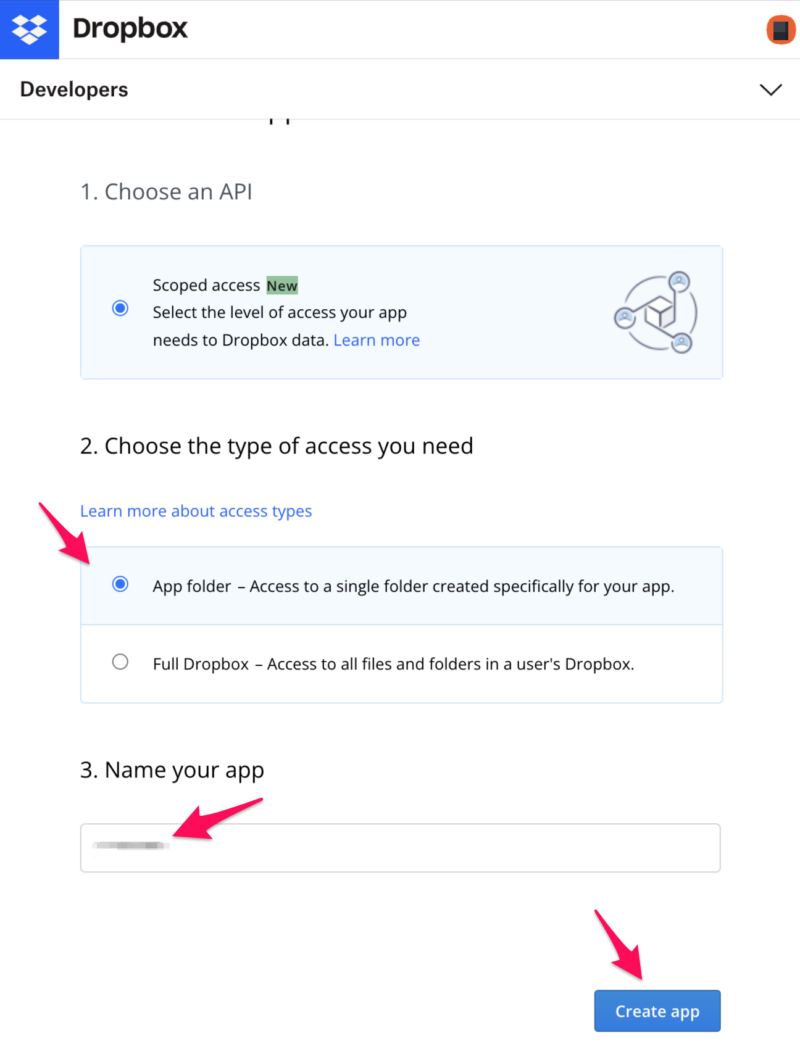
「App secret」の「Show」をクリックするとApp secretキーが表示されます。「App key」と「App secret」の2つをメモして起きます。
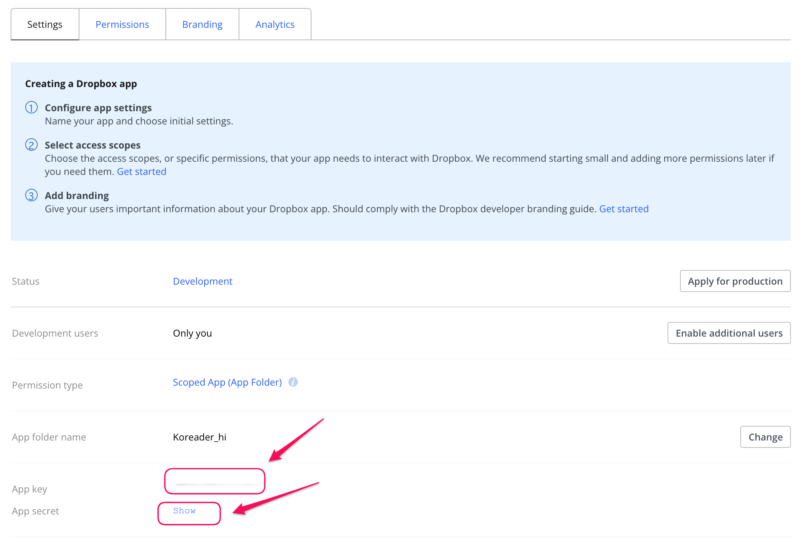
KOReaderのツールメニュー(下図)をタップし、「クラウドストレージ」を選択します。
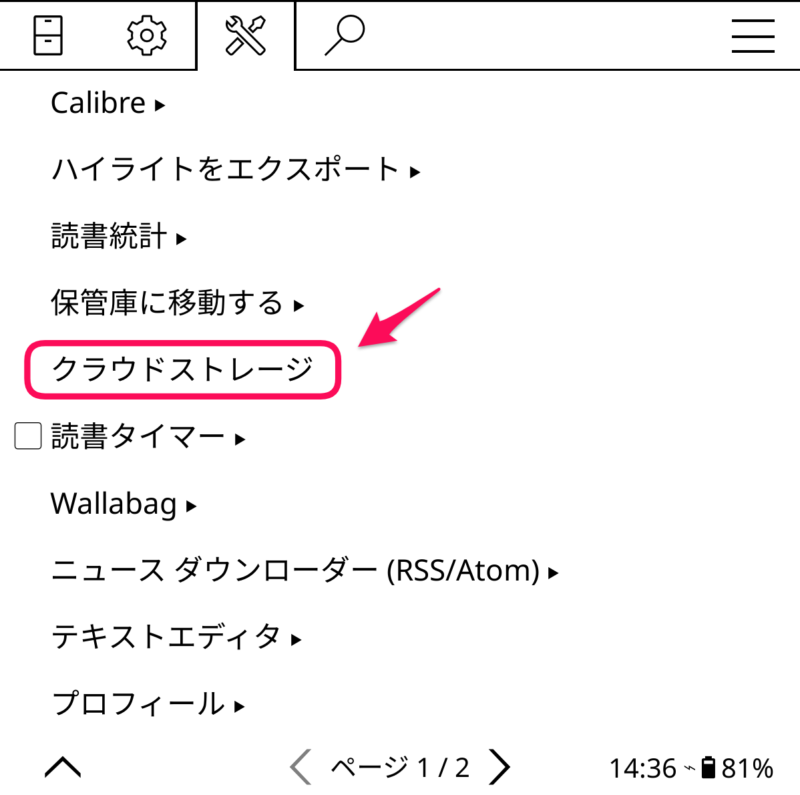
画面左上の「」をタップして「新しいクラウドストレージを追加」画面を表示し、「Dropbox」をタップします。
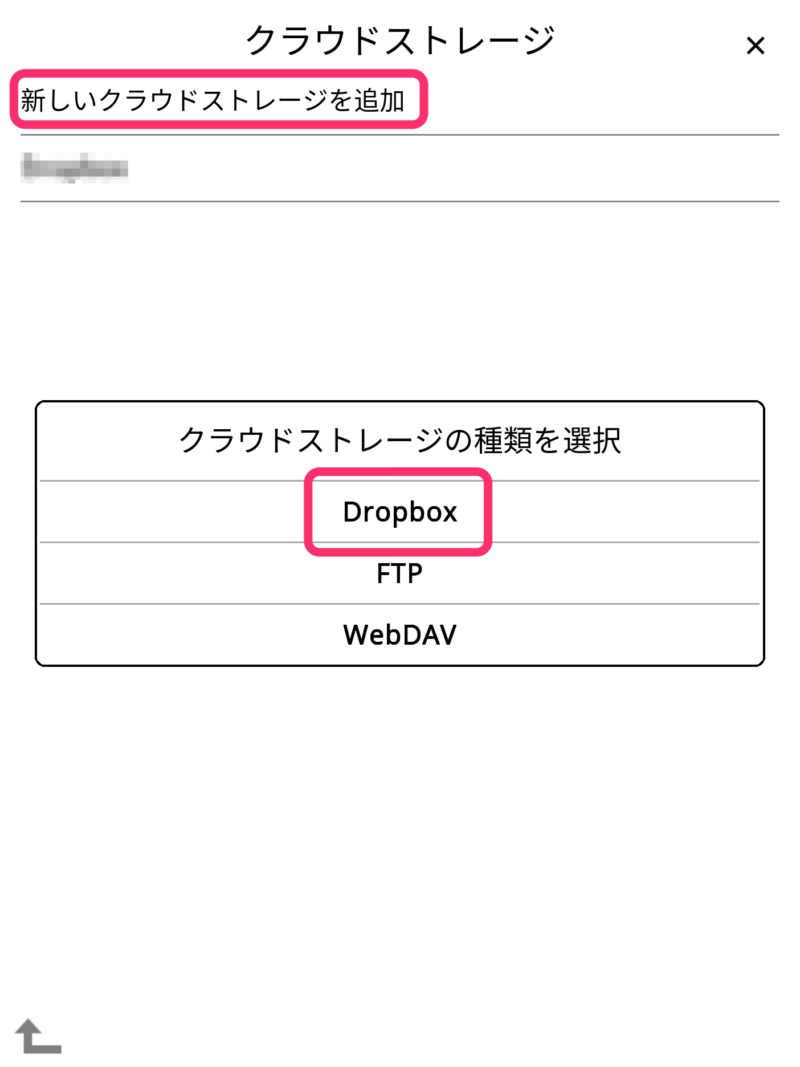
「クラウドストレージの表示名」にわかりやすい名前(「Dropboxなど」)を入力します。
「Dropboxの<APP_KEY>:<APP_SECRET>」に先程メモしたDropboxの「App key」を入力し、「保存」をタップします。
「App key」は長くて入力するのは大変ですが、1回入力すれば保存されますので頑張りましょう……
CBZを読むための設定
新しいCBZファイルを開きます。
画面下をタップし、「表示モード」をページにします。
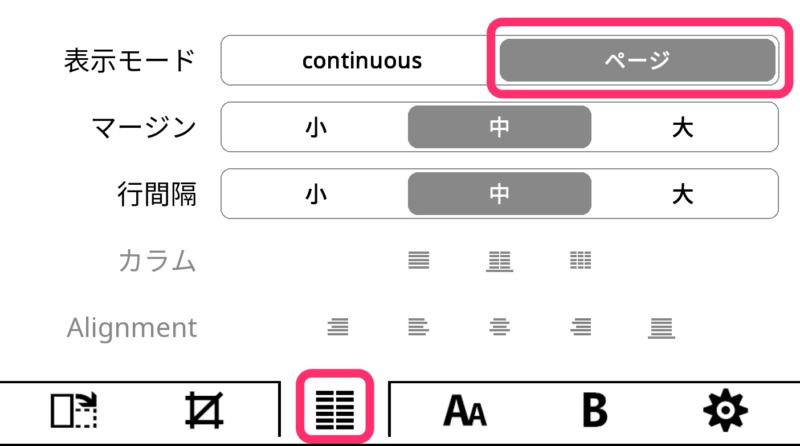
「ズームモードの切り替え」を「コンテンツに合わせてズーム」にします。
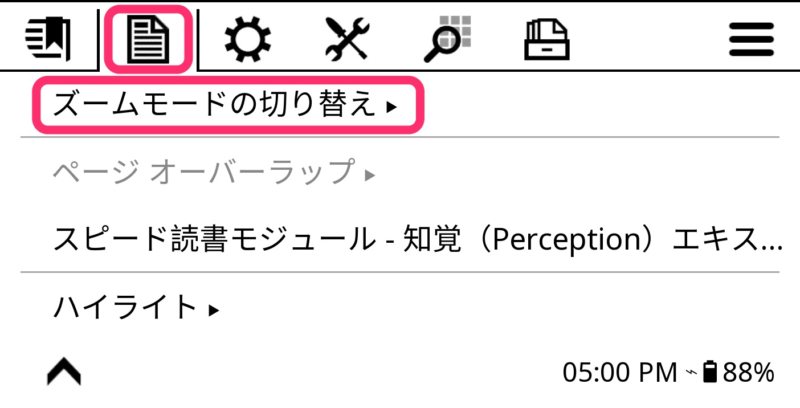
「ナビゲーション」の「Invert page turn and swipes」をONにします。
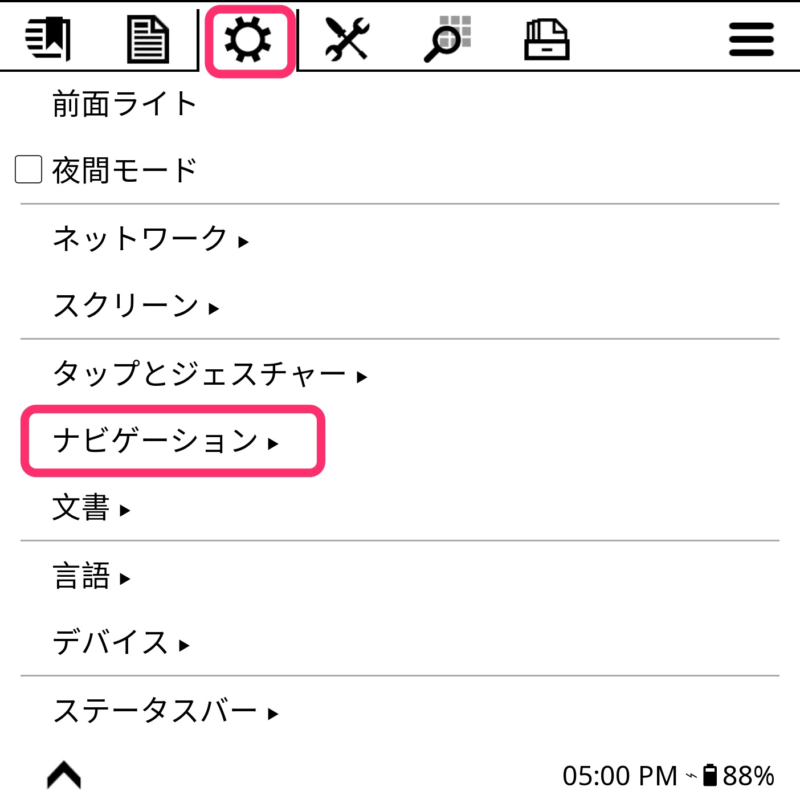
この操作はCBZファイル毎に行う必要があるようです。「全体設定」みたいなことができるといいのですが……




コメント
こちらの記事を参考にさせて頂いて、kobo libra H2OへKOreaderをインストールして、楽しんでおりました。
先程、一週間ふりくらいにKOreaderを立ち上げようとしましたら、ただPng画像が表示されるのみで、KOreaderが起動しなくなっていました。もし何か原因に思い当たるフシがございましたら、アドバイスを頂けませんでしょうか…
>この操作はCBZファイル毎に行う必要があるようです。「全体設定」みたいなことができるといいのですが……
やっぱりそうなんですね、初期設定がないか調べていたらこちらにたどり着きました。