スマホやパソコンでブラウザを長時間見ていると目が疲れる。
そのため、目が疲れない電子ペーパー(e-ink)でWebサイトを見たい。
でもKindleのブラウザでネットサーフィンできる?
カラーのKindle Colorsoftにはブラウザ機能がない
カラー電子ペーパーを搭載しているKindle Colorsoftにはそもそもブラウザ機能がありません。。。
モノクロのKindleの体験版ブラウザ
モノクロ電子ペーパーのKindleには「体験版」のブラウザが搭載されています。
Yahoo!のトップページを表示させるとこんな感じになります。
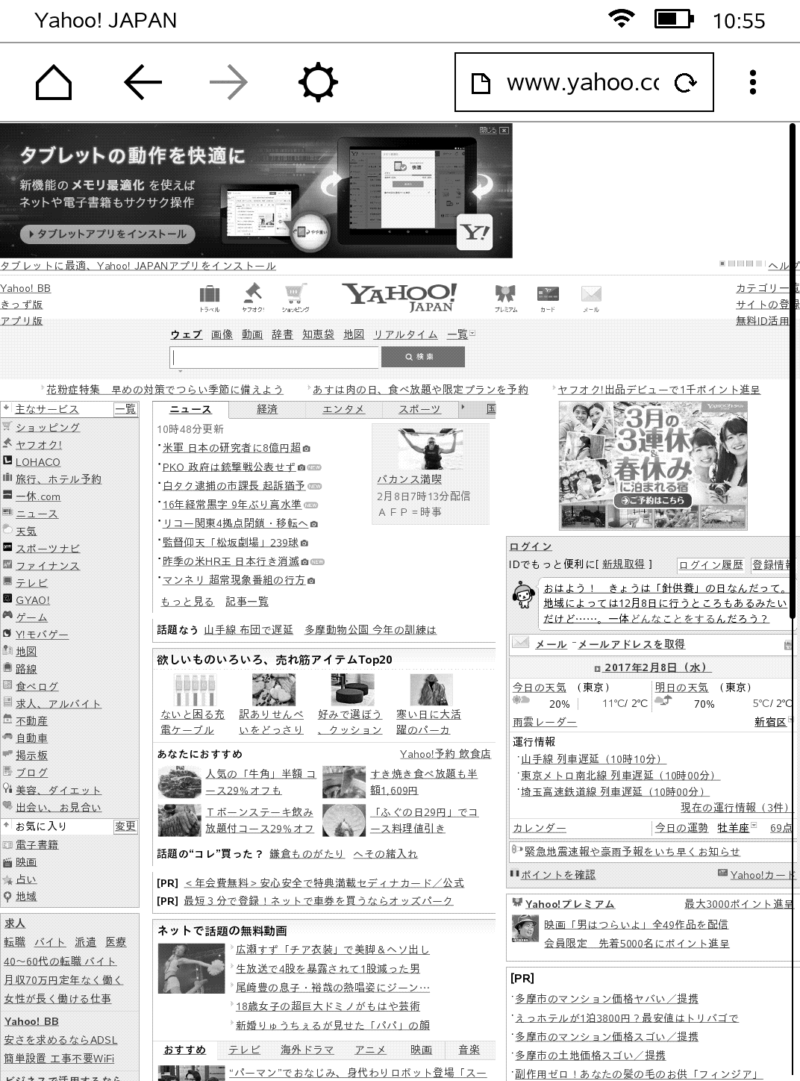
少なくともYahoo!のトップページは崩れることなく表示されているように見えます。
これはいい!電子ペーパーのKindleのブラウザなら目が疲れずにWebサイトを見られるぞ!……となりそうですが、そんなに甘くありません。
表示が小さすぎる
パソコンより狭いKindleの画面にパソコンと同じようにWebページが表示されるので、表示を拡大しないと読むこともリンクをクリックすることもできません。
ピンチ操作(スマホやタブレットでの拡大と同じように親指と人指指を広げる操作)で「一応」拡大はできるのですが、反応が遅すぎてストレスがたまりまくります。
見えない箇所がある
Webサイトはカラーでデザインされています。
Kindleの電子ペーパーはモノクロのため、色によっては見えない、または見づらい要素があります。
リンククリックの反応が遅すぎる
ブラウザでのWebページの閲覧はリンクをクリックしながら次々とページを切り替えていきます。
ところがKindleのブラウザではこのリンクのクリックがとにかく遅いのです。
クリックしてもなかなか反応せず、切り替え後のページの表示もとにかく遅いです。
スクロールが遅すぎる
ブラウザに「ページめくり」という概念はありません。
長い文章はスクロールして読んでいくのですが、このスクロールの動作が遅すぎます。
「体験版」の意味
つまり、モノクロKindleのブラウザが「体験版」とされている理由は実用にならないから、ということのようです……
KindleにWebページを「共有」する
前述の通り、KindleのブラウザでのWeb閲覧は実用になりません。
しかし、次々とページ遷移せず、Webページ単位であればKindleにWebページを「共有」することである程度快適に読めます(モノクロKindleのブラウザは使いません)。
「共有」するにはまずiPhoneにKindleアプリをインストールし、Amazonアカウントでログイン状態にしておきます。
Kindleに共有したいWebページをiPhoneのブラウザで表示し、ブラウザの「共有」アイコンをタップします。
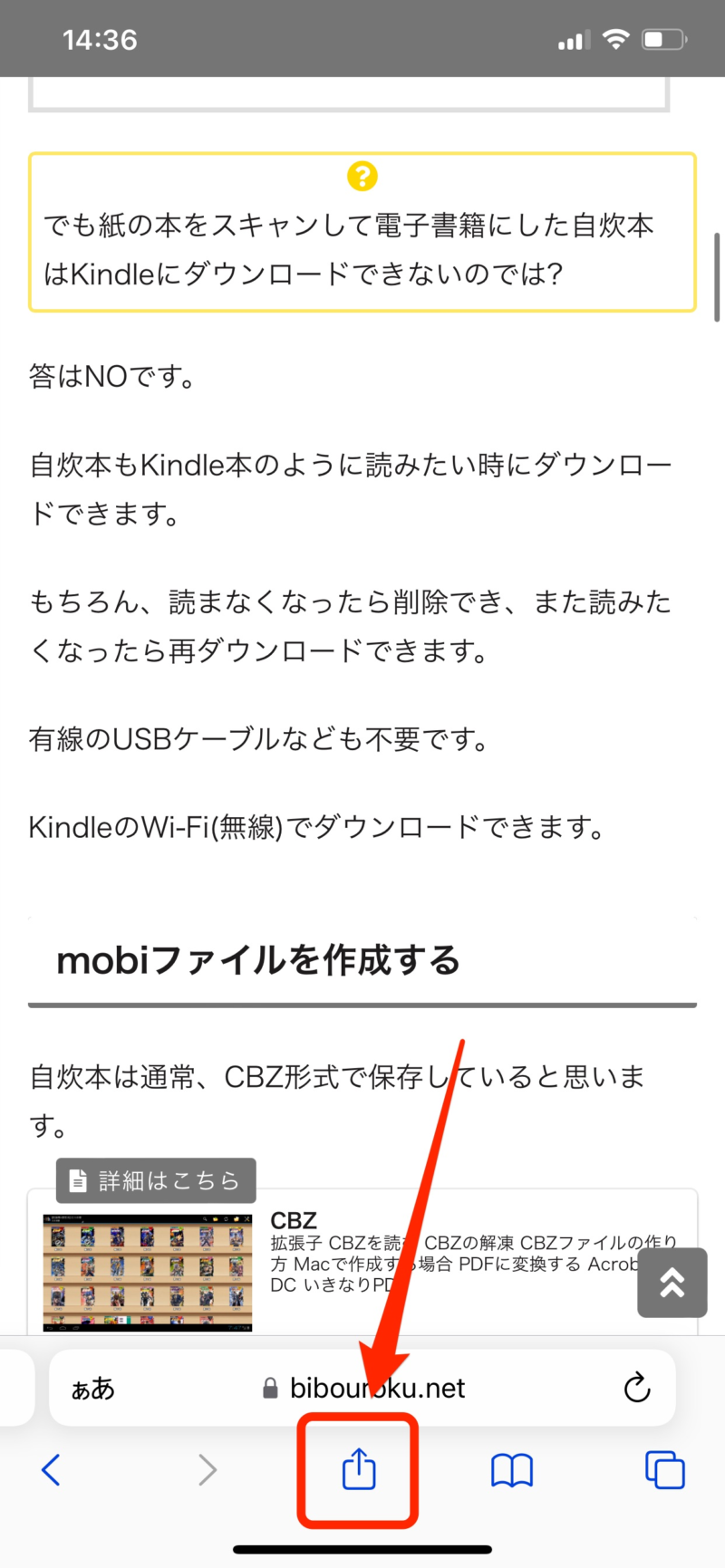
「その他」をタップします。
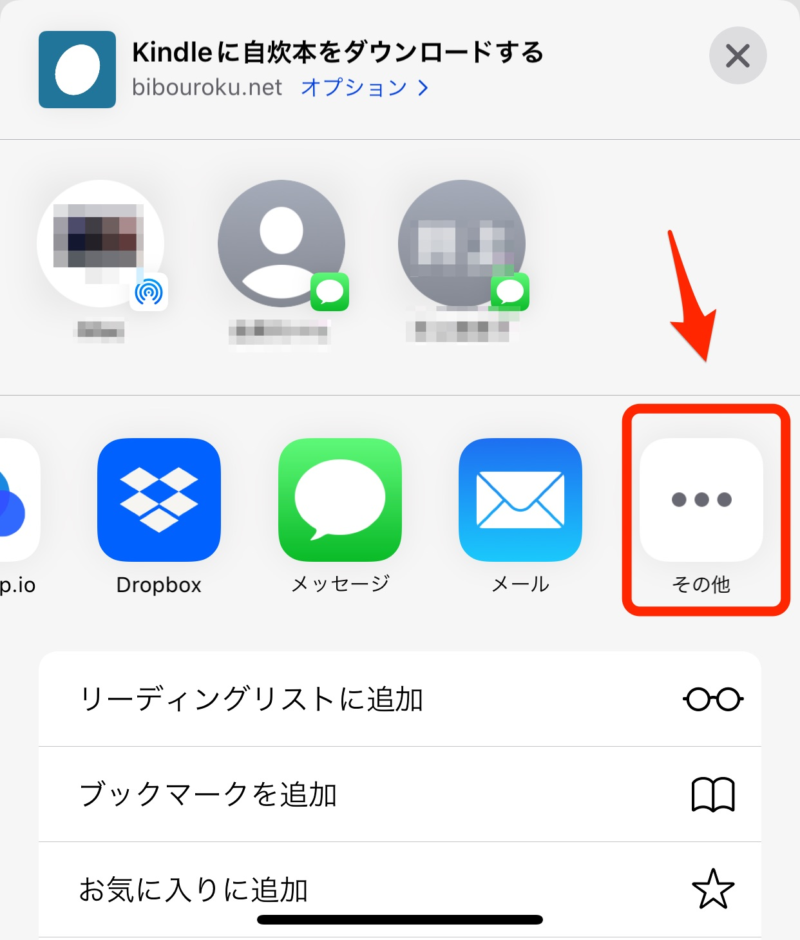
「Kindle」をタップします。
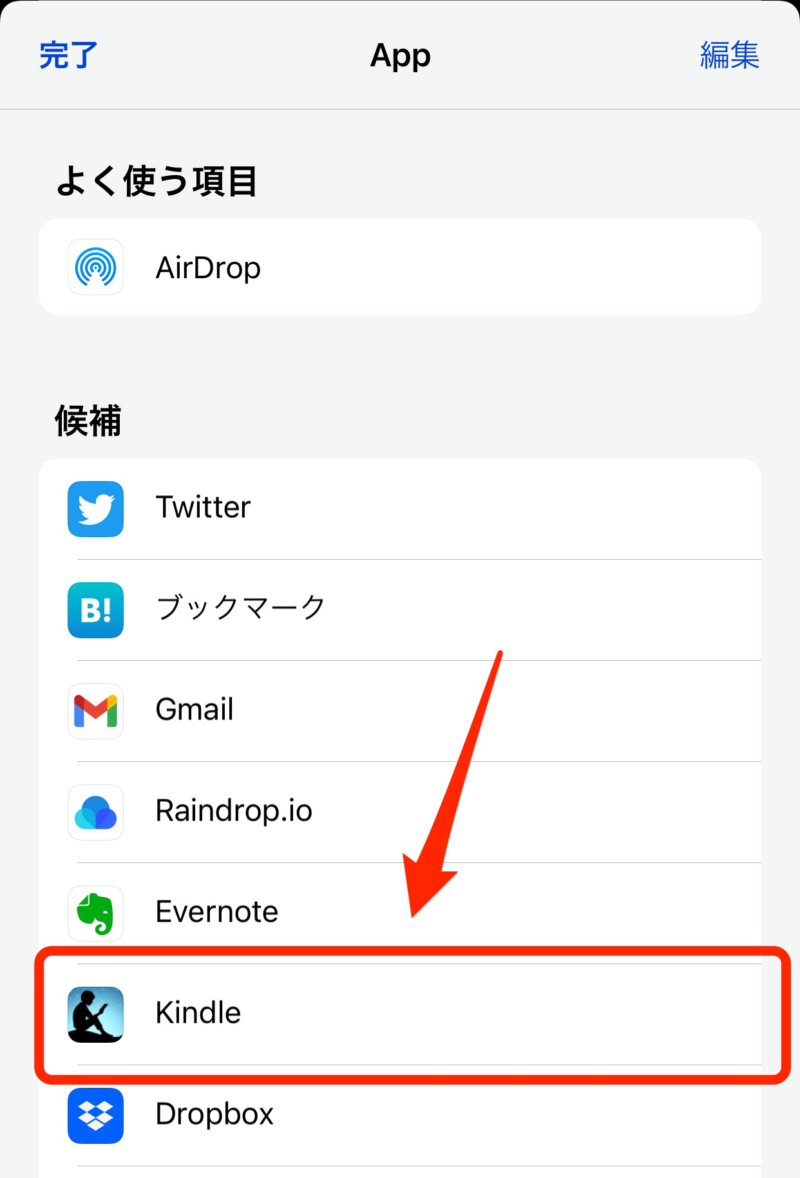
Kindleに表示されるWebページのタイトル(デフォルトではWebページのタイトル)と著者(デフォルトではWebページのドメイン名)を入力し、配信のデバイス(下図では「Kindle Paperwhite」)を選択して、「送信」をタップします。
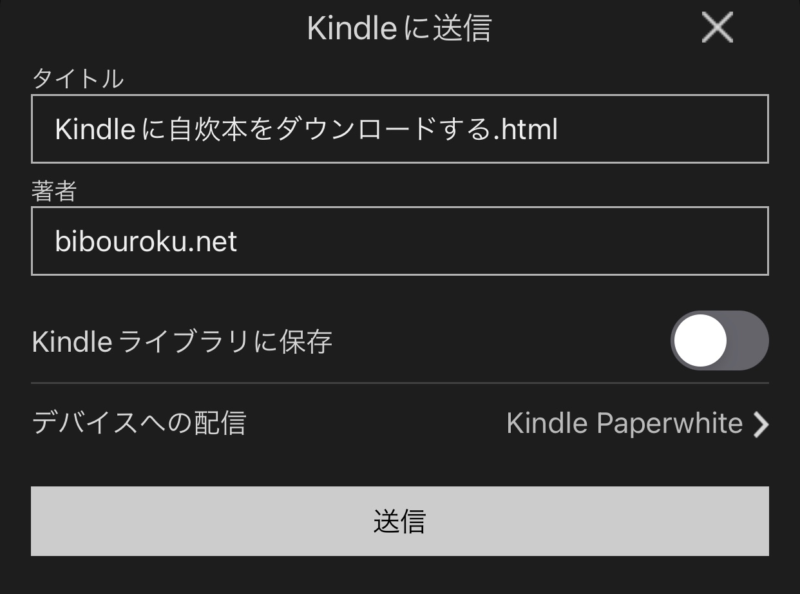
配信先のデバイス名(Kindleにつけられた名前)はコンテンツと端末の管理の「Kindle」で確認できます。
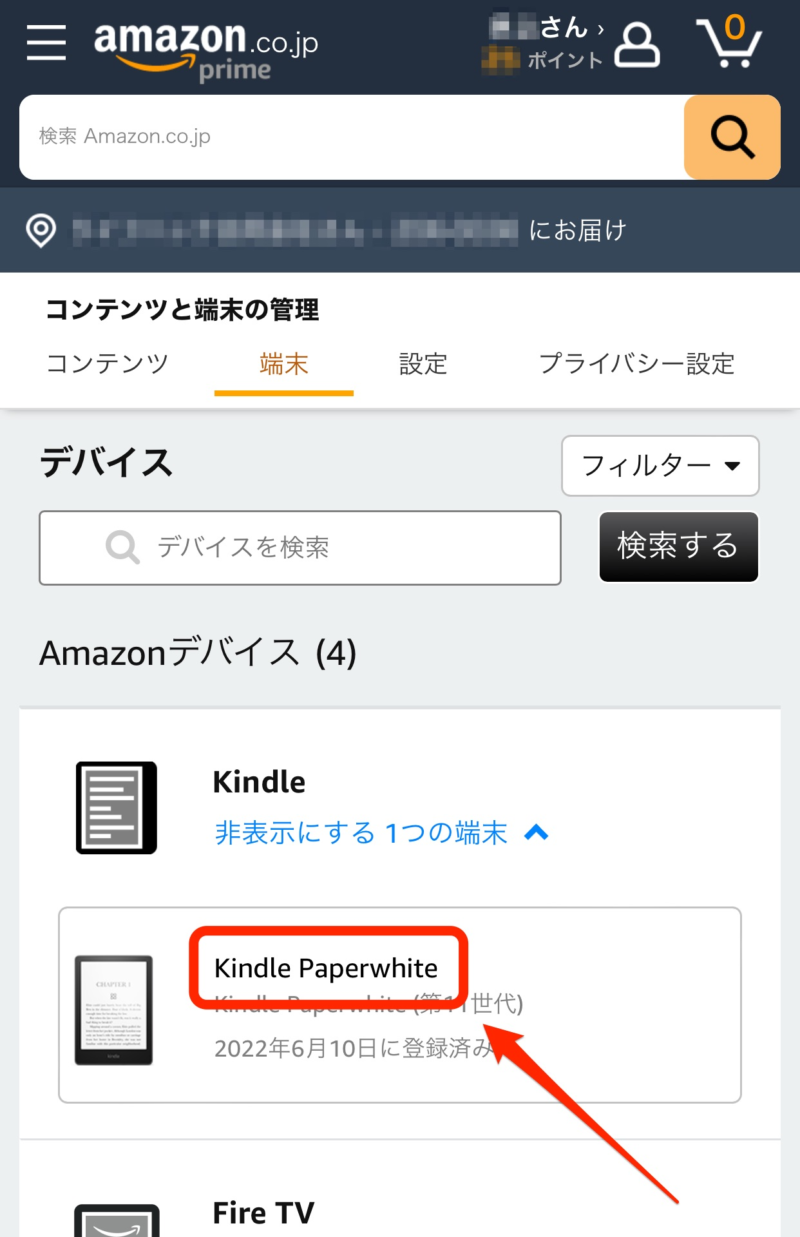
「ドキュメントがアップロードされました。まもなくお客様のKindleに配信されます。」と表示されれば成功です。
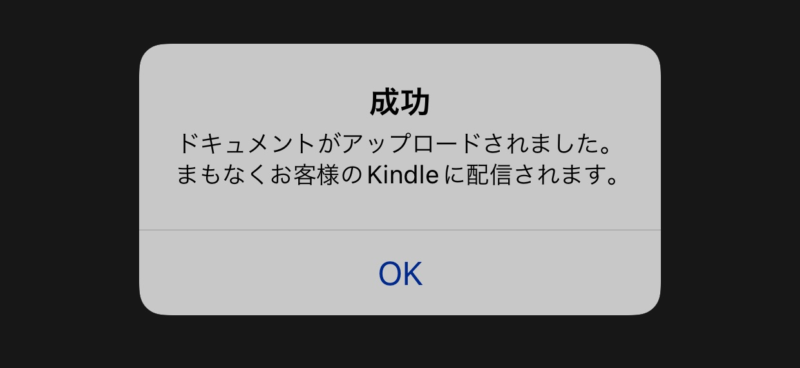
Kindle本の作成が終了してから数十秒から数分するとKindleのライブラリに先程入力したタイトルと著者名の本が現れます。
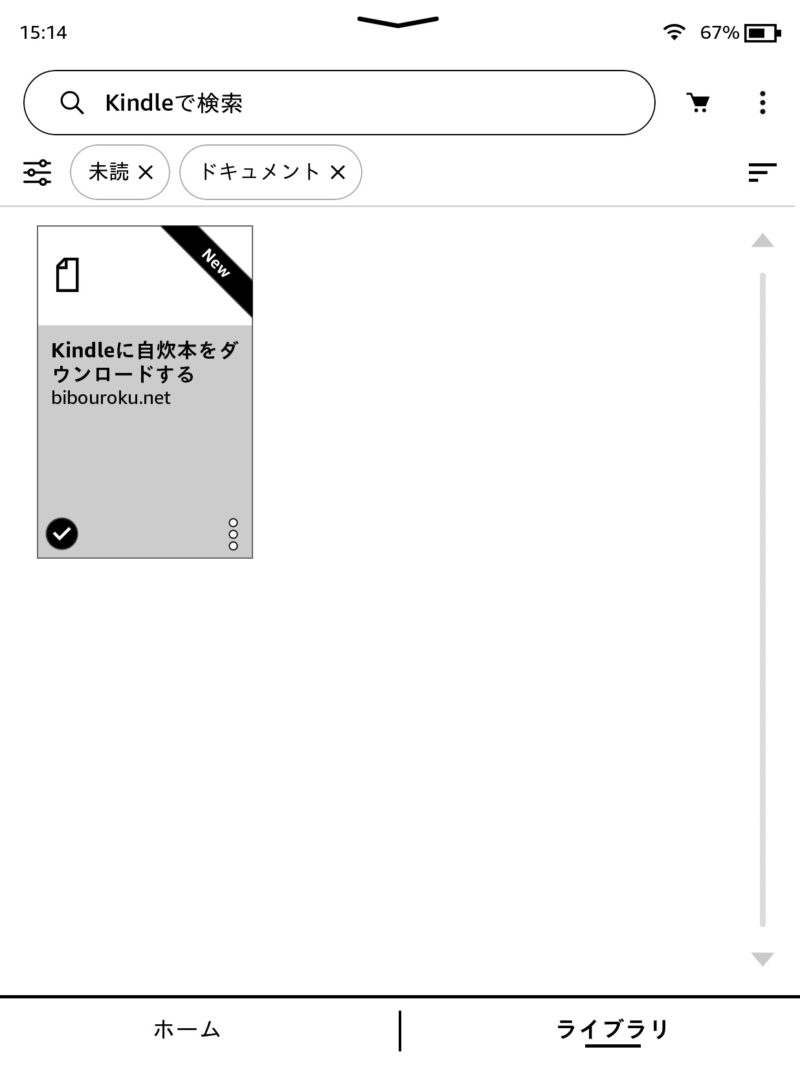
電子ペーパーでWebブラウジングするなら
Kindleに「共有」したWebページならモノクロKindleの体験版ブラウザよりは快適に読めます。
しかし、Webページのレイアウトは崩れますし、WebページからWebページへと移動するネットサーフィンもできません。
Kindleでは無理なのです。
ただ、実用的なWebブラウジングができる電子ペーパー端末はあります。



コメント
Kindleのブラウザが気になっていたので助かります
記載されているようなやり方をした場合はどのような使い心地になるんでしょうか?