Chromebookのタブレットモード
Chromebookには「タブレットモード」があります。
タブレットモードとはポインティングデバイス(トラックパッドやマウス)なしで画面のタッチ操作のみで使うモードです。
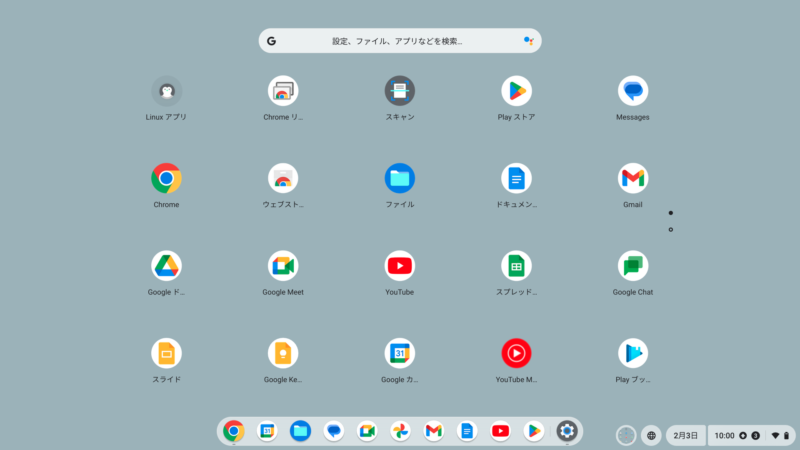
タブレットモードと通常のデスクトップモードでは以下の点が異なります。
- デスクトップに常にランチャーが表示される
- ウィンドウのオーバーラップ(重ね合わせ)ができない
- ジェスチャーでアプリ切り替えや 終了を操作する
と思われるかもしれませんが、ChromeOSではそもそもデスクトップにファイルを置けません。
ChromeOSでも壁紙画像は設定でき、ランチャーの背後に表示されます。
タブレットモードへの切り替え
タッチパネル搭載のChromebookはポインティングデバイス(タッチパッドやマウス)を切り離すとタブレットモードに切り替わリます。
逆にポインティングデバイスを接続するとタブレットモードが解除されます。
キーボード接続は関係ありません。
そうはいっても通常のChromebookはタッチパッドが一体化されていますので、2in1以外はタブレットモードになりません。
キーボードと本体を分離する
ポインティングデバイス(タッチパッド)を含むキーボード部分と本体が切り離せるChromebookなら切り離すとタブレットモードに切り替わります。
前述のようにキーボード接続は関係ないため、切り離した状態でもBluetoothマウスなどを接続しておけばデスクトップモードで使えます。
キーボード部分を360度回転させる
キーボード部分が360度回転できる使えるのがChromebookはある程度以上、キーボード部分を回転させるとポインティングデバイス(タッチパッド)が切り離され(無効になります)、タブレットモードに切り替わります。
タブレットモードの操作
タブレットモードの操作はAndroid/iPad/iPhoneを使ったことのある人ならあまり迷うことはないと思います。
| 戻る | 左から右にスワイプ |
|---|---|
| 進む | 右から左にスワイプ |
| ホーム画面に移動 | 画面を下から上までスワイプ |
| シェルフを表示 | 画面を下から上に少しだけスワイプ |
| アプリを切り替え (タスク) | 画面を下から画面中央にスワイプして長押し |
| 画面2分割 | 画面を下から画面中央にスワイプして長押しし、表示されるアプリを長押し |
| URLバーを表示 | 画面を上から下にスワイプ |
| スクリーンショット を撮る | 電源ボタンと音量小ボタンを押す |
Chromebookタブレットを選ぶ理由
タブレットとしてもパソコンとしても使える製品はChromebookタブレットの他に
- Windowタブレット
- iPad + キーボード
- Androidタブレット + キーボード
があります。
| Chromebook タブレット | Windows タブレット | iPad + キーボード | Android + キーボード | |
|---|---|---|---|---|
| タブレットの 使いやすさ | ○ | ✕ | ◎ | ◎ |
| パソコンとしての 使いやすさ | ○ | ◎ | ✕ | ✕ |
| オーバーラップ ウィンドウ | デスクトップモード のみ | ○ | ✕ | |
| ブラウザ | フルブラウザ | モバイル版 | ||
| アプリストア | Google Play | Microsoft Store | App Store | Google Play |
| マイクロソフト Office | Web版 | Windows版 | アプリ版 | アプリ版 |
| 日本語入力 | ○ | ◎ | △ | ○ |
| Linuxアプリ | ○ | ✕ | ||
| OS メンテナンス | ○ | ✕ | ○ | |
Androidタブレット+キーボードなら……
上の表からすぐにわかるのは、
です。
Android OSとChromeOS(ChromebookのOS)の開発元は同じGoogle社です。
そしてChromeOSにはAndroid OSが組み込まれており、Google Playのアプリが使えるためです。
ただし、以下のような場合は別ですが。
- 最新のAndroid OSが必要(Chromebookに組み込まれるAndroidバージョンは古い)
- Chromebookでは動作しないAndroidアプリが必要。
iPadはパソコンの代わりにならない
iPadには物理キーボードを接続できます。
iPad専用のMagic Keyboardならまるでパソコンのような見た目になります。
しかし、iPadで物理キーボードを使う場合、iPad標準以外のIMEが使えません。
そしてその標準IMEの変換効率がGoogle日本語入力より劣るため、パソコンと同じようには日本語入力できません。
また、キーボードを接続してもChromebookのデスクトップモードのようにオーバーラップウィンドウ(ウィンドウの重ね合わせ)ができるようにはならず、画面はあくまで「タブレット」のままです。
さらにブラウザは機能制限のあるモバイル版でパソコンと同じフルブラウザは使えません。
そんなわけでiPadはパソコンの代わりにはなりません。
Windowsはタブレットの代わりにならない
Windowsタブレットなら当然パソコンとして使えます。
しかし、Chromebookのようなタブレットモードはなく(Windows 10まではあったのですがWindows 11で廃止されました)、タッチでの操作性はよくありません。
Windows UpdateなどOSメンテナンスにも時間を取られます(Chromebook/iPad/AndroidはOSメンテナンスがユーザーに見えないように工夫されています)。
ただ、デスクトップ版のマイクロソフトOfficeが必要ならWindowsタブレット以外の選択肢はありません。
ChromebookはiPadとWindowsの中間
ChromebookならiPadほどではないもののタブレットとしてある程度、快適に使えます。
Androidタブレットと同じGoogle PlayのAndroidアプリも使えますし。
ChromebookのGoogle日本語入力はWindows/Mac版と全く同じではなく、以下の記事のような凝った設定はできません(Windows標準のMS-IMEでも無理ですが)。
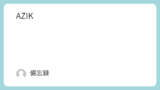
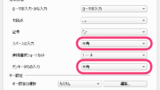
それでも通常の日本語文章ならWindows/Mac版と同等に入力できます。
また、フルブラウザ、Androidアプリ、Linuxアプリで大抵のことはできます。
ただ、仕事などでマイクロソフトOfficeのデスクトップ版が必要だとChromebookではオンライン版のOfficeしか使えませんのでどうしようもありませんが。



コメント