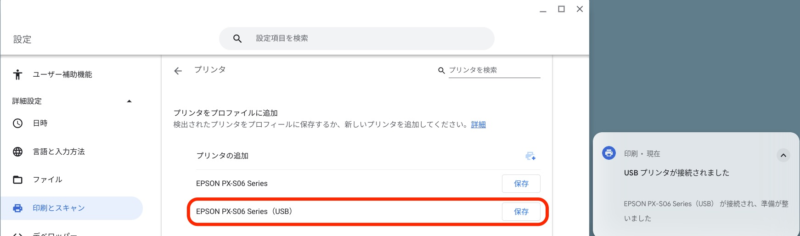
目次
Chromebookでの印刷方法
Chromebook(ChromeOS)では印刷したい場面でctrl + Pを押すと印刷画面が表示されるので、「送信先」で印刷先のプリンタを選択して印刷します。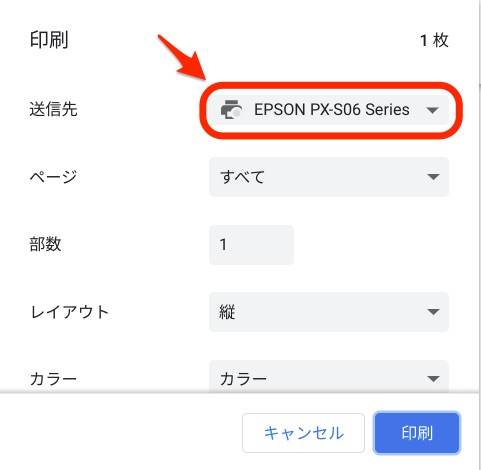 「送信先」には以降の手順でChromebookに接続されているプリンタがリストされます。
ただ、ChromebookはWindowsやMacと違ってプリンタドライバのインストールができないため、接続できないプリンタも多くあります(特に古いプリンタ)。
「送信先」には以降の手順でChromebookに接続されているプリンタがリストされます。
ただ、ChromebookはWindowsやMacと違ってプリンタドライバのインストールができないため、接続できないプリンタも多くあります(特に古いプリンタ)。
プリンタとネット接続する場合
プリンタをWi-Fiか有線LANでChromebookと同じネットワークに接続します。 Chromebookの設定画面を開き「詳細設定」、「印刷とスキャン」、「プリンタ」の順にクリックします。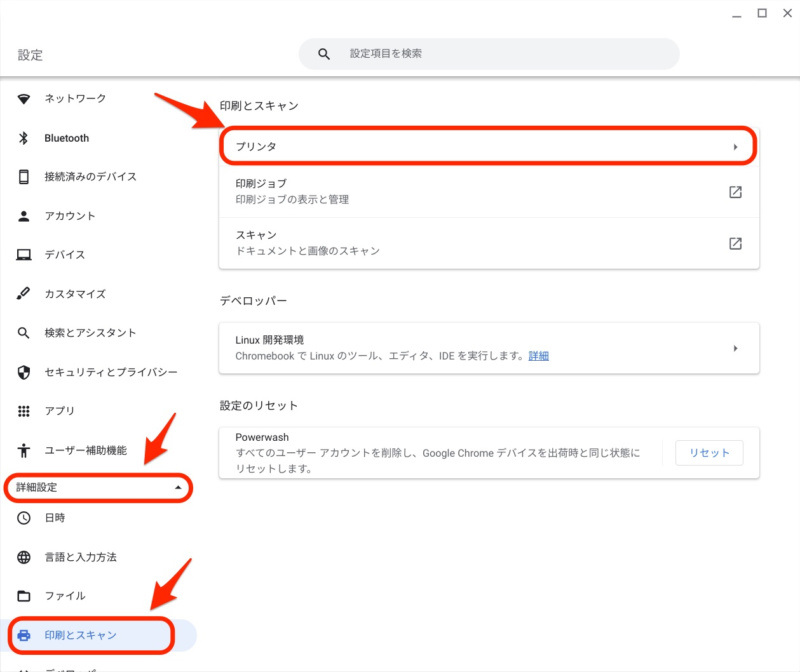 画面に接続したいプリンタ名が表示されていれば(下図では「EPSON PX-S06 Series」)、プリンタ名の右にある「保存」ボタンをクリックすると接続されます。
画面に接続したいプリンタ名が表示されていれば(下図では「EPSON PX-S06 Series」)、プリンタ名の右にある「保存」ボタンをクリックすると接続されます。
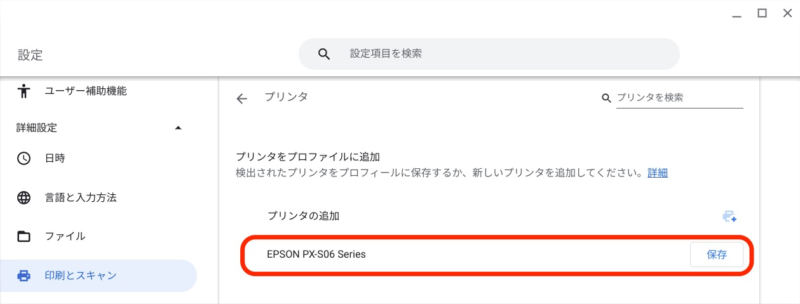
プリンタ名が表示されない場合
画面に接続したいプリンタ名が表示されていなければ「プリンタの追加」をクリックします。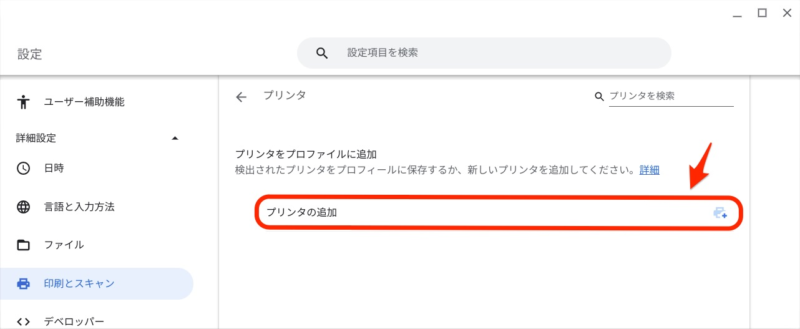 「プリンタを手動で追加」画面にプリンタのIPアドレスと適当な名前を入力し、「追加」ボタンをクリックします。
「プリンタを手動で追加」画面にプリンタのIPアドレスと適当な名前を入力し、「追加」ボタンをクリックします。
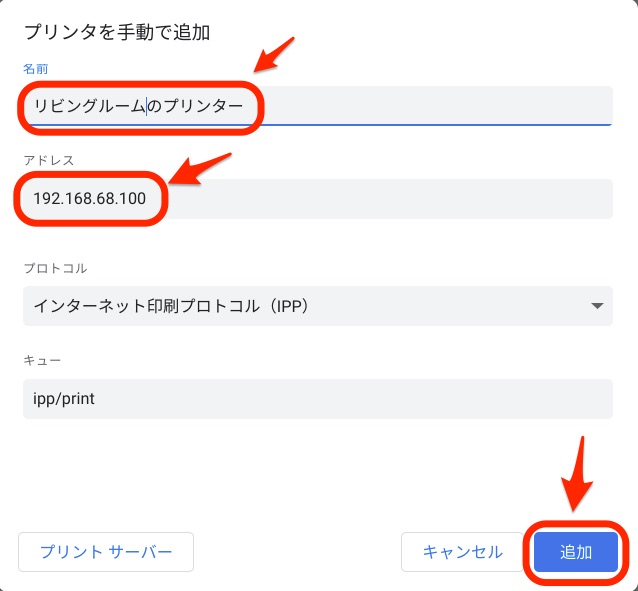 プリンタのIPアドレスの調べ方や設定方法は機種によって異なります。
プリンタ名が表示されず、IPアドレスもわからなければ後述のUSB接続を試します。
プリンタのIPアドレスの調べ方や設定方法は機種によって異なります。
プリンタ名が表示されず、IPアドレスもわからなければ後述のUSB接続を試します。
プリンタとUSB接続する場合
プリンタとネット接続できない、またはそもそもネット接続機能がない場合は、ChromebookとプリンタをUSBケーブルで接続します。 ケーブルが接続されると「USBプリンタが接続されました」と表示され、「プリンタ名(USB)」がリストされるようになります。 リストされたプリンタ名の右側の「保存」ボタンをクリックするとChromebookと接続されます。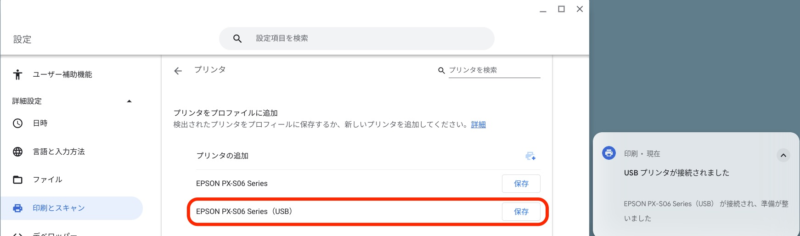
ネット接続もUSB接続もできない場合
ネット接続もUSB接続もできない場合、プリンタがChromebookに未対応の可能性があります。 そんな場合でも以下の選択肢があります。- Googleドライブ経由で印刷する
- 外部ストレージ経由で印刷する
- Macの共有プリンターで印刷する
Googleドライブ経由で印刷する
印刷画面で「送信先」として「Googleドライブに保存」を選択して「保存」をクリックします。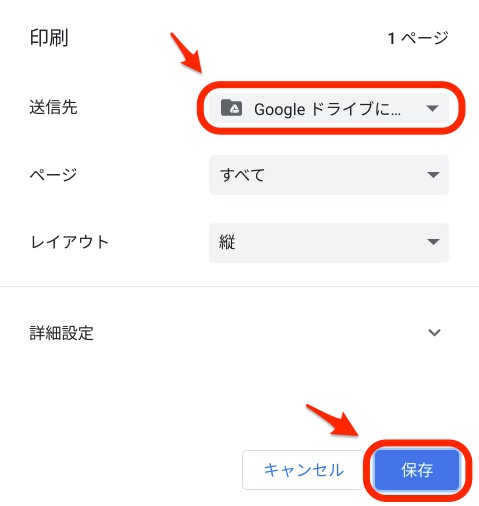 Googleドライブに保存するPDFファイル名(下図の例では「印刷結果.pdf」)を入力して「保存」をクリックします。
Googleドライブに保存するPDFファイル名(下図の例では「印刷結果.pdf」)を入力して「保存」をクリックします。
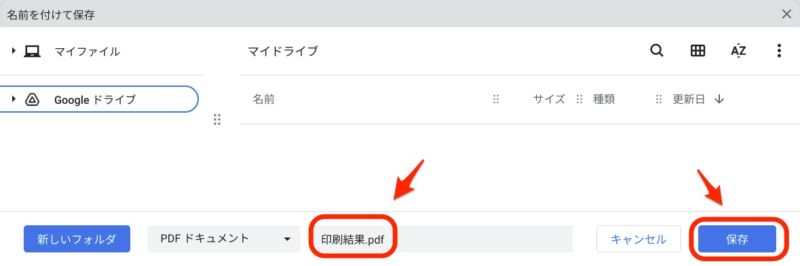 印刷できるパソコンなどでGoogleドライブからPDFファイルをダウンロードして印刷します。
印刷できるパソコンなどでGoogleドライブからPDFファイルをダウンロードして印刷します。
外部ストレージ経由で印刷する
印刷画面で「送信先」として「Googleドライブに保存」を選択して「保存」をクリックし、外部ストレージ(USBメモリやSDカード)にPDFファイルを保存します。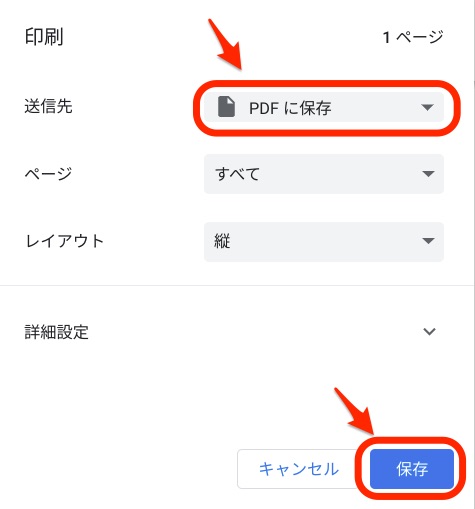 Chromebookから外部ストレージを取り外して、印刷できるパソコンなどに接続し、PDFファイルを印刷します。
Chromebookから外部ストレージを取り外して、印刷できるパソコンなどに接続し、PDFファイルを印刷します。
Macの共有プリンターで印刷する
印刷可能なMacがある場合、ChromebookからMacのプリンターに印刷できます。 MacのプリンターとChromebookを接続するにはMacの設定画面で「プリンタとスキャナ」をクリックし、Macに接続されているプリンタ名をクリックします。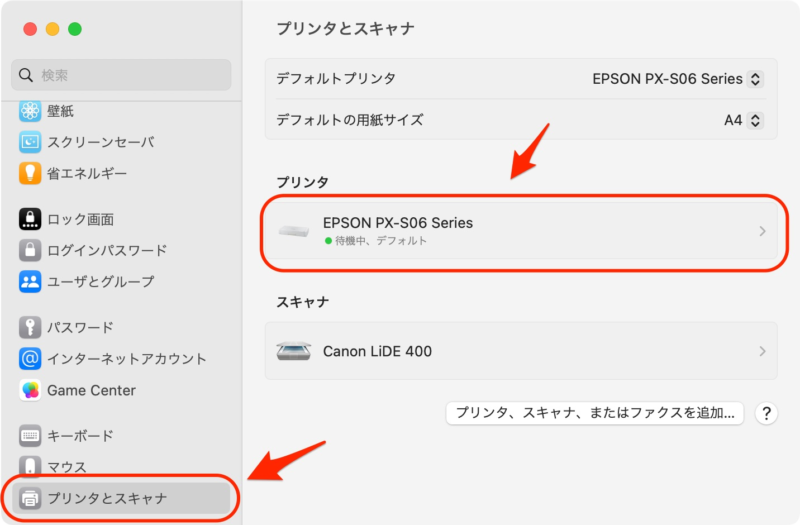 「ネットワークでこのプリンタを共有」をオンにして「完了」をクリックします。
「ネットワークでこのプリンタを共有」をオンにして「完了」をクリックします。
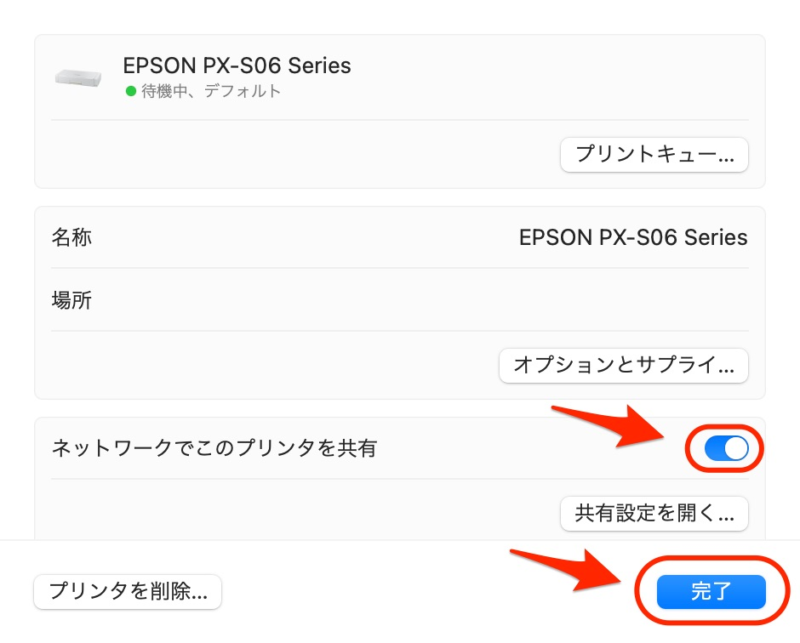 Chromebookの設定画面で「詳細設定」-「印刷とスキャン」-「プリンタとスキャン」-「プリンタ」を開きます。
「プリンタ名@Mac名」のプリンタが表示されていたら「保存」をクリックするとChromebookと接続されます。
Chromebookの設定画面で「詳細設定」-「印刷とスキャン」-「プリンタとスキャン」-「プリンタ」を開きます。
「プリンタ名@Mac名」のプリンタが表示されていたら「保存」をクリックするとChromebookと接続されます。
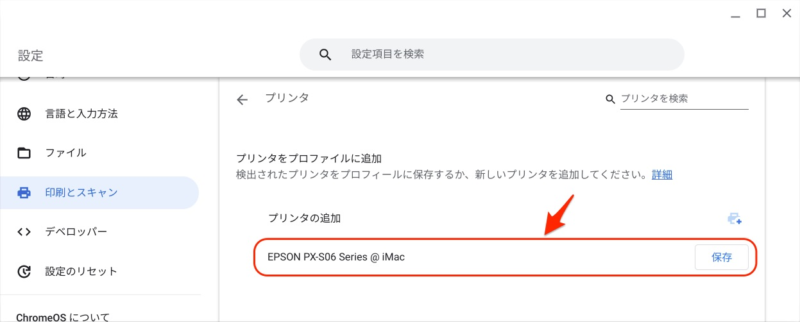


コメント