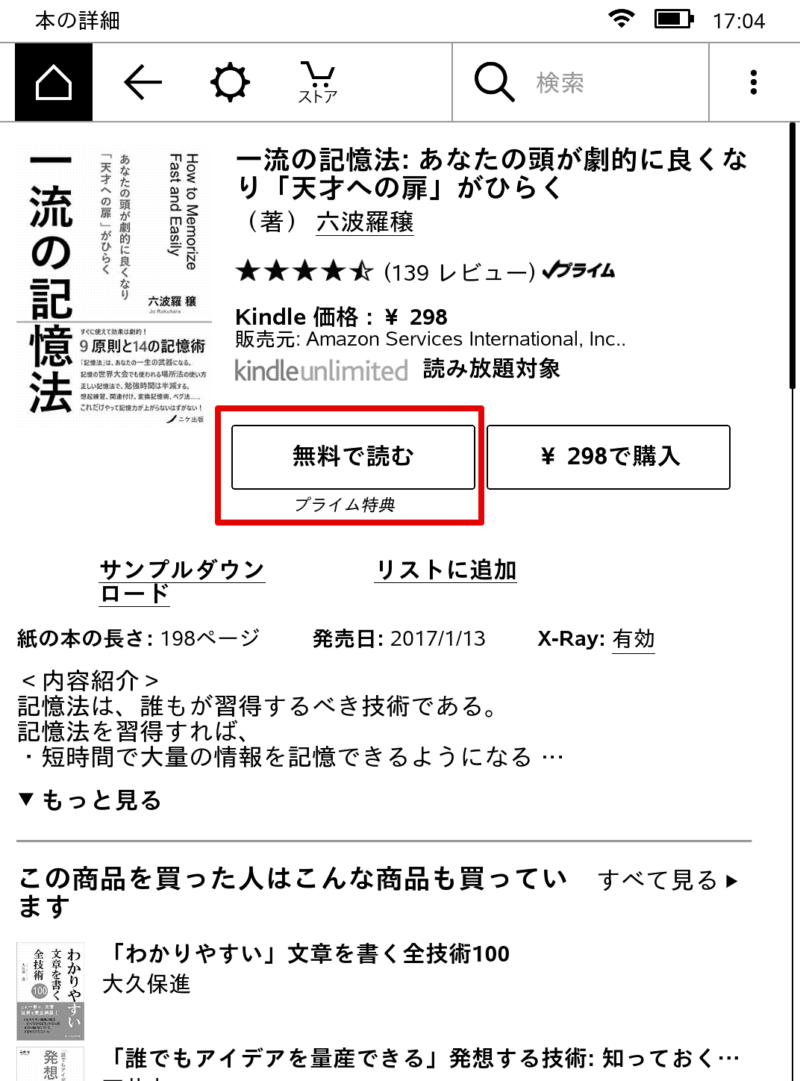
目次
Kindleオーナーオーナーライブラリーとは
AmazonのKindleオーナーライブラリーとはKindle本を月に1冊無料で読めるサービスです。 Kindleオーナーライブラリーの利用には2つの条件を満たす必要があります。- AmazonプライムかPrime Studentの会員
- Fireタブレットか電子ペーパーのKindleを持っている
Amazonプライム会員かPrime Student会員
KindleオーナーライブラリーはAmazonプライム、またはその学生版であるPrime Studentの会員が利用できます。 会員ならKindleオーナーライブラリーの他にPrime Reading対象のKindle本も読み放題です。 さらにPrime Student会員は書籍(漫画と雑誌以外)を購入すると10%のamazonポイントがもらえるため、実質10%OFFで書籍が購入できます。https://bibouroku.net/prime-reading
Fireタブレットか電子ペーパーのKindleを持っている
KindleオーナーライブラリーはiPad/iPhone/AndroidのKindleアプリでは利用できません。 Kindleオーナーライブラリーを利用できるのはFireタブレットか電子ペーパーのKindleのみです。対象本の検索
Fireタブレットか電子ペーパーのKindleでストアを見た時、下図のように「無料で読む」ボタンと「プライム特典」が表示される本がKindleオーナーライブラリー対象本です。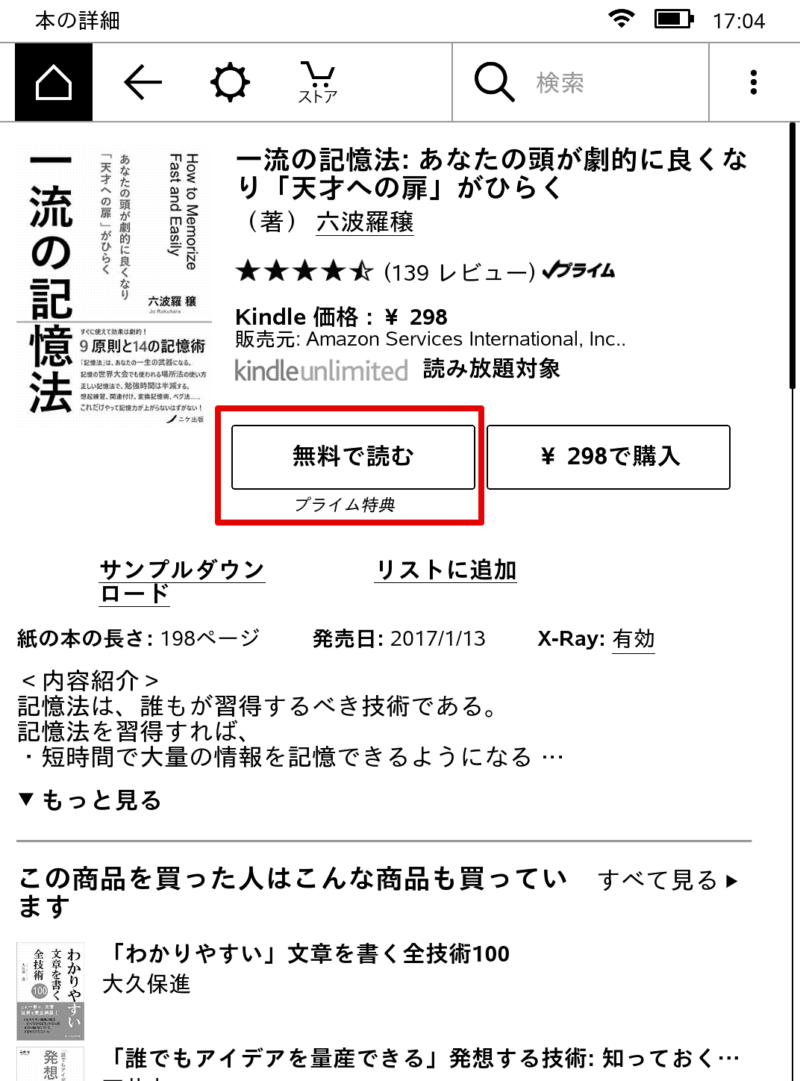 対象本にはベストセラーやマンガ、高価な本も含まれています。
対象本にはベストセラーやマンガ、高価な本も含まれています。
パソコンやスマホでは表示されない
パソコンやスマホでは上記の「無料で読む」ボタンがなぜか表示されないのですが、Kindleオーナーライブラリー対象本で一覧表示はできます。 しかし、一覧からリンクをクリックしても「無料で読む」ボタンは表示されません。 パソコンやスマホで検索した対象本のタイトルをFireタブレットか電子ペーパーのKindleで再度検索してもいいのですが面倒です。 そこでオススメなのが「ほしいものリスト」を経由する方法です。 まずパソコンやスマホで上記のリンクをクリックしてKindleオーナーライブラリー対象本から読みたい本を検索します。 読みたい本のページで「ほしいものリストに追加する」ボタンを押します。 これで検索した対象がインターネット上のほしいものリストに追加されます。 次にFireタブレットかKindleで「ストア」ボタン(下図左側の赤丸)、メニューボタン(下図右側の赤丸)の順にクリックします。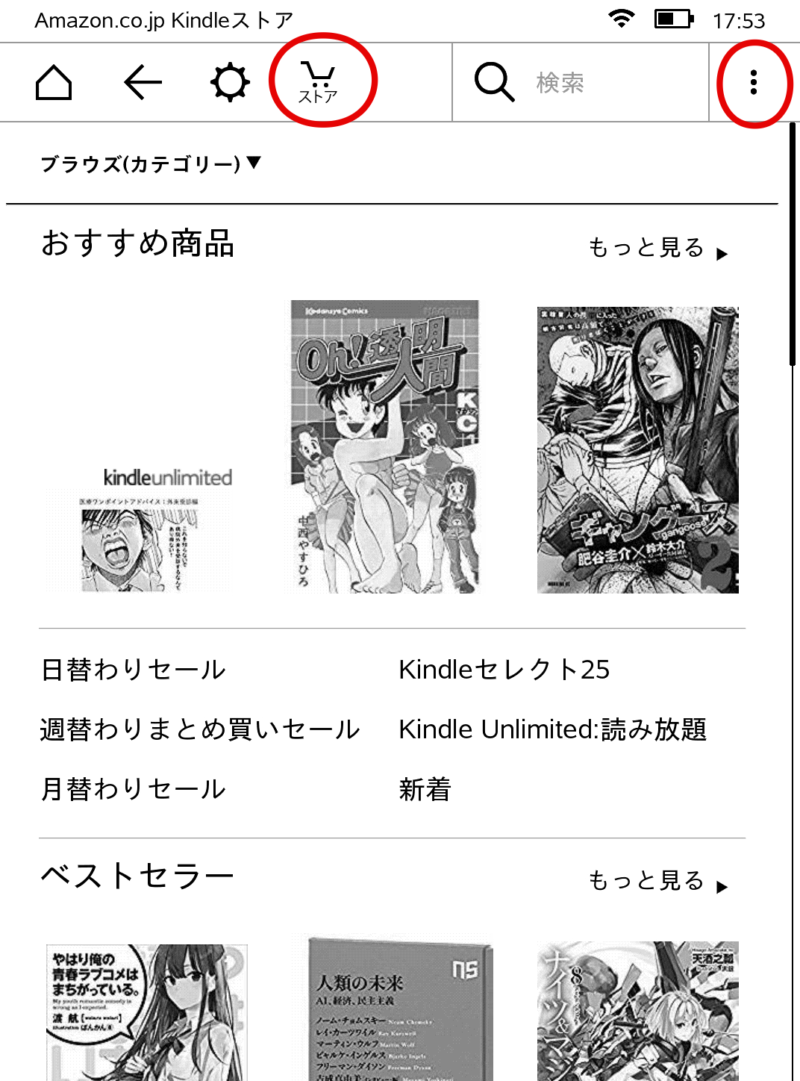 メニューがプルダウンしますので「ほしい物リスト」をタッチします。
パソコンで追加したKindleオーナーライブラリー対象本が表示されますのでタッチします。
Kindle端末なら「無料で読む」ボタンが表示されていますのでタッチします。
これでパソコンやスマホで検索した本をFireタブレットか電子ペーパーのKindleで読めます。
メニューがプルダウンしますので「ほしい物リスト」をタッチします。
パソコンで追加したKindleオーナーライブラリー対象本が表示されますのでタッチします。
Kindle端末なら「無料で読む」ボタンが表示されていますのでタッチします。
これでパソコンやスマホで検索した本をFireタブレットか電子ペーパーのKindleで読めます。 


コメント